笔记本win10重装系统怎么操作?
大家有没有注意到,有时候我们用笔记本久了,运行就可能变得很不流畅。如果长时间不重装,电脑的运行效率会大大降低,甚至可能导致崩溃。所以,定期重装系统,这是解决系统问题的好方法。至于重装系统难不难?其实现在有很多方法可以简化重装过程,比如今天要提到的韩博士一键重装。一起往下学习吧!

一、重装系统必备工具
装机必备软件:一键重装系统软件(点击红字下载)
二、笔记本重装系统的注意事项
1. 数据备份:这是重装前的必备步骤,因为重装系统通常涉及到格式化C盘,提前备份好数据,重装后才能顺利还原。
2. 稳定的网络连接:在进行系统重装时,需要确保有稳定的网络连接,以便下载系统安装文件。
3. 耐心安装:重装系统的过程中可能会经历几次重启,这时候要有耐心,等待整个系统安装完成。
三、系统重装全过程解析
1.打开韩博士官网,下载装机大师安装程序,完成安装后启动软件,在界面上选择“开始重装”,然后按照提示操作。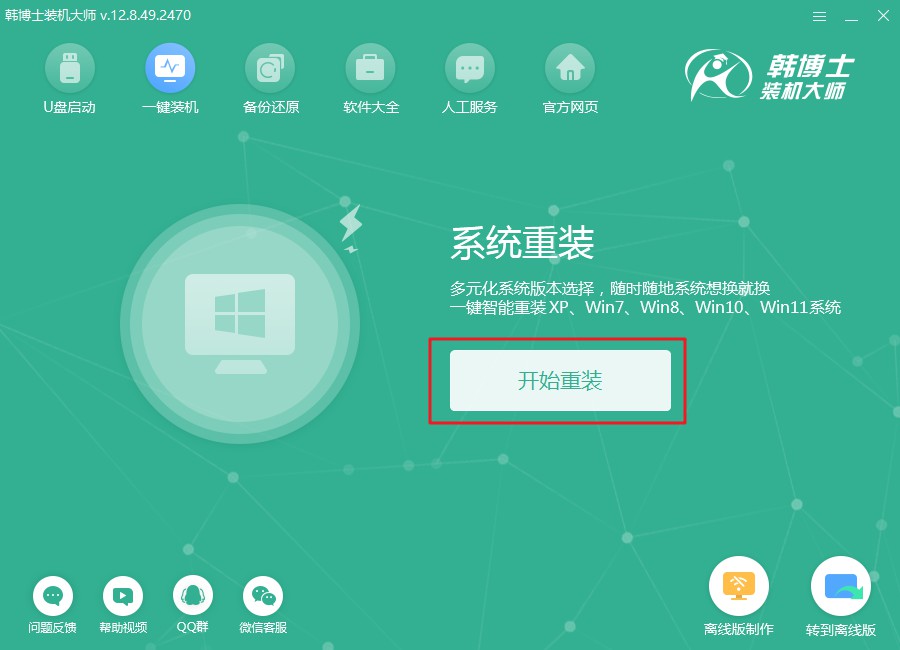
2.系统正在自动检查环境,请稍等片刻,无需操作什么,等待检测完成后,记得点击“下一步”以继续。
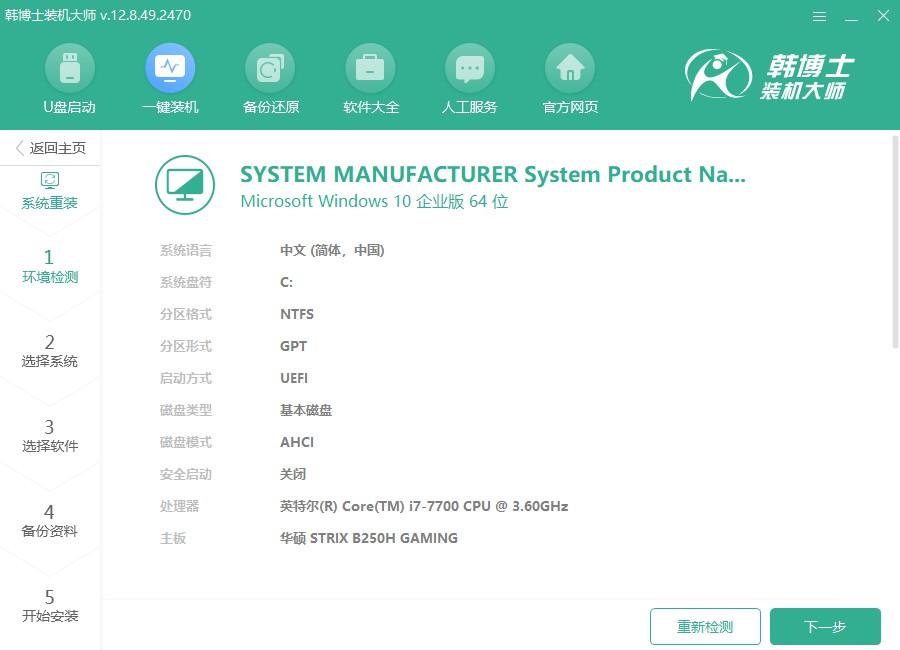
3.进入“选择系统”这一步,选择符合您需求的win10镜像文件,确保与电脑配置相符。接着,再点击“下一步”,进行后续的安装流程。
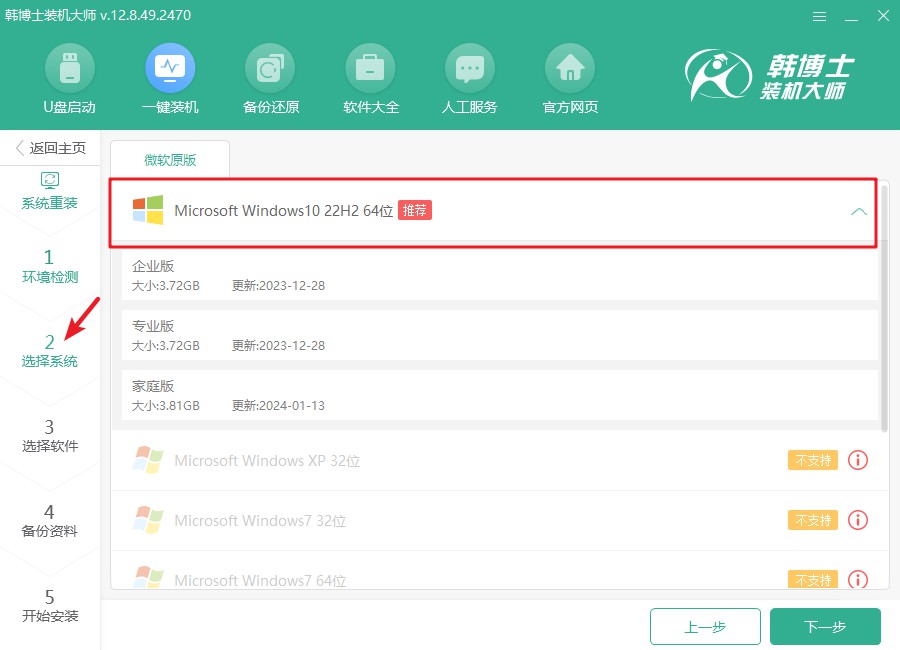
4.当前系统文件正在下载,这可能需要一些时间来完成。在这段时间里,您无需介入任何操作,请耐心等待,直至下载结束。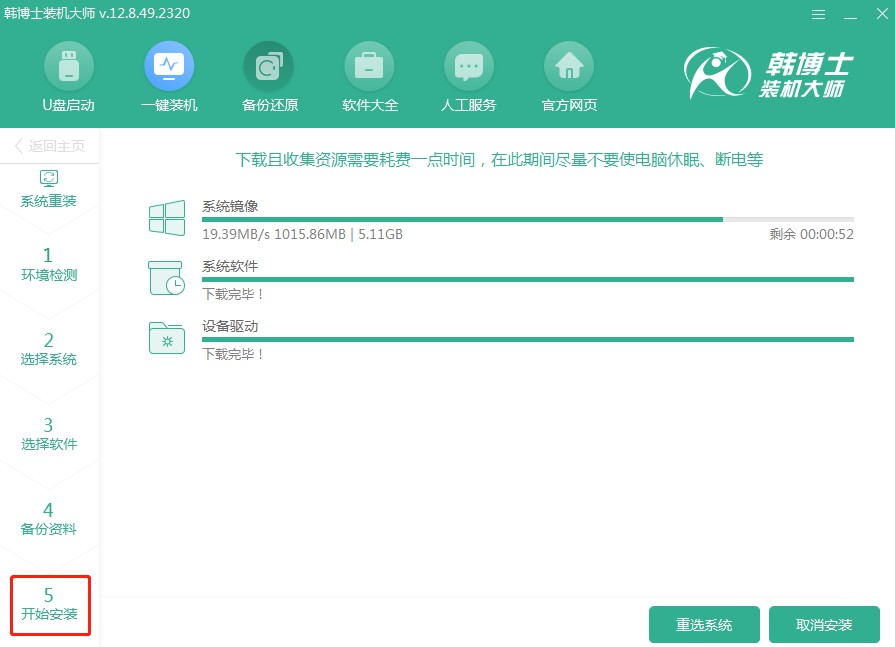
5.系统进入安装阶段,这个过程中,建议不要进行其他操作,以免影响安装的顺利进行。待安装完成后,别忘了点击“立即重启”。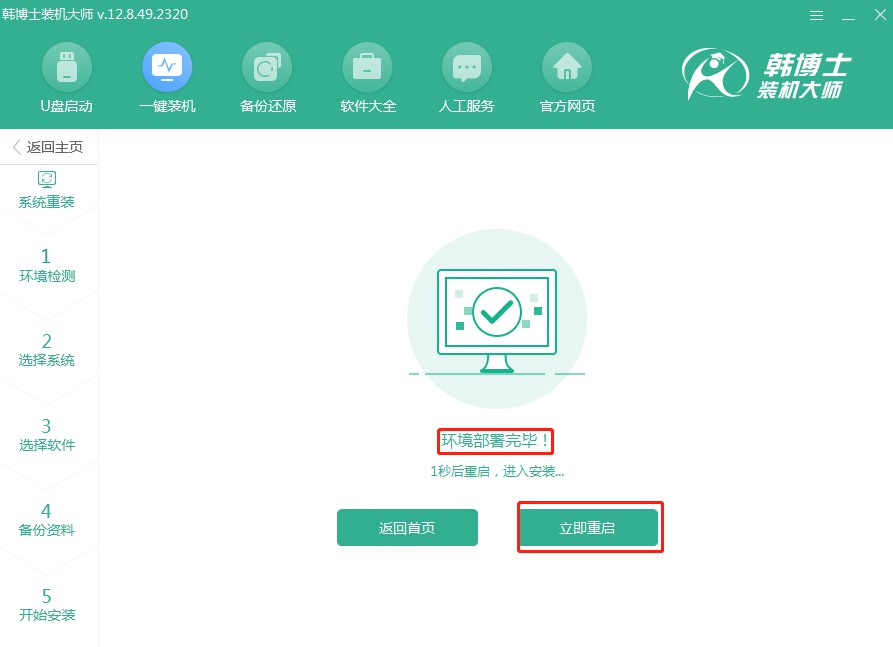
6.您可以通过方向键“↑”和“↓”来选择第二个选项,确认后请按下回车键。这样,您就能成功进入PE系统。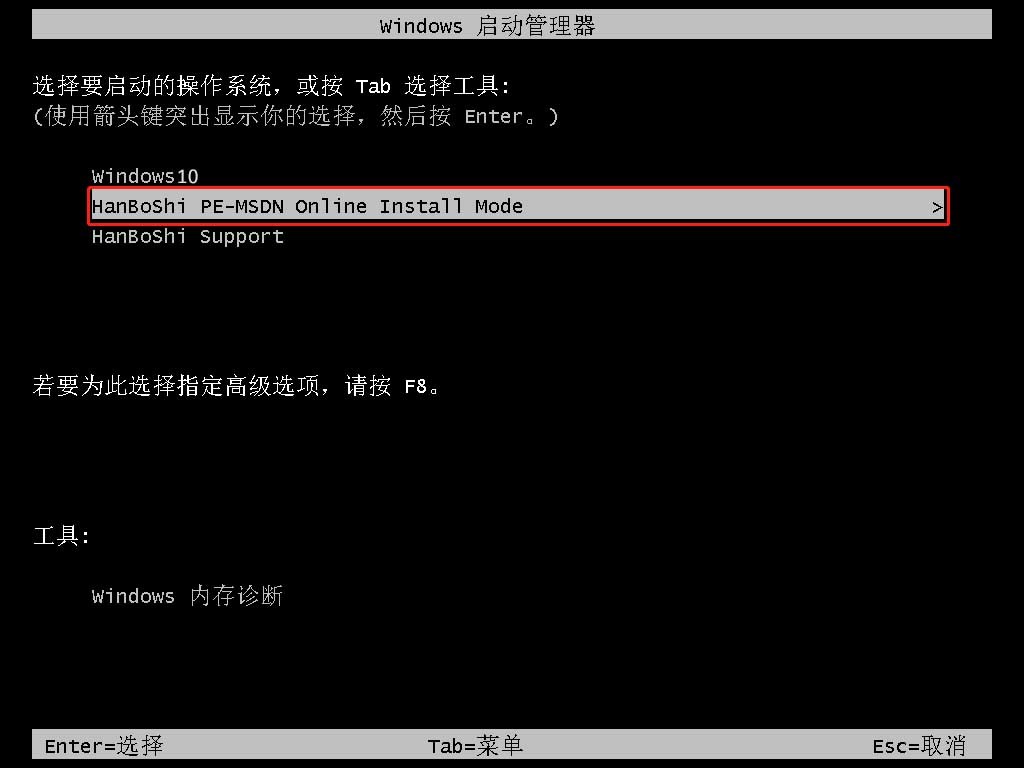
7.当您进入PE界面,win10系统的安装过程会自动开始,您只需耐心等待。安装完成后,记得点击“立即重启”来重启电脑。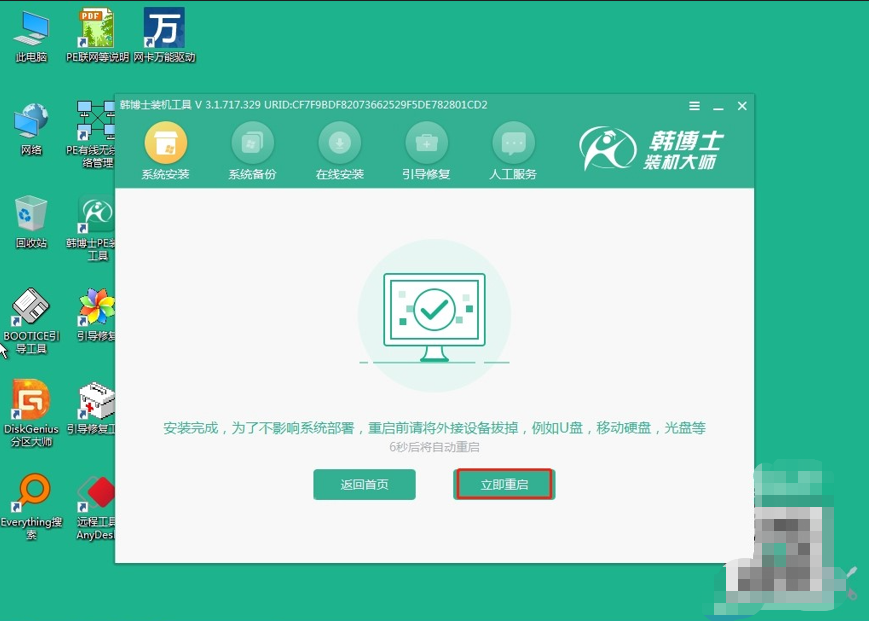
8.如果在重启后您能看到win10的桌面,那么说明系统安装已经成功,您的电脑也顺利完成了升级。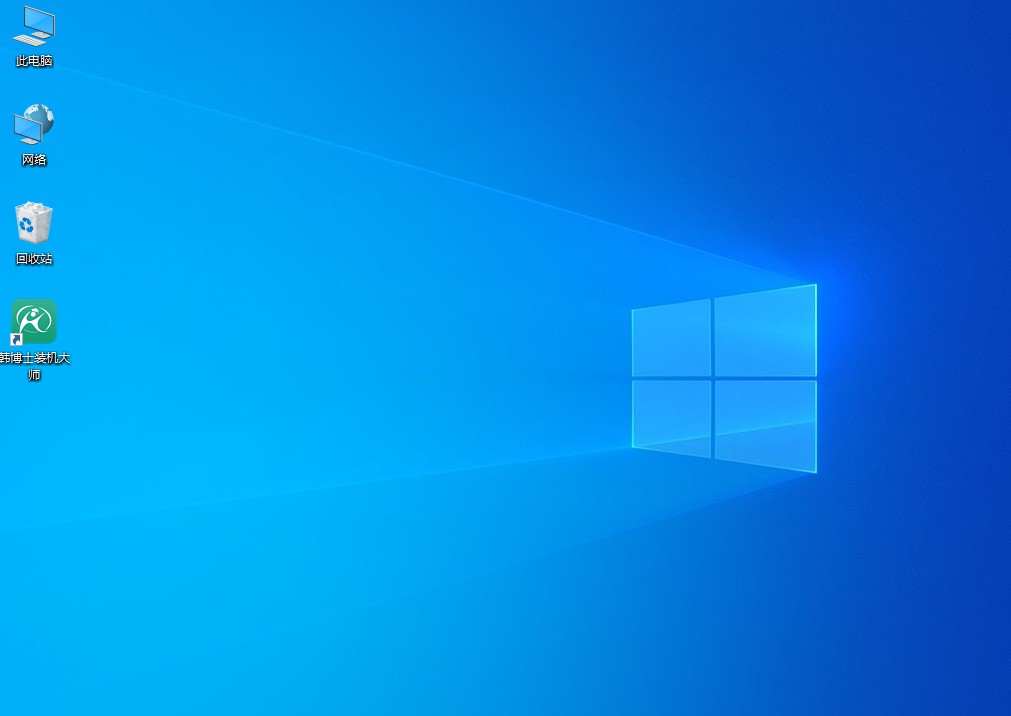
笔记本win10重装系统如何操作?其实,只要做好了备份,重装系统并不是一件难事,尤其现在许多笔记本电脑都可以一键重装系统,无需U盘,简单快捷。各位朋友可以按照上述的方法来,不会出现什么问题的。重装完之后,笔记本运行更顺畅,也好用很多了!

