ThinkPad X1怎么重装系统win10?
ThinkPad X1,大部分人应该都是用它来办公的,因为它的性能很不错,是商务人士必备本!如果你是设计师或者程序员,用这款电脑也非常不错哦。可是就算是这种高端的商务本,用得久了,也总免不了遇到一点小问题,重装系统其实也是它的一部分维护方式。接下来,我们一同来学习一下,如何给ThinkPad X1重装win10吧!

一、重装系统下载工具
免费好用的一键重装系统软件(点击红字下载)
二、重装win10系统的注意事项
1. 备份重要数据:重装系统会把系统盘里的数据清空,如果你有重要的文件存在C盘,那请一定要备份!
2. 关闭防病毒软件:防病毒软件可能会干扰系统安装过程。为了减少潜在问题,建议临时禁用防病毒软件。
3. 网络连接:在进行系统重装时,需要确保有稳定的网络连接,以便下载系统安装文件。
三、重装系统的步骤解析
1.进入官方网站下载“韩博士装机大师”,并保存到桌面上。下载完成后,双击桌面的图标以运行程序。进入程序的主页面后,点击“开始重装”。
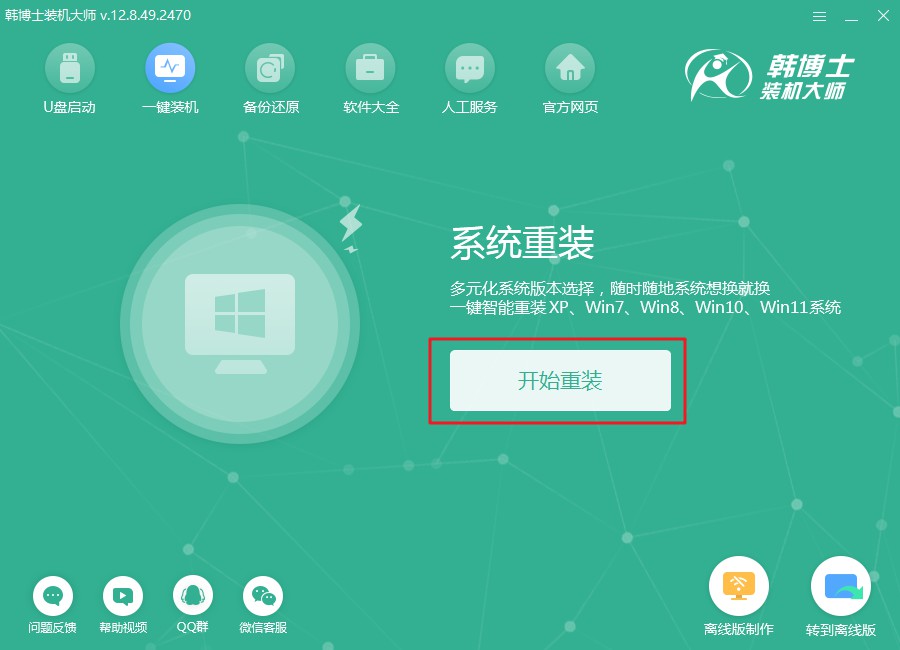
2.系统会首先进行环境检查,完成后会显示检测结果,点击“下一步”继续操作。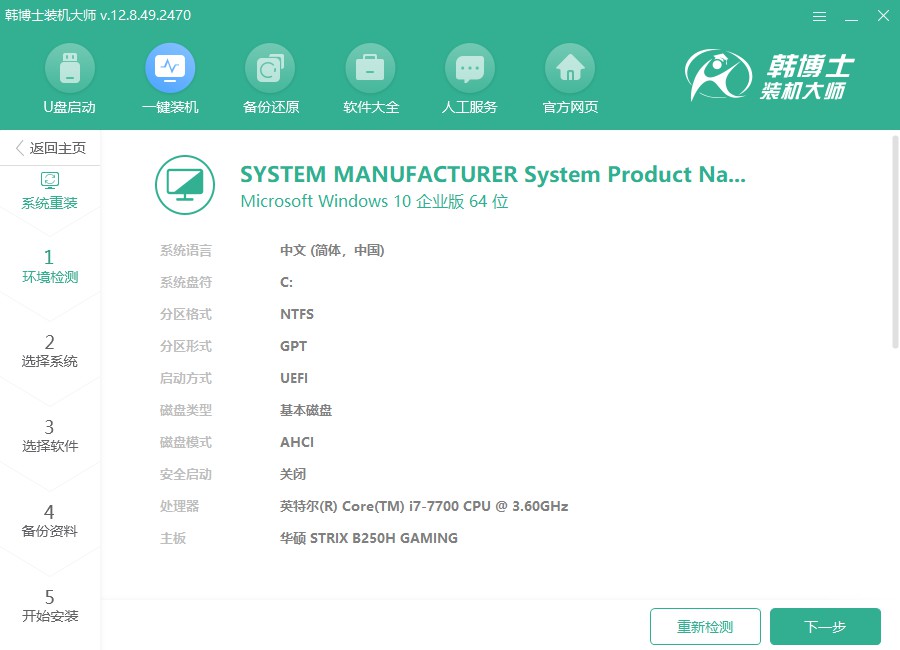
3.在“选择系统”页面,您需要确认所选的win10镜像文件是否满足您的需要。如果确认无误,再点击“下一步”来下载镜像文件到电脑。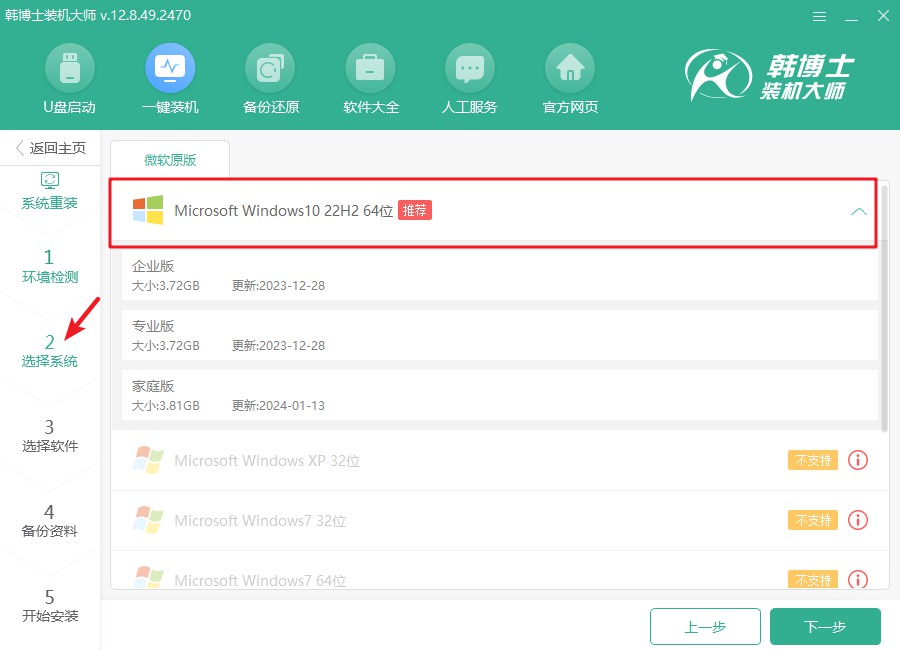
4.现在系统文件正在下载中,这一过程可能会花费您一些时间。在等待期间,请您保持耐心,不要进行任何操作,待文件下载完成后,您才能顺利进行下一步。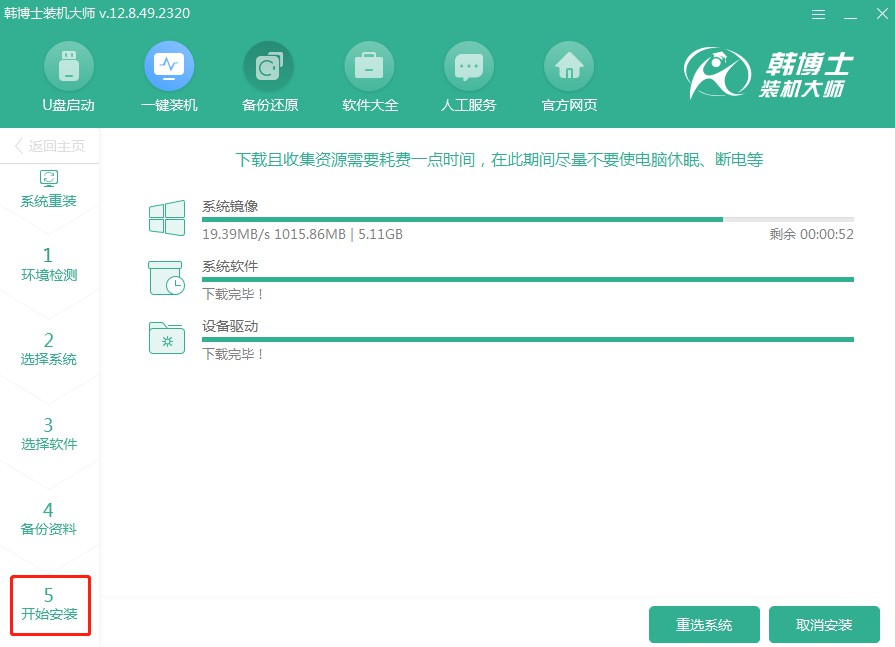
5.系统进入安装阶段,这个过程中,建议不要进行其他操作,以免影响安装的顺利进行。待安装完成后,别忘了点击“立即重启”。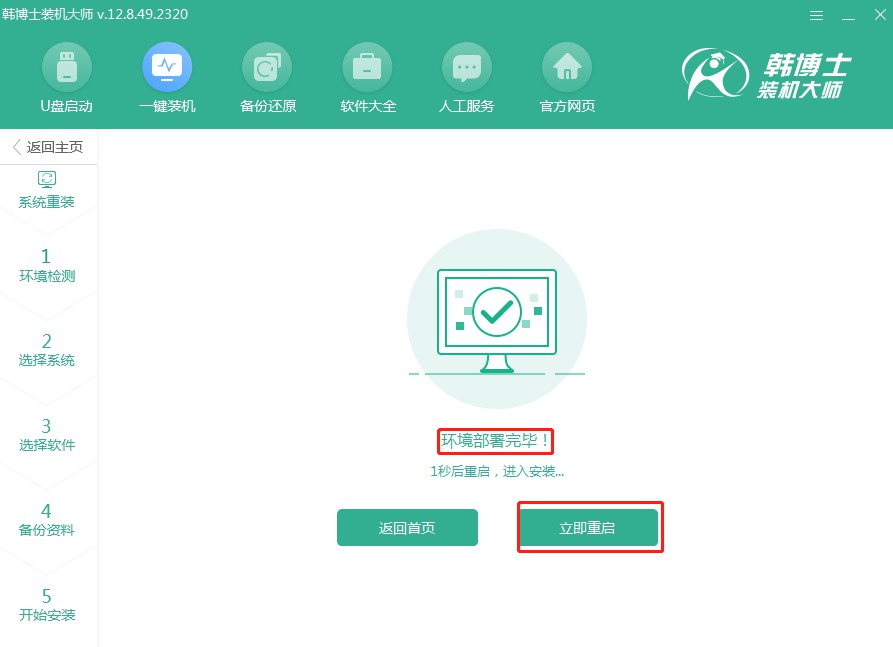
6.您可以通过方向键“↑”和“↓”来选择第二个选项,确认后请按下回车键。这样,您就能成功进入PE系统。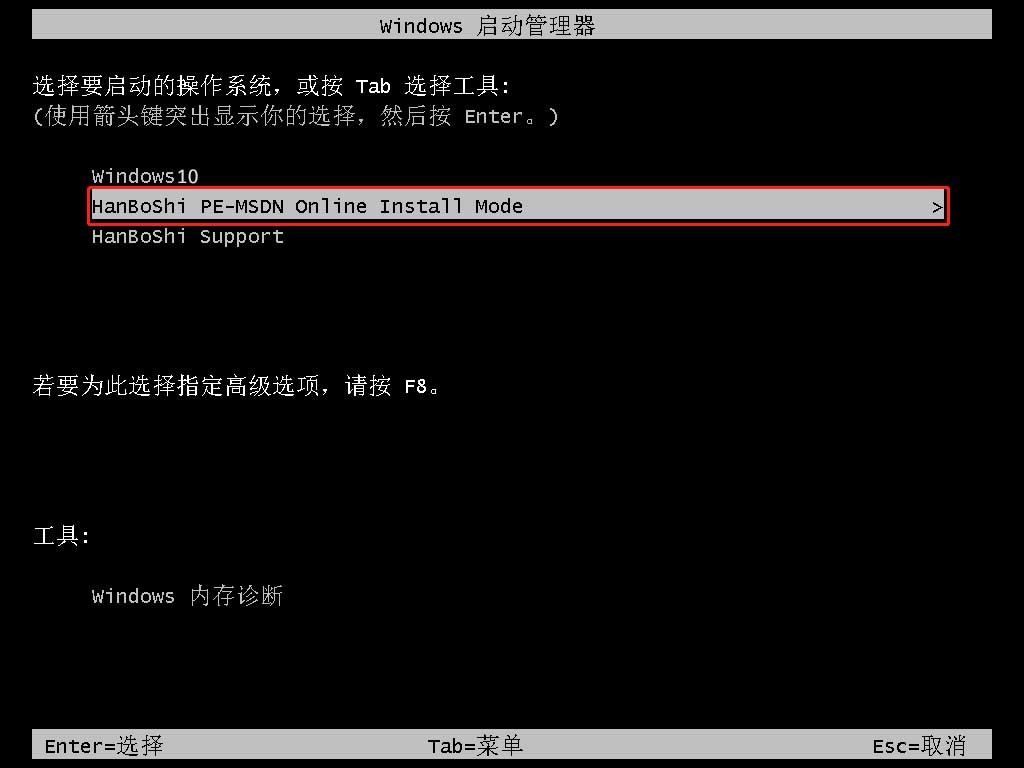
7.当您进入PE模式后,win10系统的安装会自动进行,您无需做其他操作,静静等待即可。安装结束时,点击“立即重启”来完成系统安装。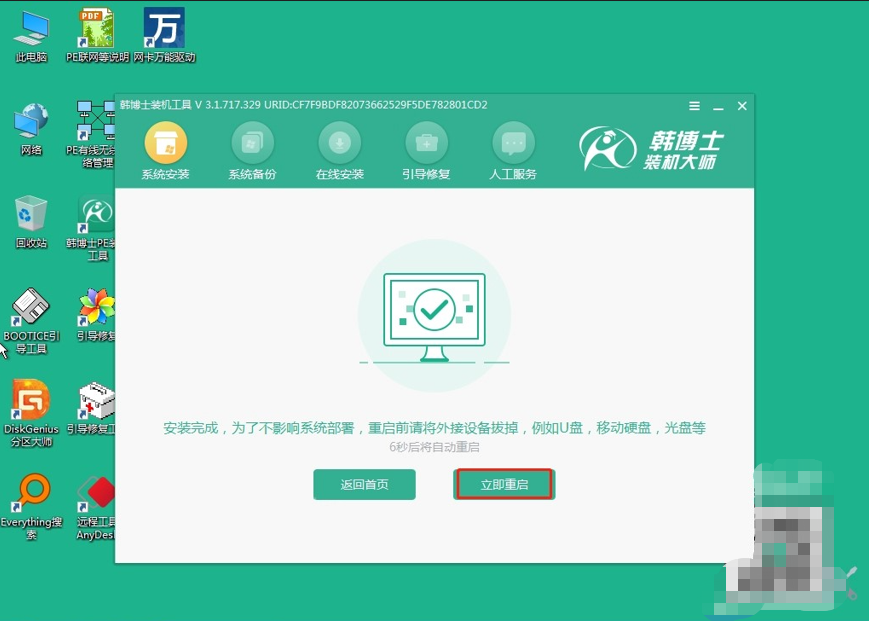
8.如果在重启后屏幕上出现了win10的桌面,那就说明韩博士已经顺利完成了系统安装,您所需要的操作系统已经成功安装完毕。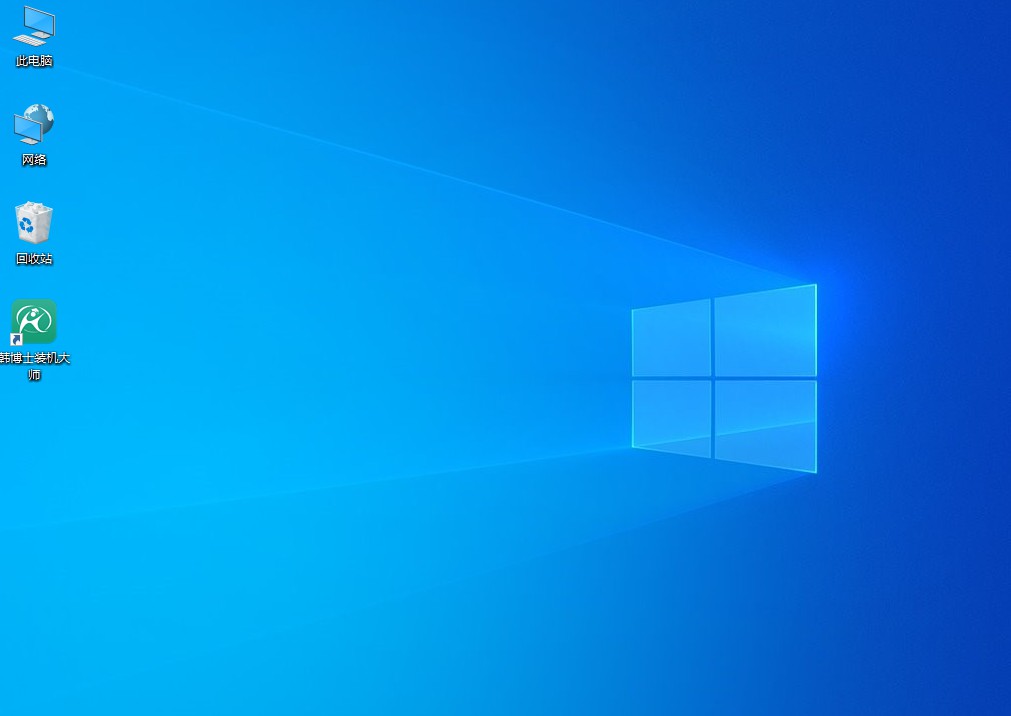
上述是详细的笔记本安装win10系统教程,韩博士一键重装最大的好处就是速度快,操作简单,你不需要懂什么技术,按着提示操作就行了。重装完后,你还可以自己恢复之前备份好的文件,这样一来,就可以进入新的系统了!

