也许很多电脑小白知道出现系统故障时最简单的方法就是重装系统,但是就是不知道如何操作。以前小编也不懂,但是自从使用韩博士装机大师后发现重装系统简直就是几分钟的事情。本文主要是介绍宏基台式电脑怎么用韩博士重装win7系统,有兴趣的小伙伴可以看看。
方法一:电脑处于联网状态
这种情况下的话可以用本地模式、一键重装等重装方式。不过对于小白来讲自然是一键重装比较适合。
第一步
提前下载韩博士装机大师,将所有杀毒软件关闭后在打开的韩博士界面中选择“开始重装”。
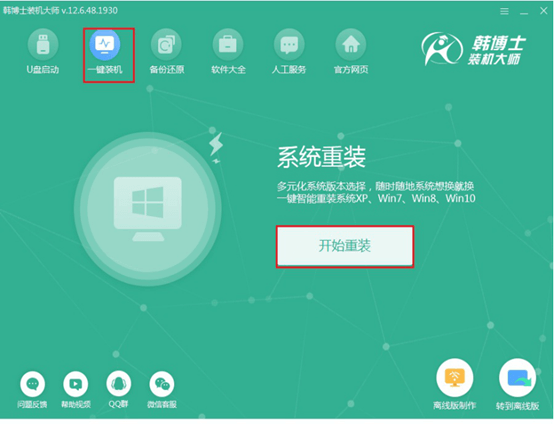
第二步
根据自身需要选择win7操作系统文件进行下载安装。
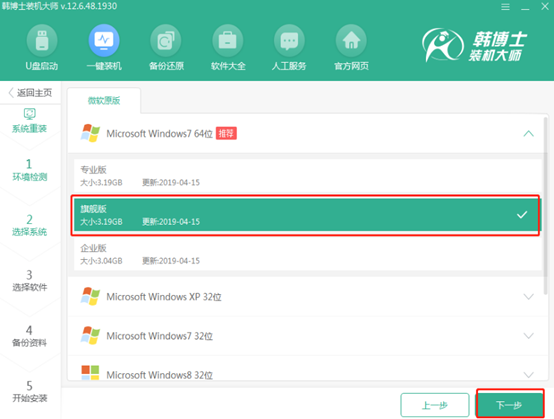
第三步
韩博士开始自动下载win7操作系统文件,全程无需手动操作。
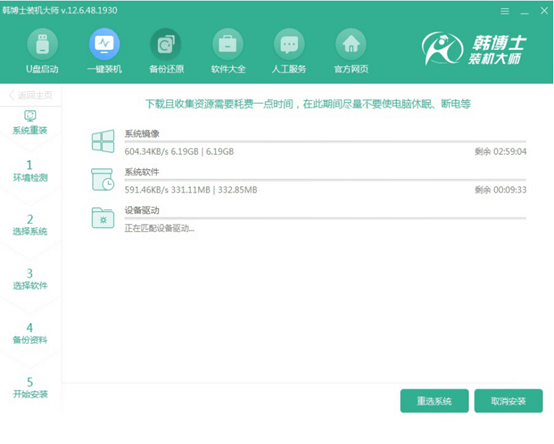
第四步
文件下载完成后按照提示重启电脑,韩博士开始自动安装系统文件,系统安装完成后电脑会进入多次重启部署安装状态,最终进入重装完成的win7桌面。
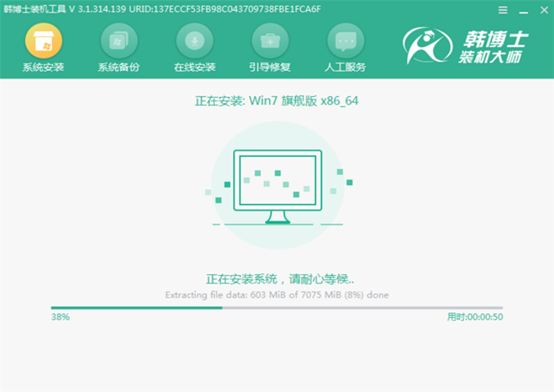
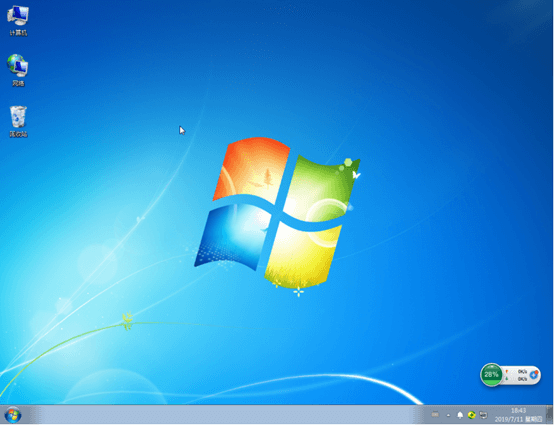
方法二:电脑处于离线状态
当电脑无法联网的情况下,我们可以通过U盘进行重装系统,或是使用离线重装方式进行安装系统。下面来看看怎么使用离线安装包安装电脑系统。
1.使用离线安装,提前是要在电脑有网的状态下制作一个离线安装包:如何制作韩博士离线安装包。如果没有网络制作安装包,可以采用其他方法进行安装。
2.右键选择离线安装包开始“装载”,随后打开韩博士装机大师应用程序。
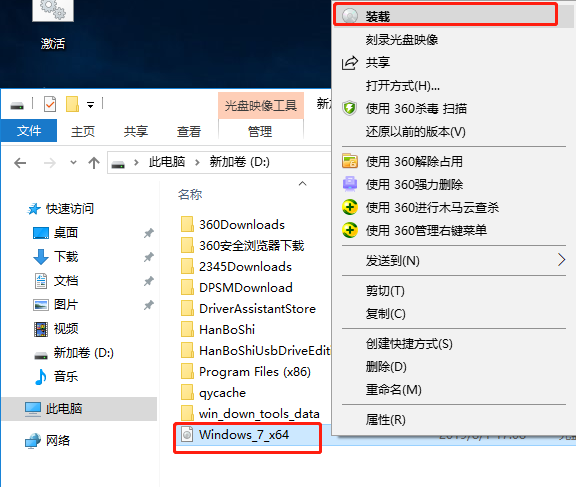
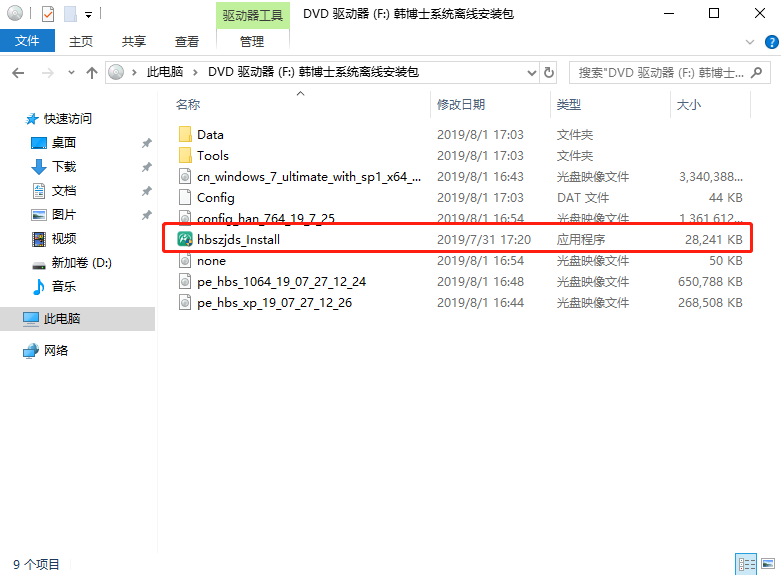
3.韩博士开始自动检测电脑配置信息,直接进入“下一步”。勾选重要文件进行备份并“开始安装”系统。
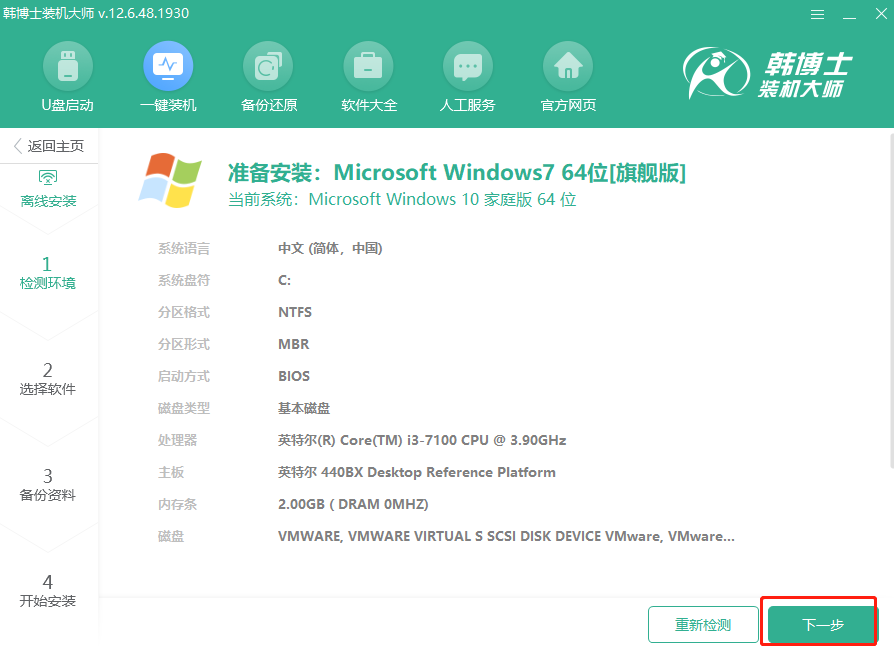
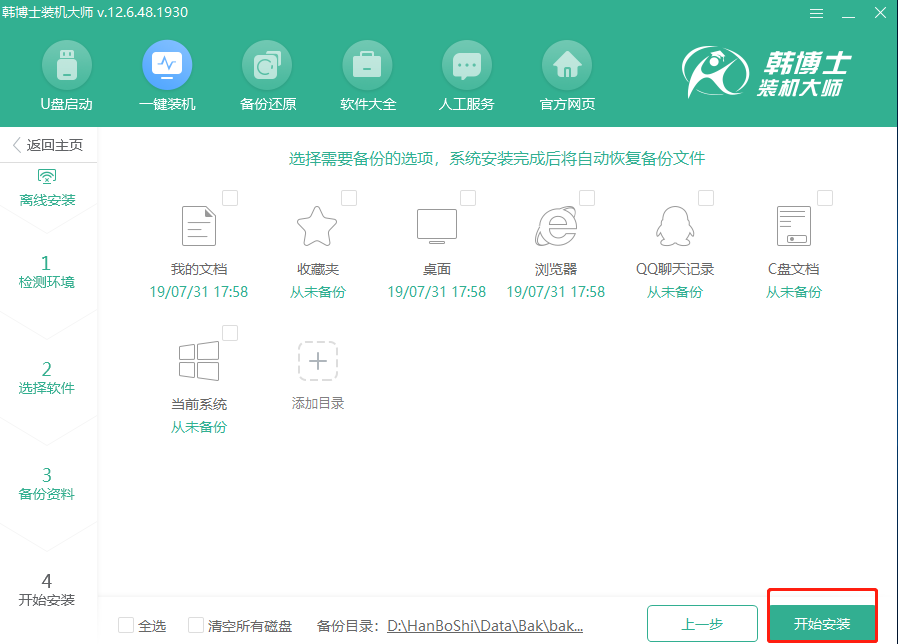
4.开始在界面中点击“立即重启”电脑并选择以下模式回车进入。
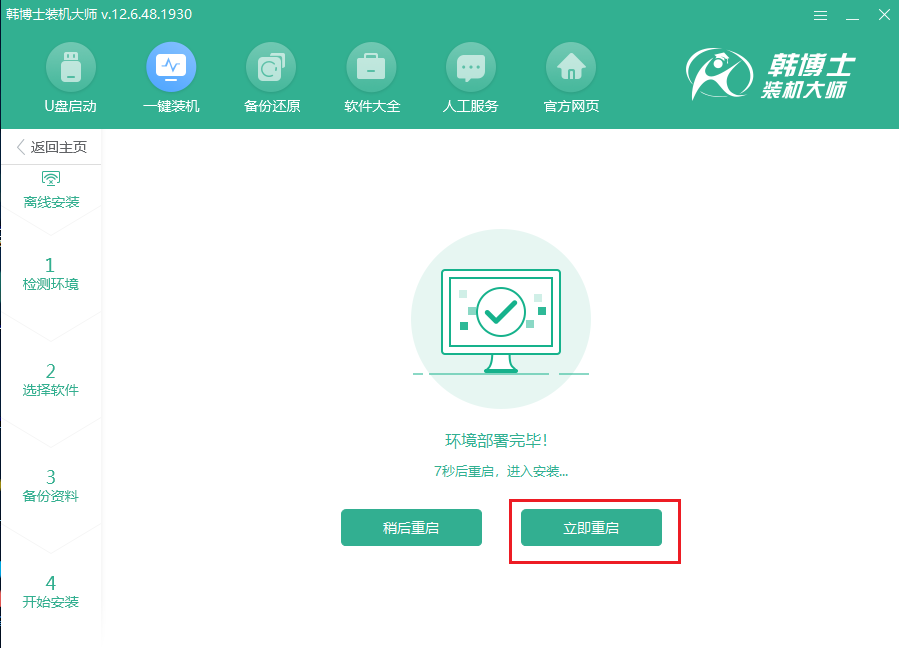 =
=
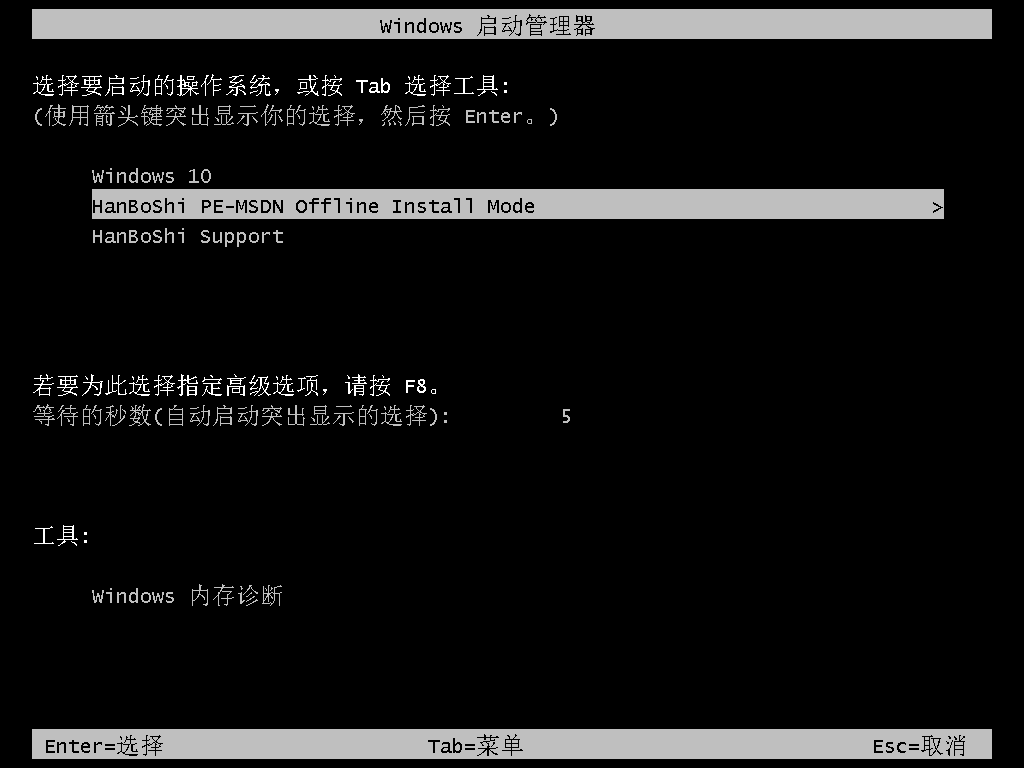
5.韩博士会自动安装win7系统,全程无需手动操作。
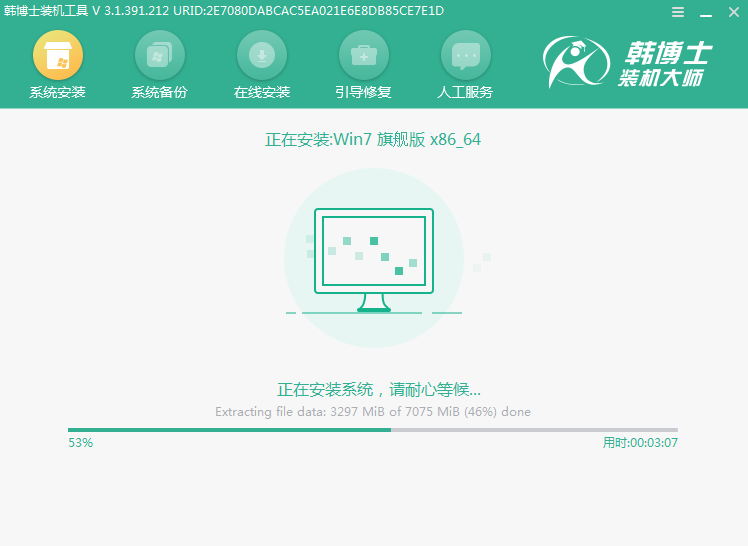
6.系统安装完成后重启电脑,经过多次正常重启部署安装后进入win7桌面,离线重装结束。
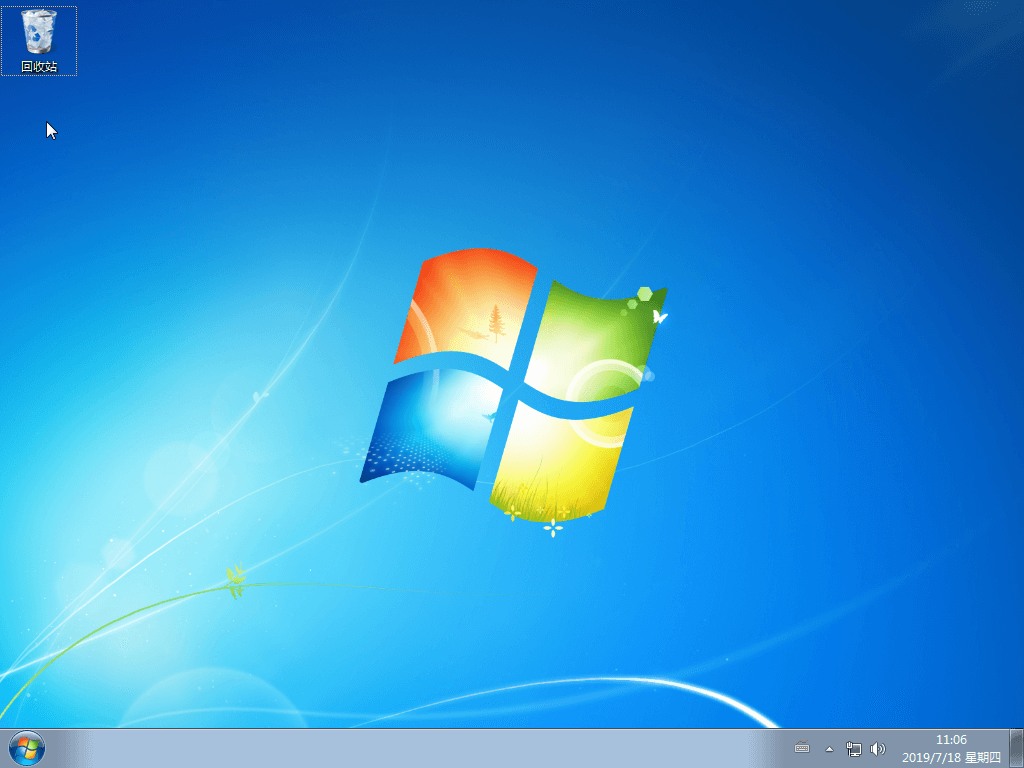
以上就是本次小编为大家带来的宏基台式电脑怎么用韩博士重装win7系统教程,处于不同状态的电脑,自然就需要用不同的方式重装系统,所以说多学几种重装方式还是很有用的。

