怎么一键重装win10系统?现在很多人都会选择给电脑重装win10系统,只因为win7系统已经停更,而且不会得到微软的更新支持。为了系统安全大家纷纷将电脑重装win10系统,那到底如何进行重装呢?今天韩博士就教大家如何进行一键重装win10系统,希望可以帮助到大家。

第一步
退出所有杀毒软件,在打开的韩博士界面中选择“开始重装”进入,选择win10系统文件进行下载安装。
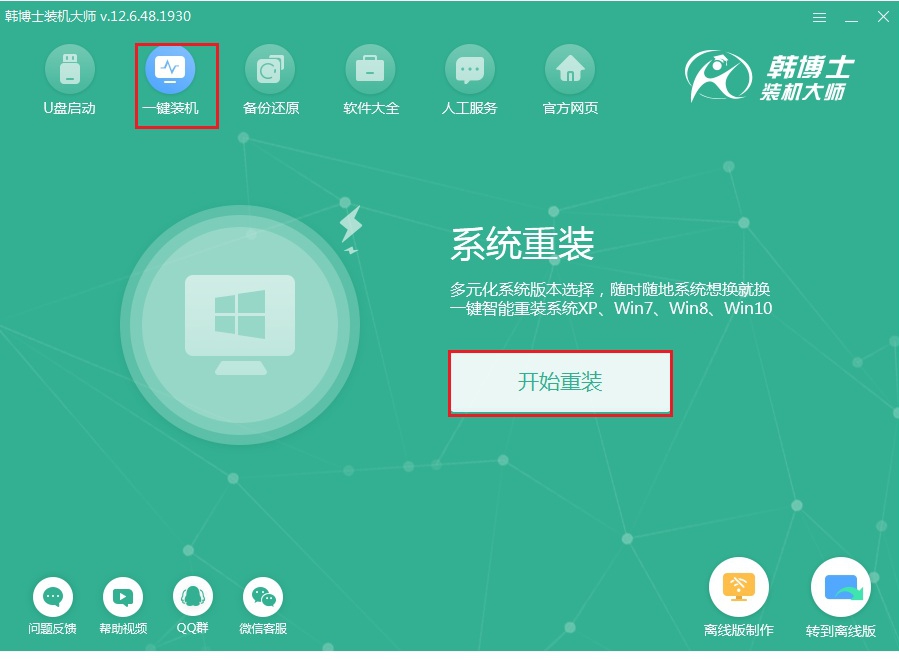
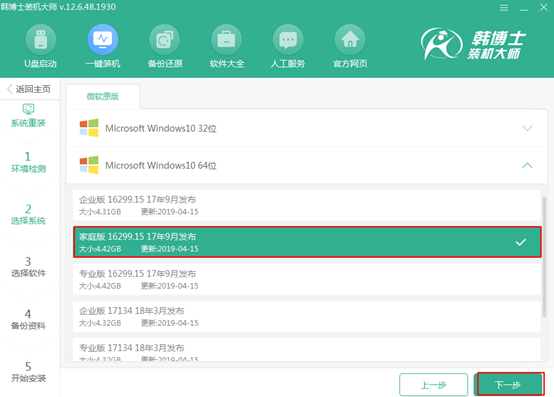
第二步
韩博士为大家提供了装机常用软件以及重要文件进行备份安装,勾选后直接点击“开始安装”进入下一步操作。
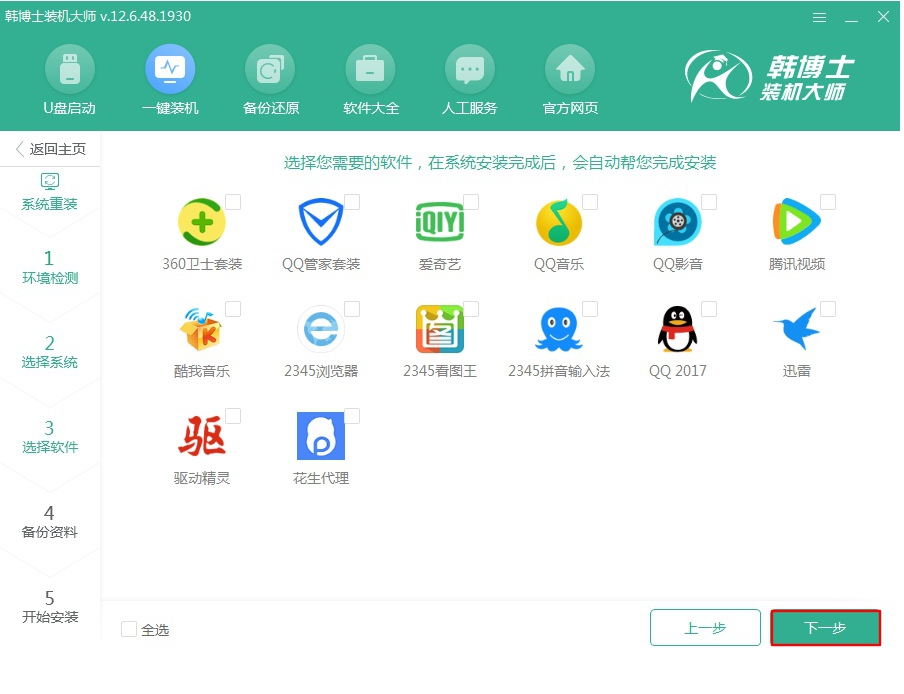
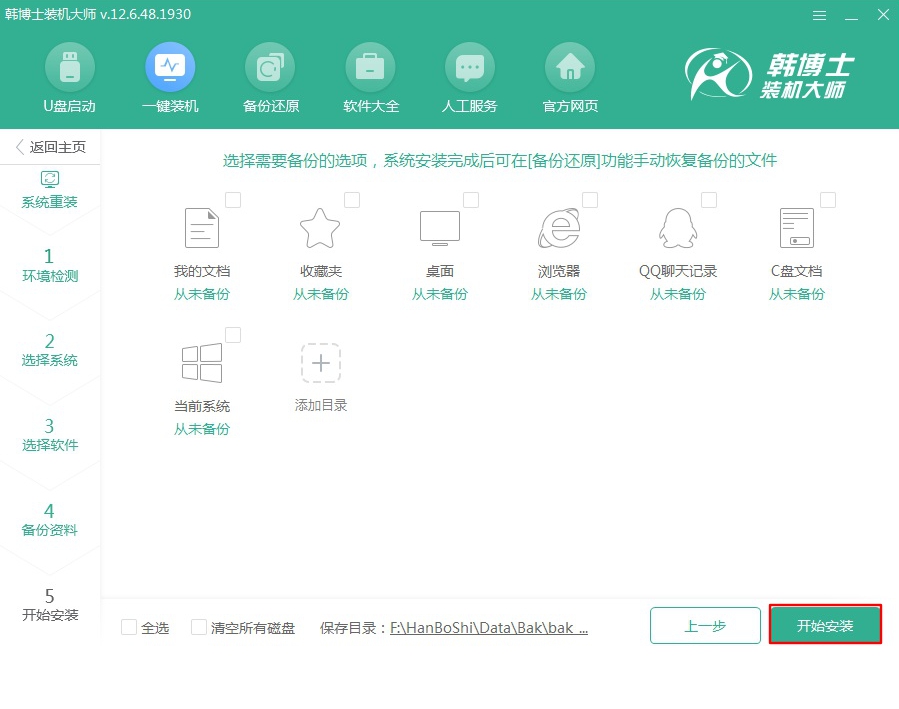
第三步
韩博士开始自动下载win10系统文件,最后“立即重启”电脑。
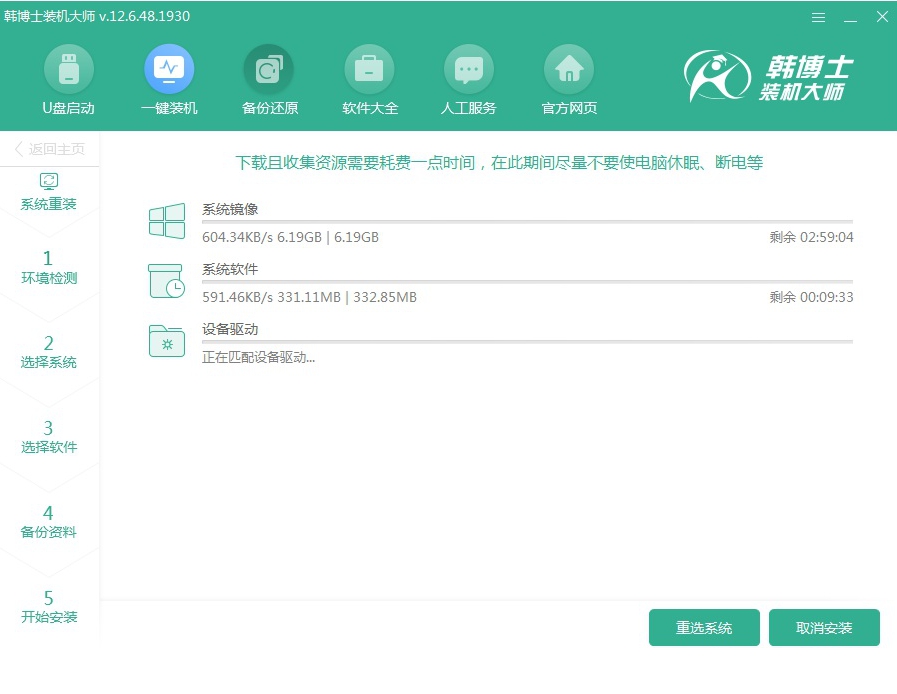
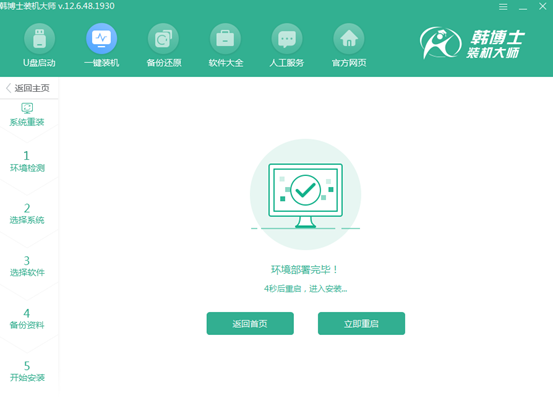
第四步
重启后直接选择PE模式回车进入,韩博士开始自动安装win10系统。
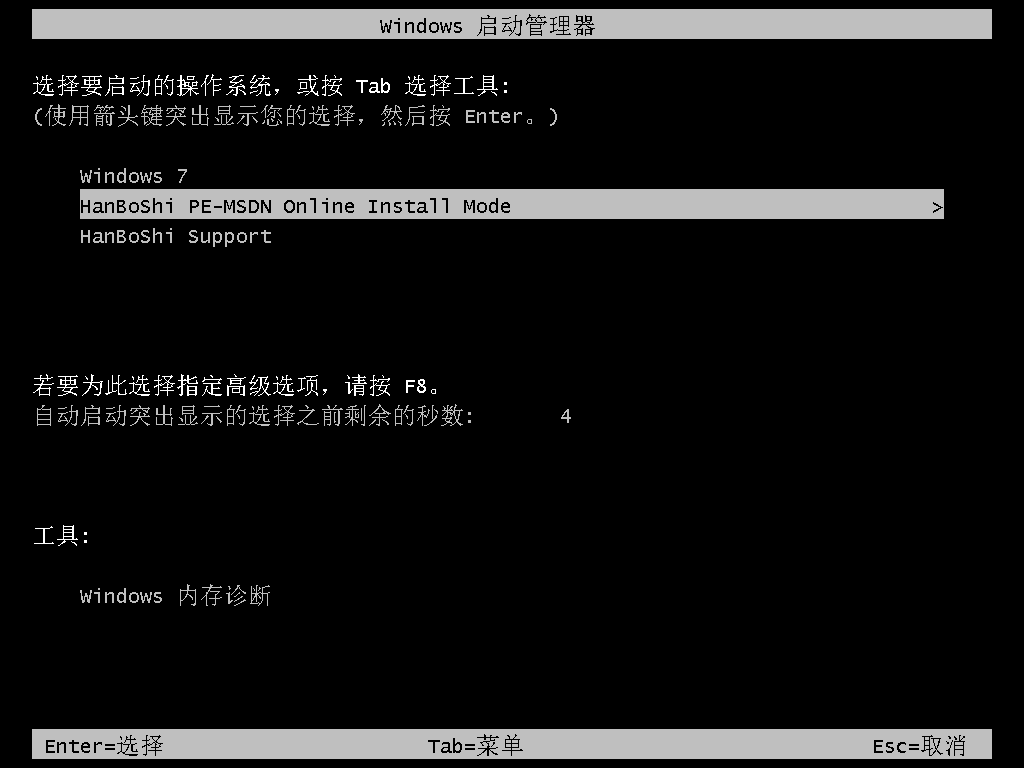
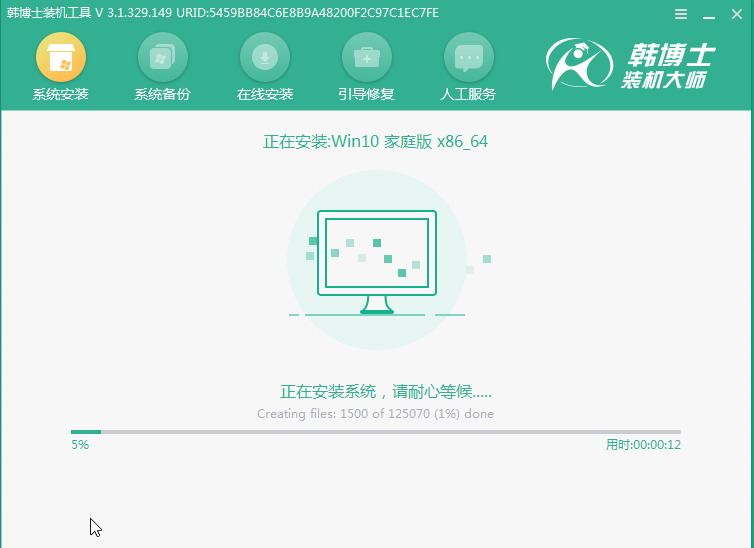
第五步
按照提示“立即重启”电脑。经过多次重启部署安装,最终进入重装完成的win10桌面。
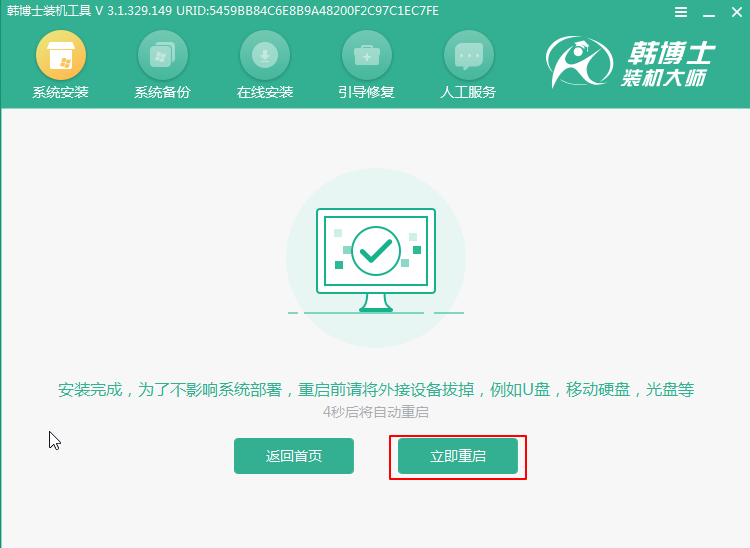
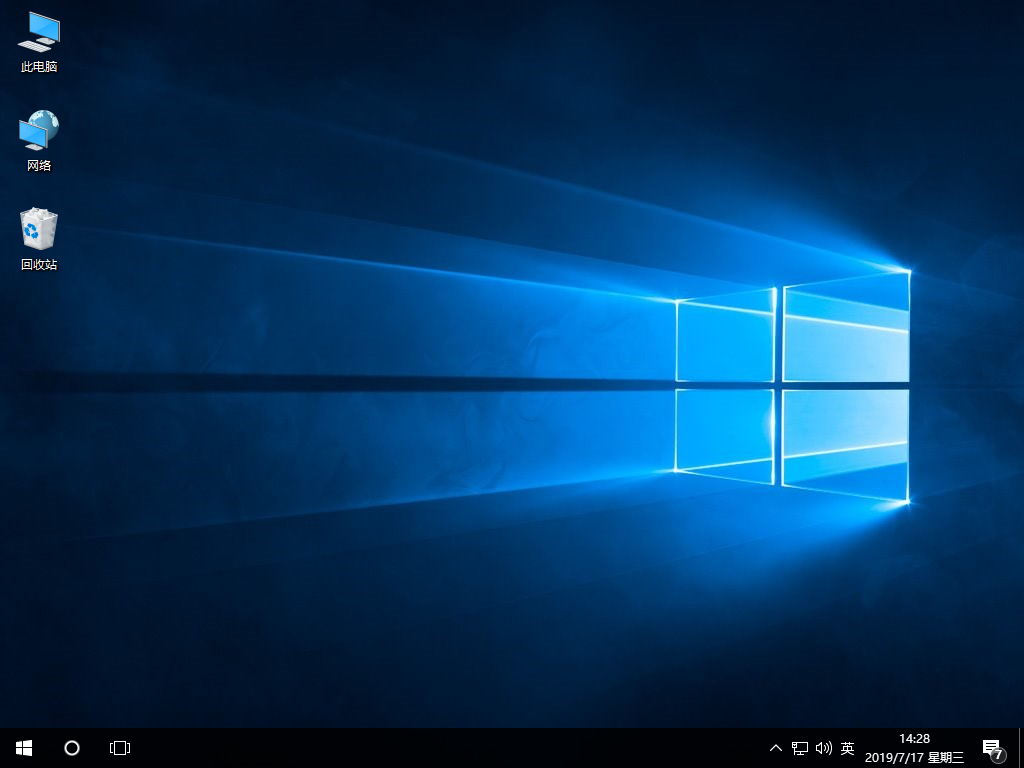
最近有位小伙伴升级win10系统后发现网络明变慢,无论怎样都解决不了。到底应该怎么办呢?跟着小编一起看看。
1.直接“以管理员身份运行”命令提示符,开始输入以下命令并回车,查看接收窗口自动调节级别是否为 Normal:
如图所示:
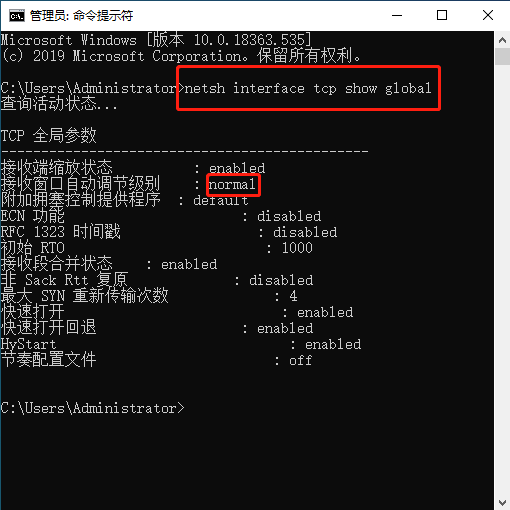
2.继续在界面中输入以下命令回车改为Disabled,此时大家可以发现win10系统网络变慢的问题已经成功解决了。
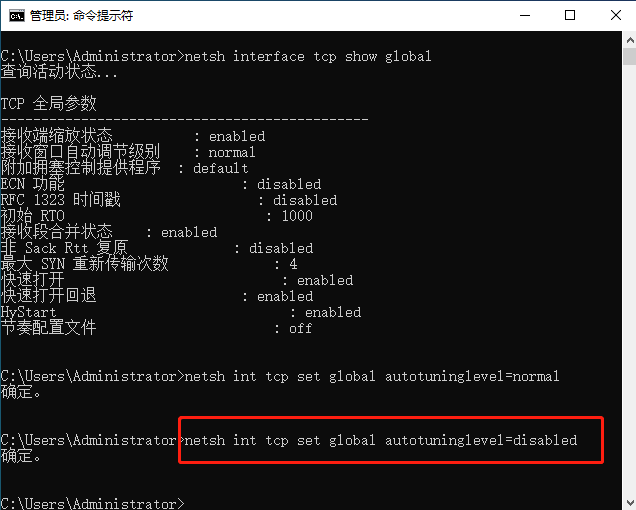
以上就是本次小编为大家带来的韩博士一键重装win10系统的详细步骤,如果大家觉得有用的话,可以将此篇教程收藏好,以备不时之需。

