笔记本怎样一键重装系统?也许部分用户对于重装系统这个词有点陌生,但假如你遇到系统故障问题的话,大部分都会选择重装系统。那笔记本要如何一键重装系统呢?其实也不难,今天小编就给大家分享一篇笔记本电脑一键重装win7系统教程。
温馨小提示:打开韩博士前要记得退出所有杀毒软件,以免杀毒软件误认为是病毒,导致重装失败。
第一步
下载韩博士,随后在界面中选择“开始重装”进入。
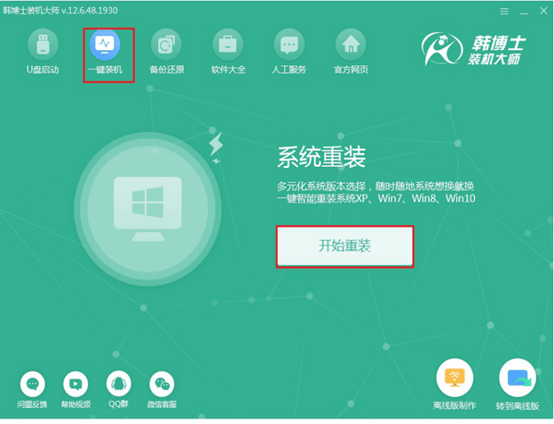
第二步
韩博士提供多种系统文件进行下载安装,大家需要选择win7系统文件进行下载安装。
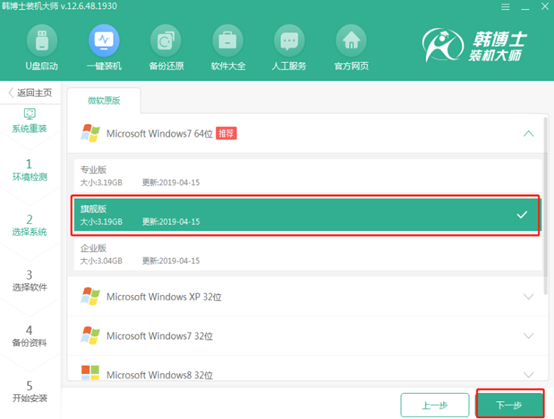
第三步
开始在界面中勾选常用装机软件和重要文件进行备份安装。
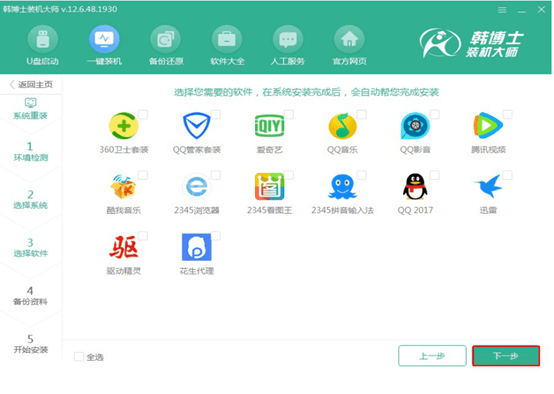
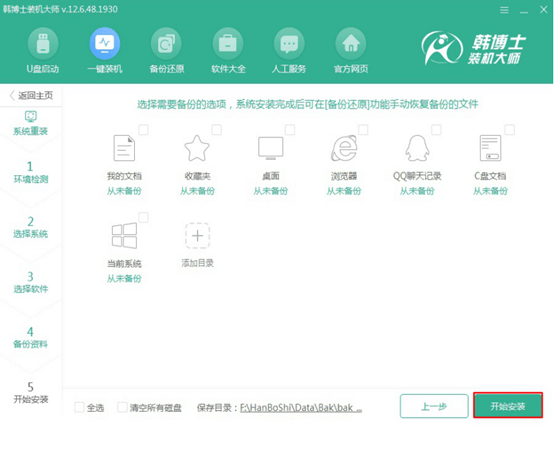
第四步
韩博士进入下载win7系统文件状态,全程不需要任何操作。
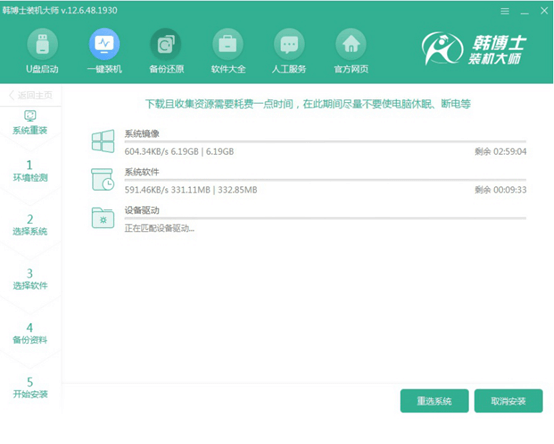
第五步
文件下载完成后按照提示重启电脑,随后选择PE模式回车进入。
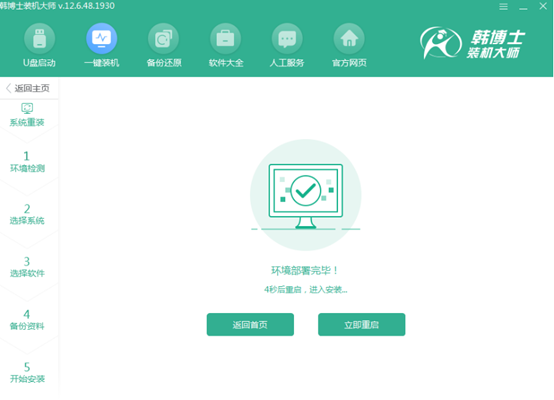
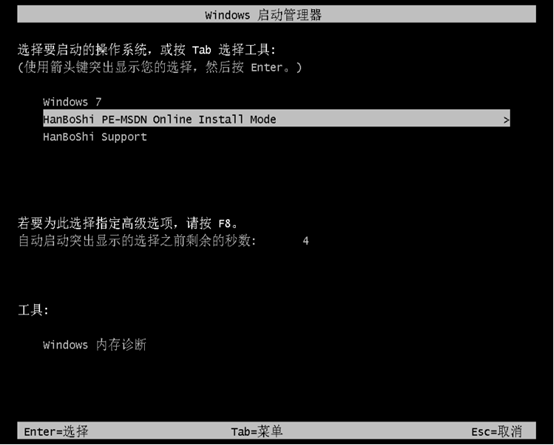
第六步
韩博士进入安装win7系统状态,整个过程只需要耐心等待即可。
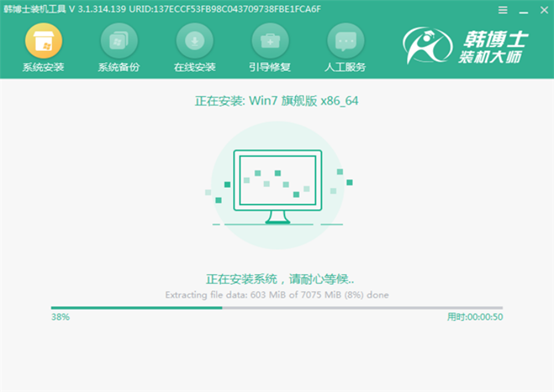
第七步
按照提示再次重启电脑,经过多次重启部署安装,电脑最后进入重装完成的win7桌面。
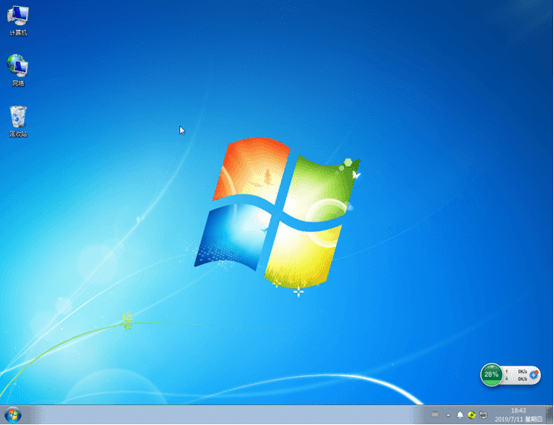
最近有位用户咨询小编,win7系统的显示器双屏应该如何设置。其实在一般情况下一个电脑就只有一个显示器,不过有部分用户为了方便,就会使用两个显示器。那究竟怎么在win7系统中设置双屏显示呢?现在一起看看吧。
方法一:
1.鼠标右键选择win7桌面空白处,随后点击“屏幕分辨率”进入。
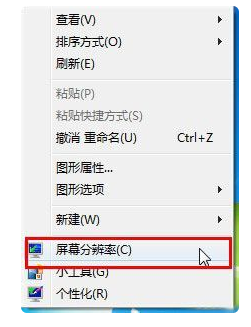
2.开始找到显示器,如果硬件安装完成后,电脑会自动检测其中可用的VGA显示器,即双屏显示,保存设置即可。
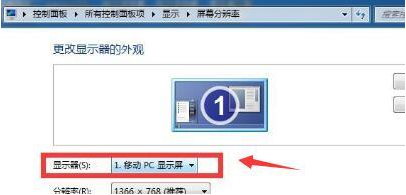
方法二:
按下win+P按键,在弹出的屏幕扩展界面中选择对应的屏幕显示即可。
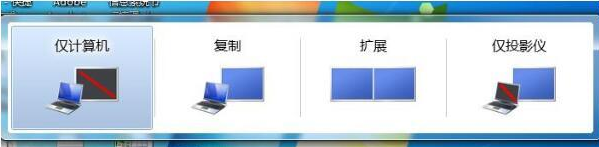
通过以上方法,笔记本电脑就成功一键重装win7系统了,假如你还不知道应该怎么操作的话,可以跟着教程学习。

