win10系统安装?win10系统作为主流操作系统,自然是有很多用户想要重装该系统的。但是很多电脑新手和小白却不敢轻易对自己的电脑“下手”,生怕出现什么故障。其实不用这么害怕,有一种特别简单的重装方法,直接在联网状态下就可以完成重装。小编今天就给大家介绍下一键重装win10系统的方法,一起看看。
第一步
开始下载安装韩博士装机大师软件,退出所有杀毒软件后在界面中选择“开始重装”,选择合适的win10系统文件进行下载安装。
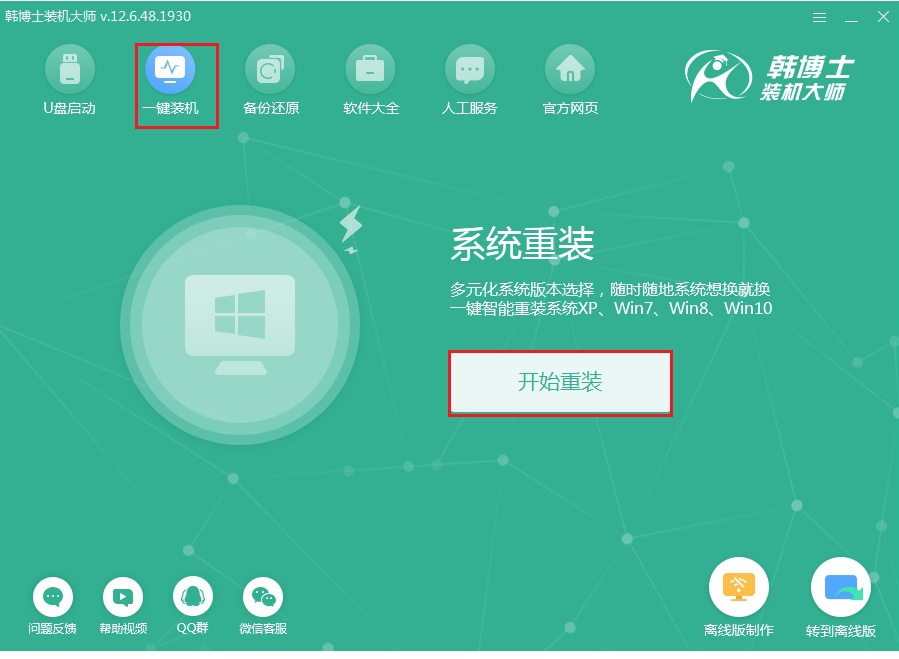
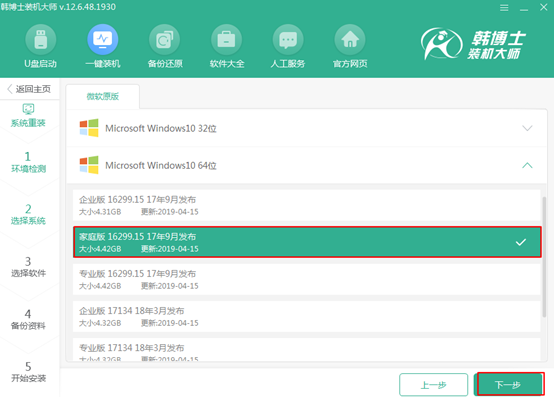
第二步
小编建议大家在界面中勾选常用装机软件以及重要文件进行备份安装,随后才可以进行“开始安装”系统,以免重装后丢失数据。
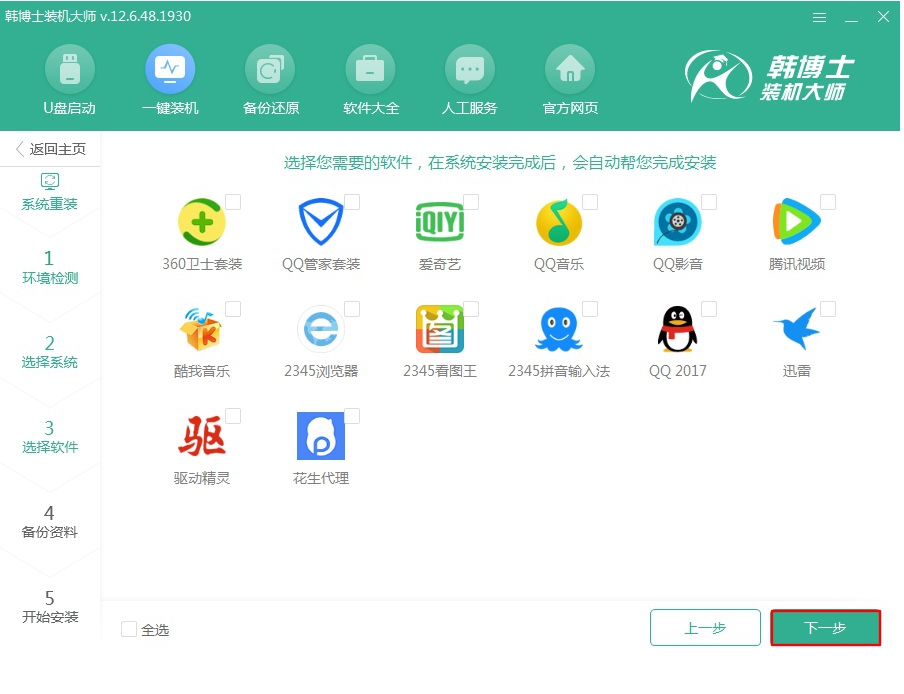
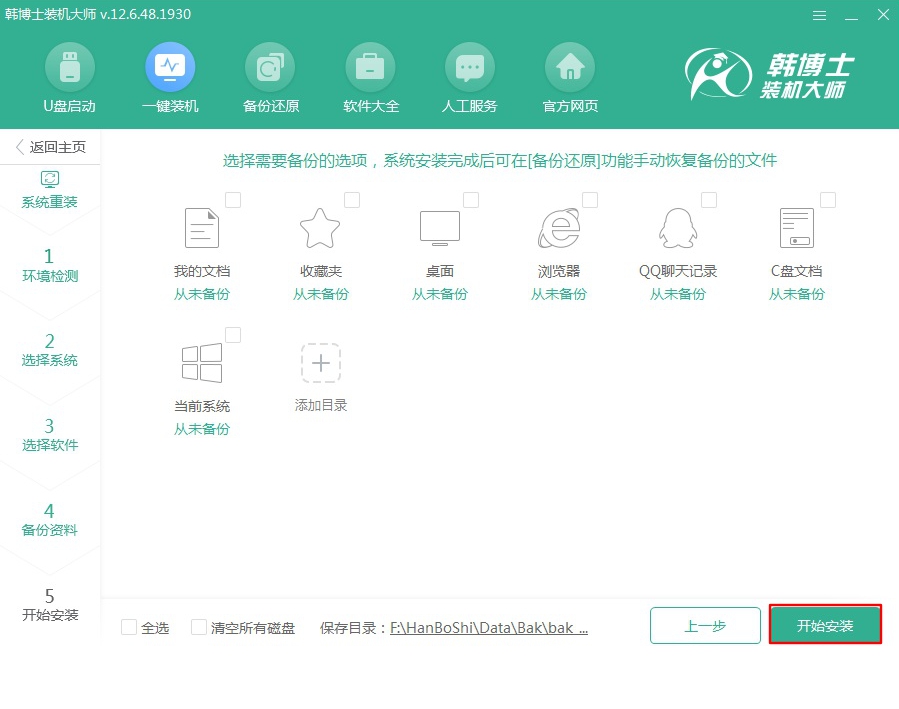
第三步
韩博士进入下载win10系统文件状态,全程无需手动操作,最后“立即重启”电脑。
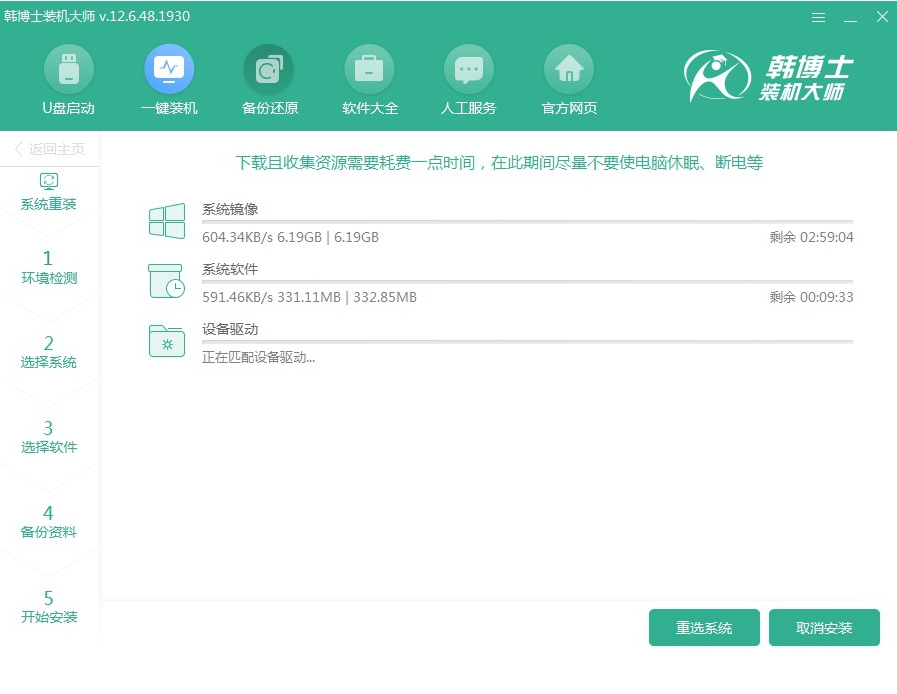
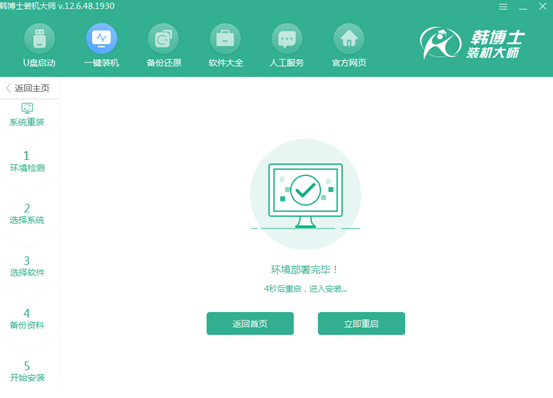
第四步
电脑会打开启动管理器界面,直接选择PE模式回车进入,韩博士进入安装win10系统状态。
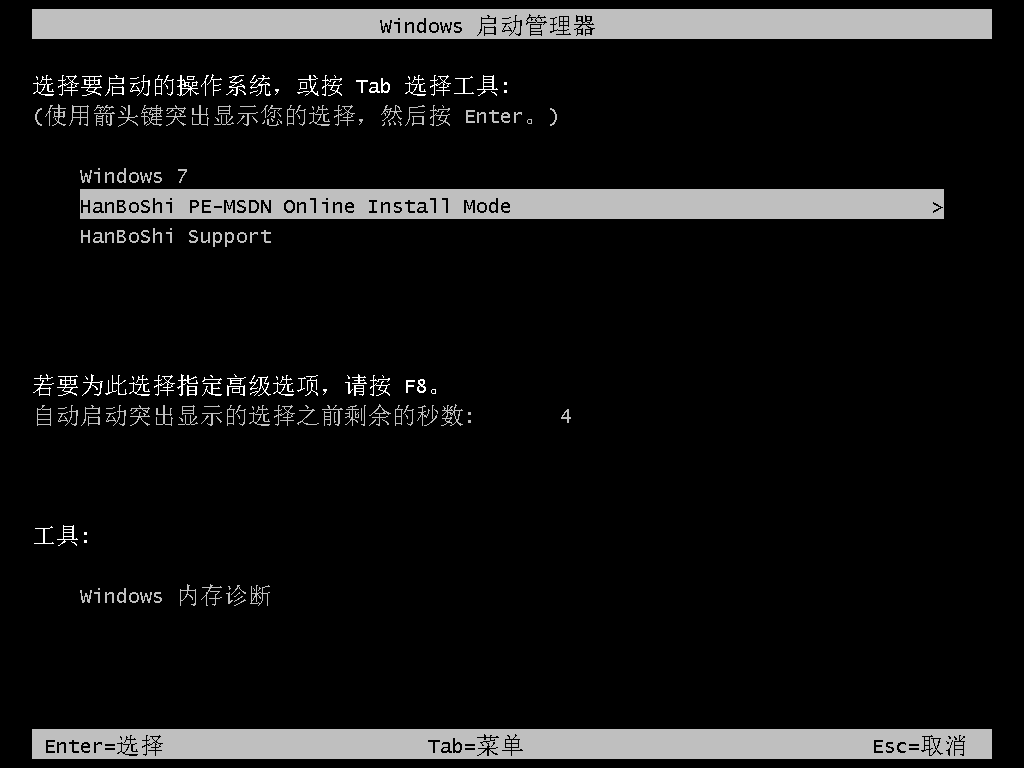
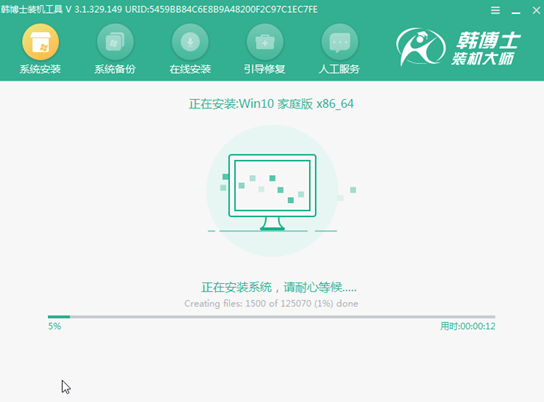
第五步
系统安装完成后再次“立即重启”电脑。经过多次重启部署安装,最终进入重装完成的win10桌面。
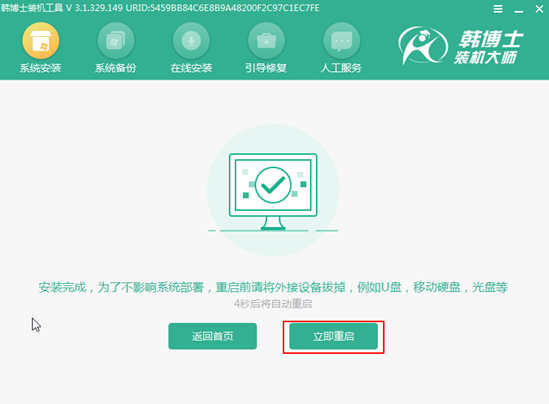
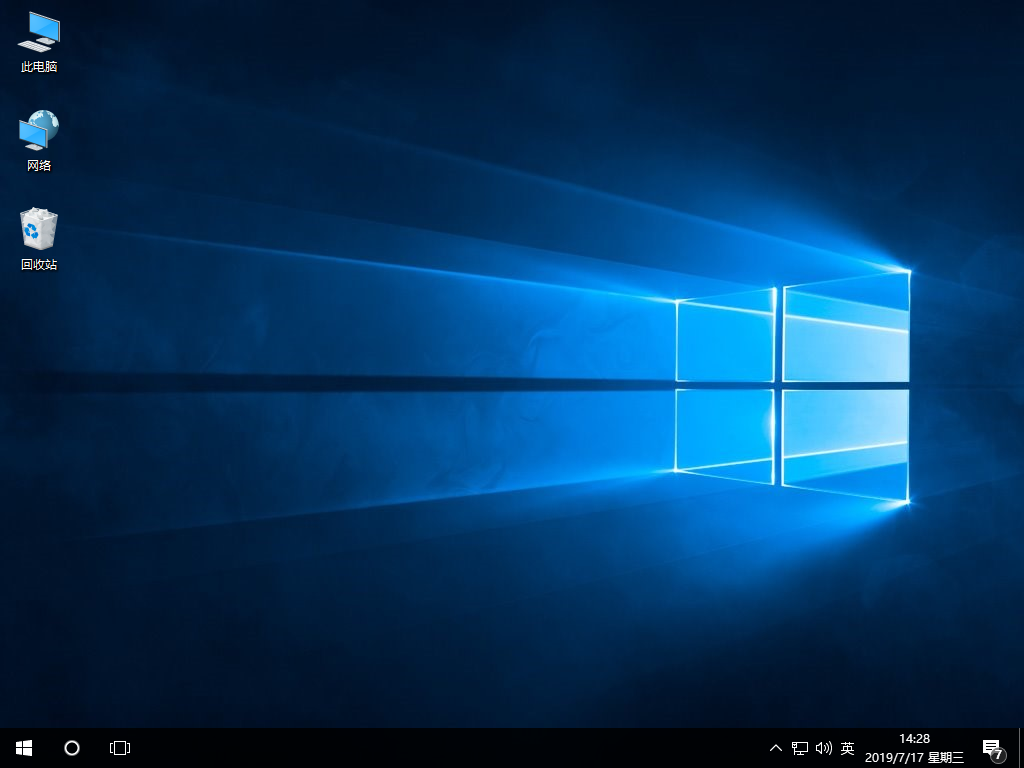
最近有位用户想要使用win10电脑中的照片应用功能进行查看照片等,但是发现无法打开,这可怎么办呢?其实重置一下就可以了,现在跟着教程一起操作吧。
1.鼠标右键选中开始菜单,在弹出的快捷菜单中点击“Windows PowerShell(管理员)”进入。

2.开始在界面中输入“get-appxpackage *photo* | remove-Appxpackage”命令后回车,如图所示:
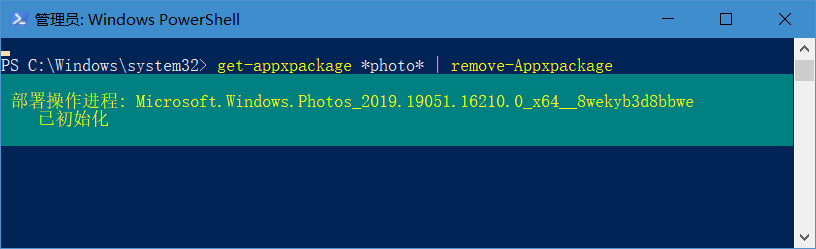
3.继续在界面中输入以下命令后回车:add-appxpackage -register "C:\Program Files\WindowsApps\*Photo*\AppxManifest.xml" -disabledevelopmentmod。此时照片应用功能就成功重置了。
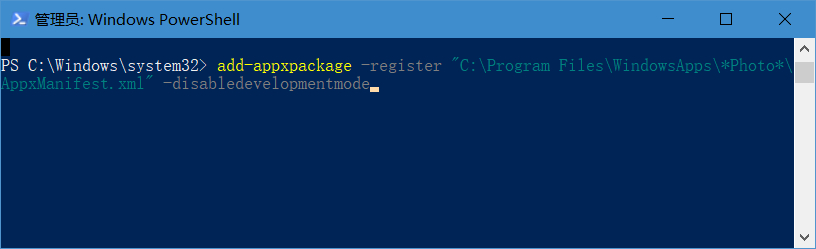
通过以上方法,电脑就成功进行一键重装win10系统,下次大家在重装系统的时候,就可以选择以上方法进行操作了。

