怎么给asus笔记本重装系统?在日常使用电脑的过程中,总是会因为某些因素导致系统出现故障问题,给电脑重装或者更换系统。最近有位用户问小编,如何给asus华硕笔记本进行重装系统。别担心,小编今天就跟大家分享下asus笔记本离线重装系统教程,一起看看吧。

准备工作:
提前制作韩博士离线安装包,详细教程可见:如何制作韩博士离线安装包
具体步骤:
1.打开离线安装包,鼠标右键选择安装包后直接点击“装载”,随后打开其中的韩博士装机大师应用程序进入操作。
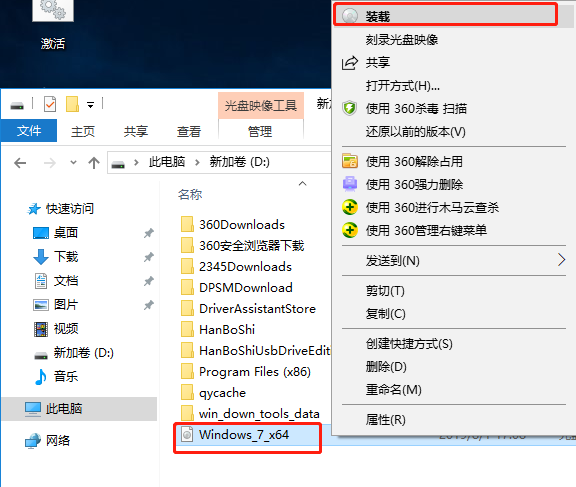
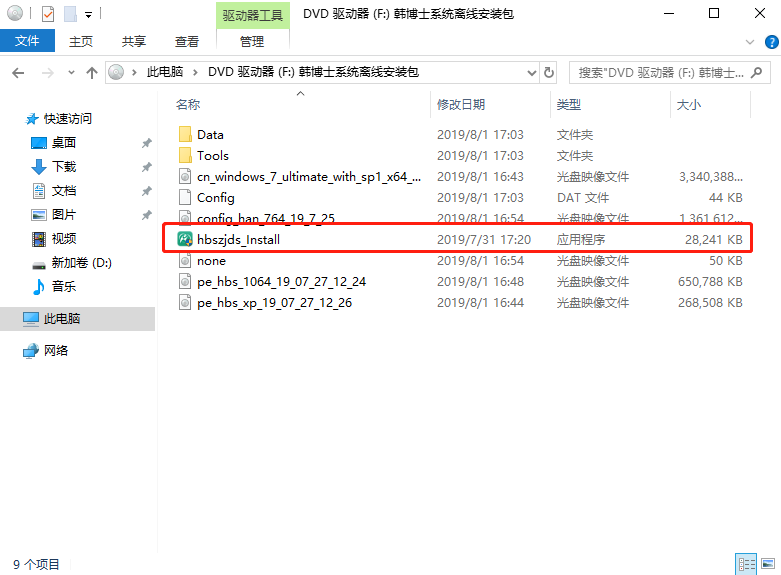
2.如果asus笔记本电脑本身为win7系统,又想继续重装win7系统的话,需要使用解压工具进行解压离线安装包,随后在界面中打开韩博士软件进行离线重装。
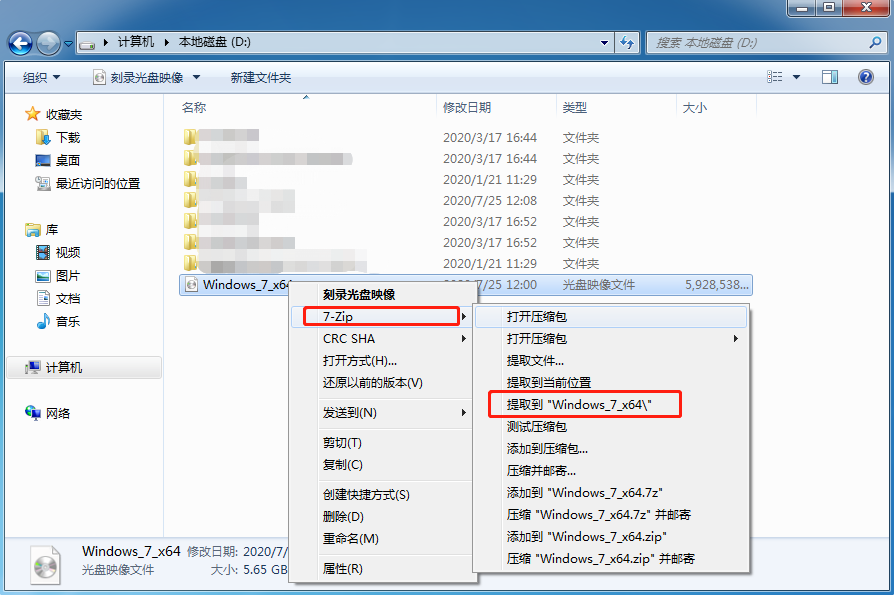
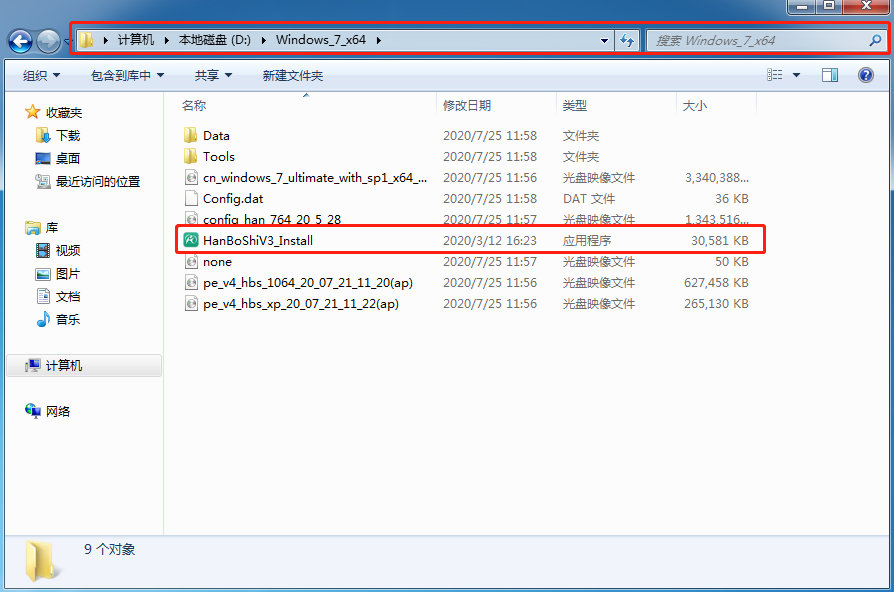
韩博士会提供多种文件进行选择,大家可以勾选重要文件进行备份,最后点击“安装”进入下一步操作。
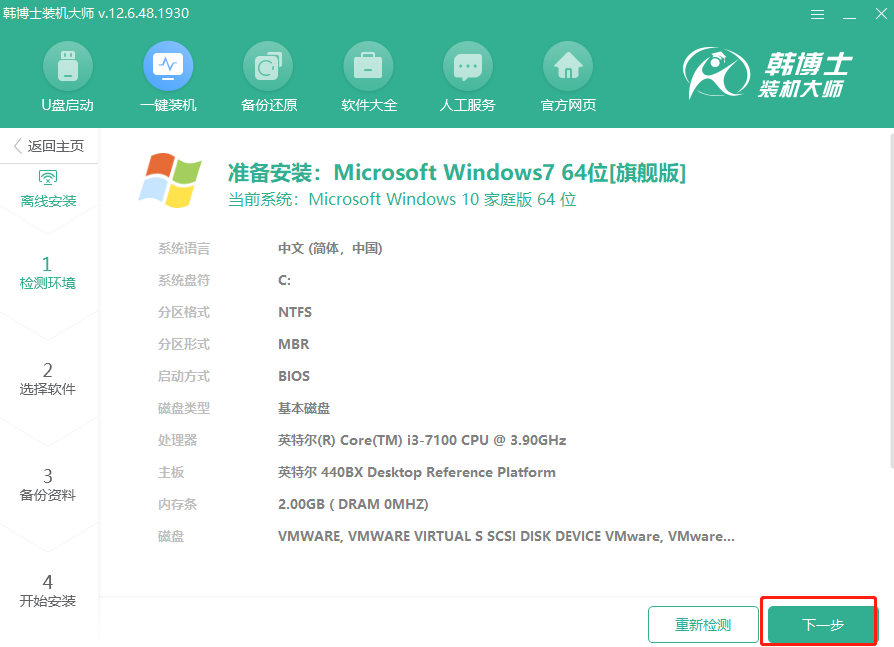
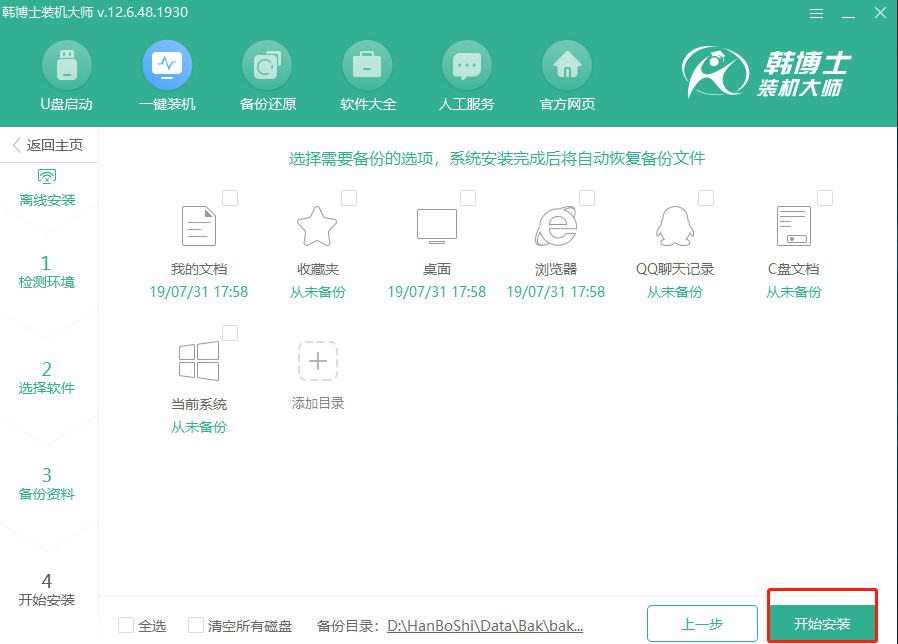
3.韩博士会自动部署安装环境,最后“立即重启”电脑,重启后开始选择PE模式回车进入。
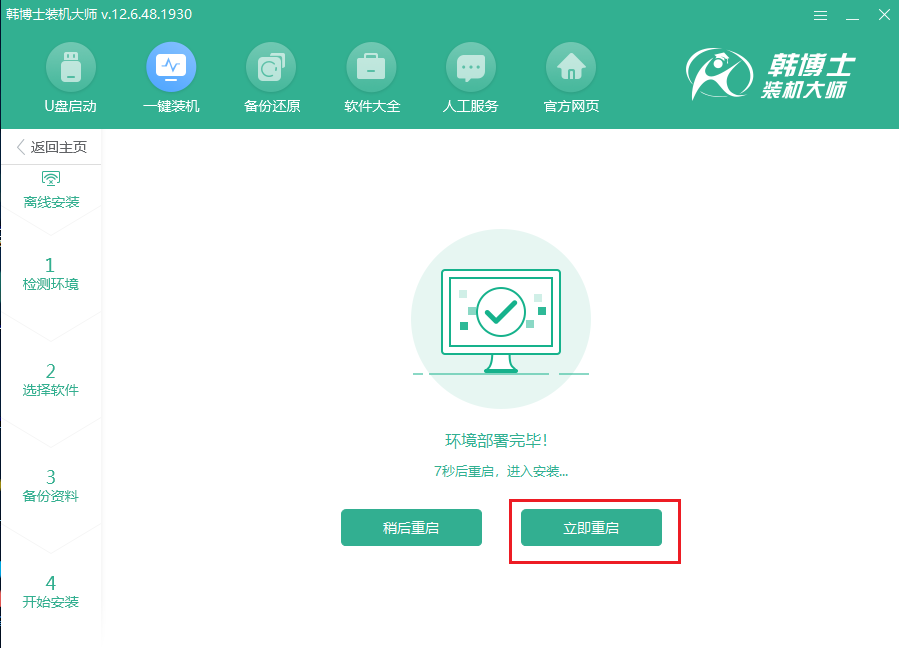
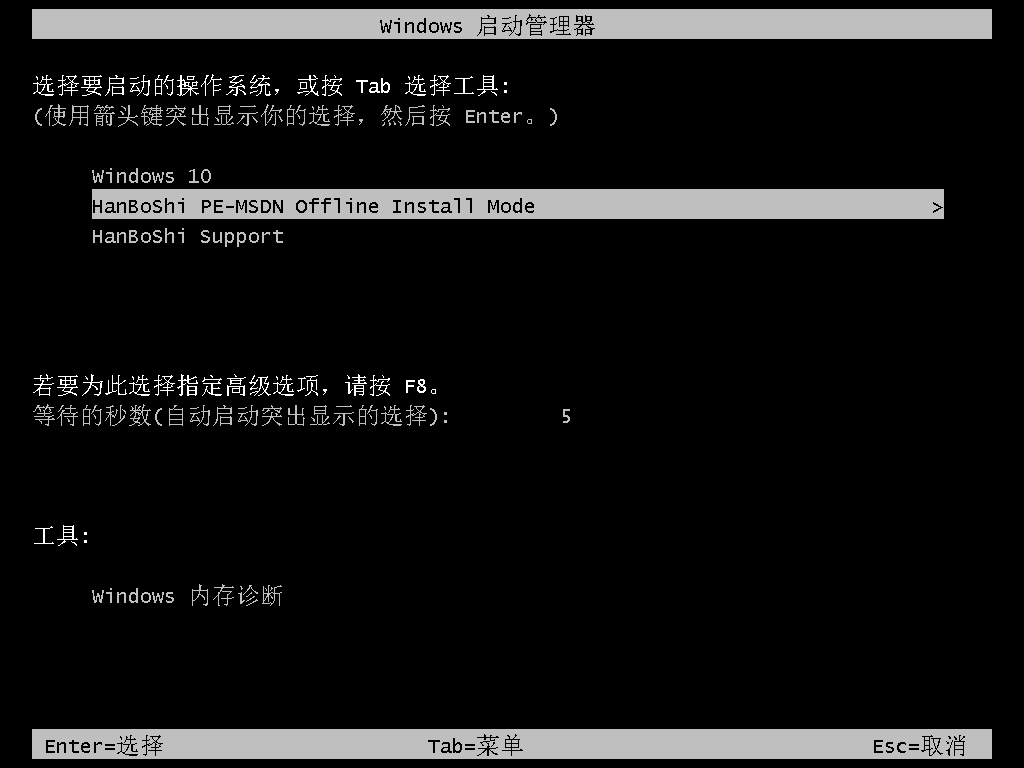
4.韩博士会自动安装win7系统,耐心等待系统安装完成。
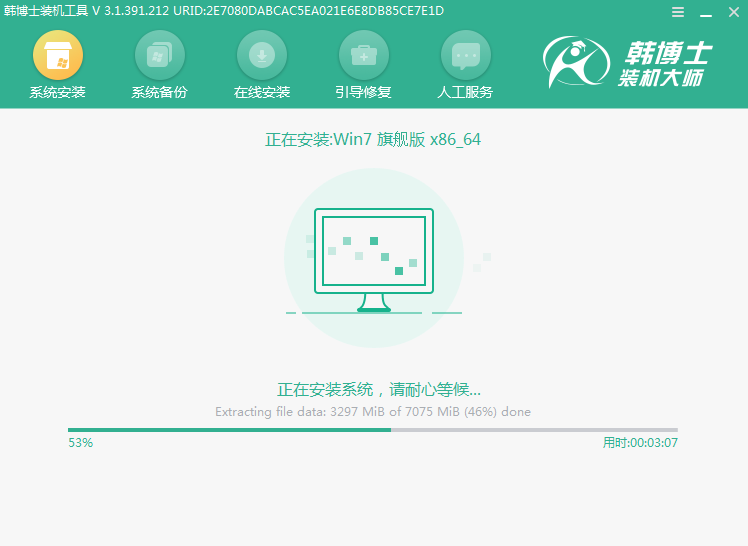
系统安装完成后开始重启电脑,经过多次重启部署安装,电脑最终进入win7桌面,系统重装结束。
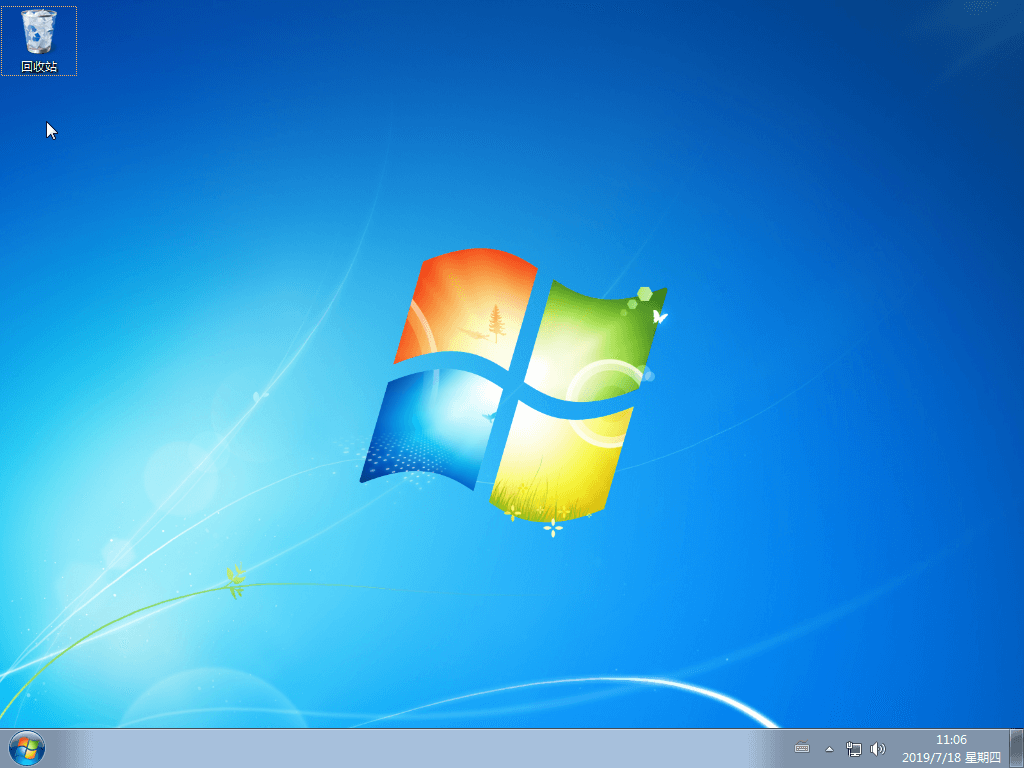
最近有用户好奇,电脑中的C盘要怎么进行隐藏呢,其实也不难,只需要几步就可以解决,不信你跟着教程一起看看。
1.按下win+R调出电脑中的运行窗口,随后输入gpedit.msc命令回车。
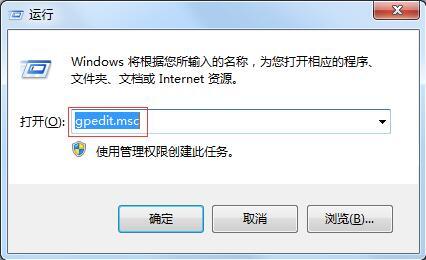
2.电脑会打开本地组编辑器界面,按照以下路径打开:管理模板-windows组件-windows资源管理器,如图所示:
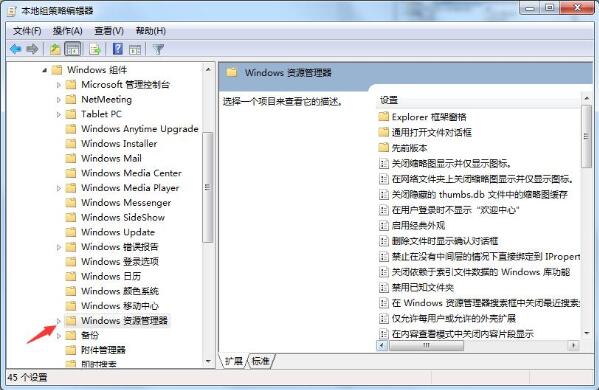
3.直接在界面右侧找到以下选项并双击打开,如图所示:
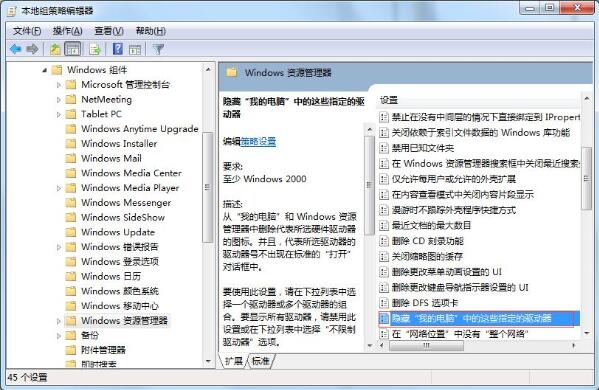
4.在弹出的属性窗口中将其设置为“已启用”,选择“仅限制驱动器C”,最后保存设置。
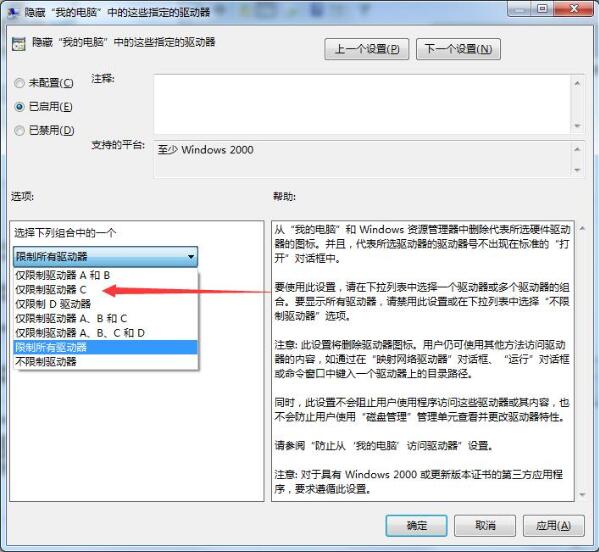
5.重新打开此电脑,可以看到C盘被成功隐藏了。

以上就是本次小编为大家带来的asus笔记本离线重装win7系统教程,如果大家觉得有需要的话可以将此篇教程收藏好,以备不时之需。

