电脑怎么进行重装windows系统?windows操作系统是微软发布的一款桌面系统,操作简单,界面简洁大方,其中win7系统更是兼容性强,运行稳定,就算是多年未用的旧电脑也能流畅运行。今天小编就给大家介绍下电脑一键重装win7系统的详细步骤,希望可以帮助到大家。
注意事项:
重装系统前要记得退出所有杀毒软件并备份系统盘的重要文件,以免重装过程格式化系统盘导致数据丢失。
准备工具:
韩博士装机大师
一台正常联网使用的电脑
具体步骤:
第一步
打开下载完成后的韩博士装机大师软件,随后选择界面中的“开始重装”进入。
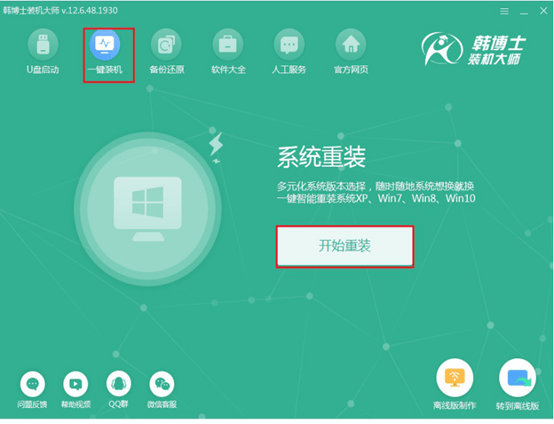
第二步
根据自己需要,在界面中选择合适的win7系统文件进行下载安装。
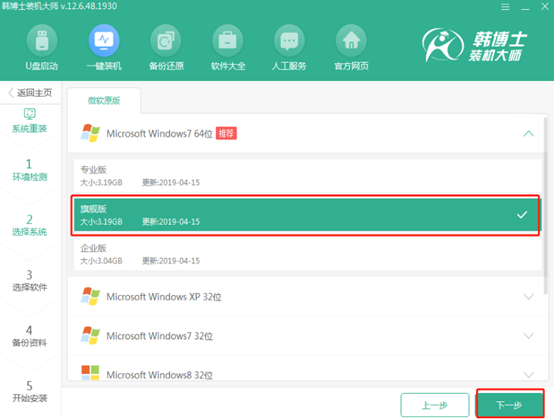
第三步
开始在界面中勾选常用装机软件和重要文件进行备份安装,最后进入下一步操作。
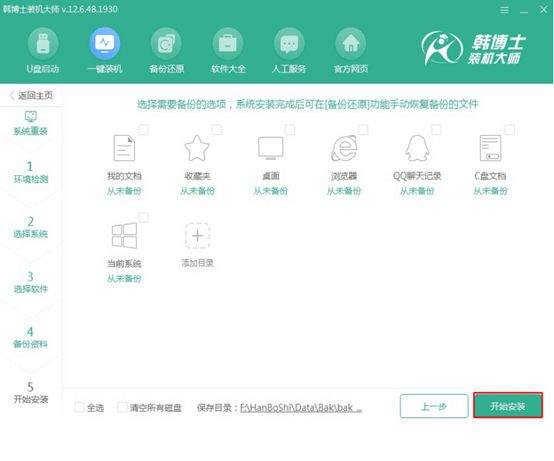
第四步
韩博士开始全自动下载所选的系统文件。
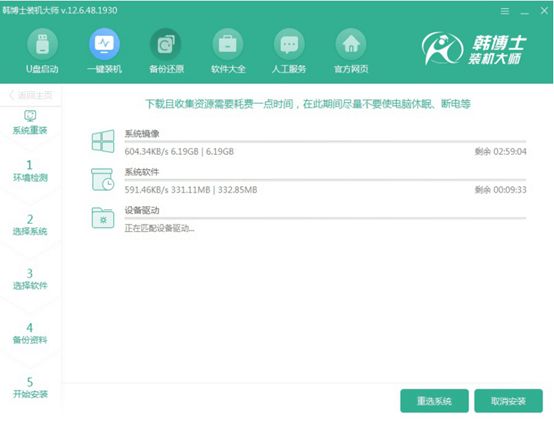
第五步
文件下载完成后开始重启电脑,随后选择以下PE模式回车进入。
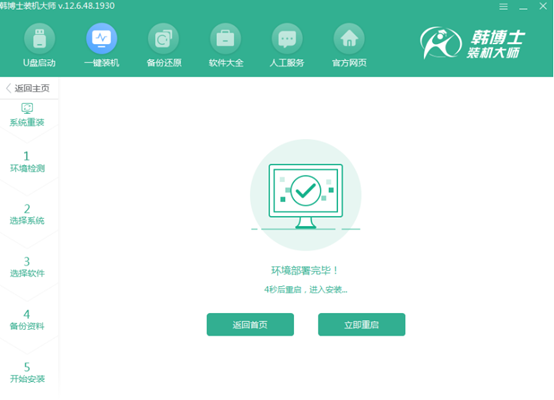
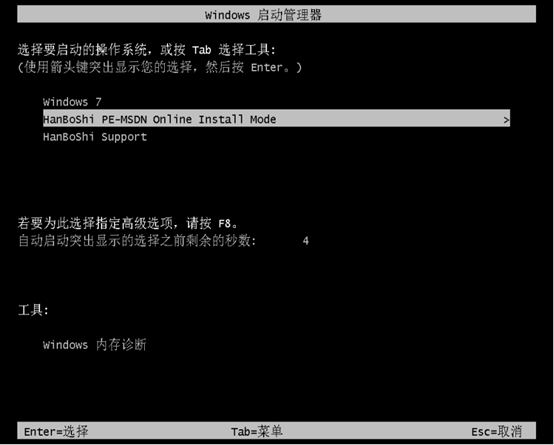
第六步
韩博士会自动弹出装机工具界面并安装win7系统。
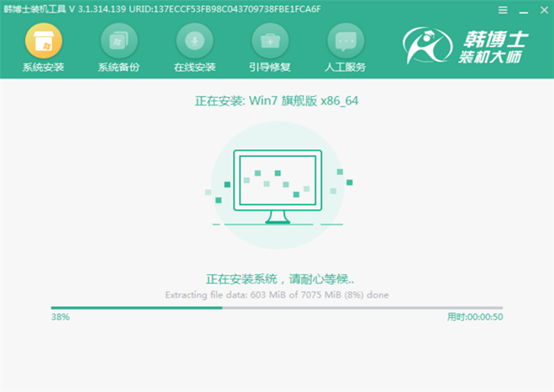
第七步
系统安装完成后再次重启电脑,等待多次正常部署安装后进入全新win7桌面。
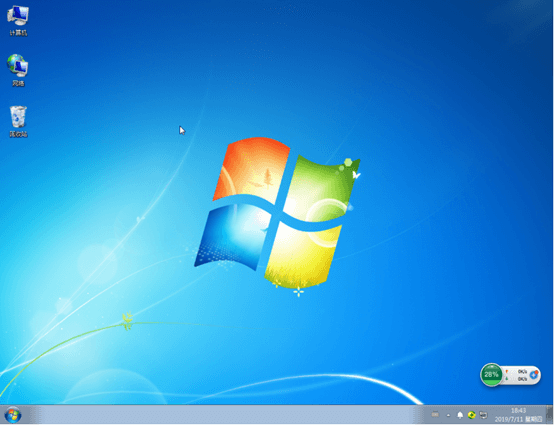
大家的电脑能够进行上网操作的前提是电脑能够连接宽带,其实就是电脑能够连接上网络。但是最近有位用户找不到电脑中的宽带连接,这时候要怎么办呢?一起来瞧瞧吧。
1.鼠标右键选择win7桌面空白处,直接打开“个性化”窗口,选择界面中的“更改桌面图标”进入。
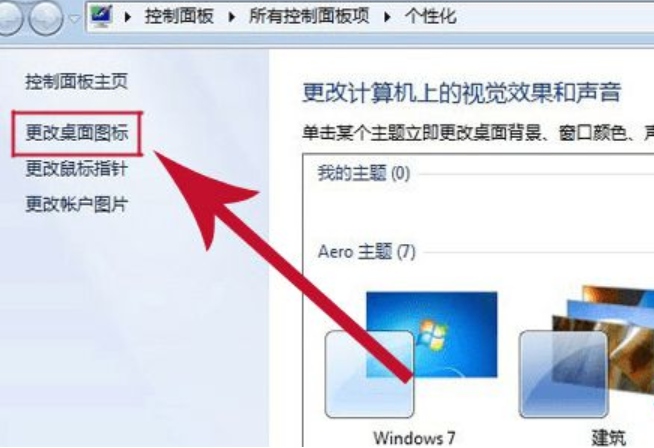
2.在弹出对应的窗口中勾选“网络”复选框,如图所示。
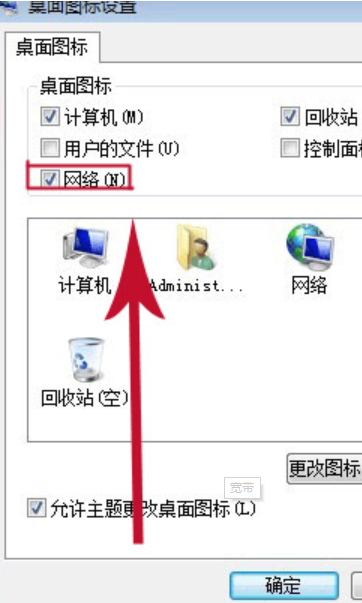
3.重新打开桌面上的网络图标,打开属性界面后开始设置新的连接或网络。
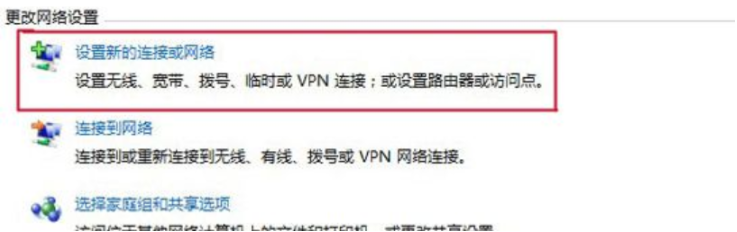
4.电脑会弹出以下界面,直接点击“连接到Internet”。
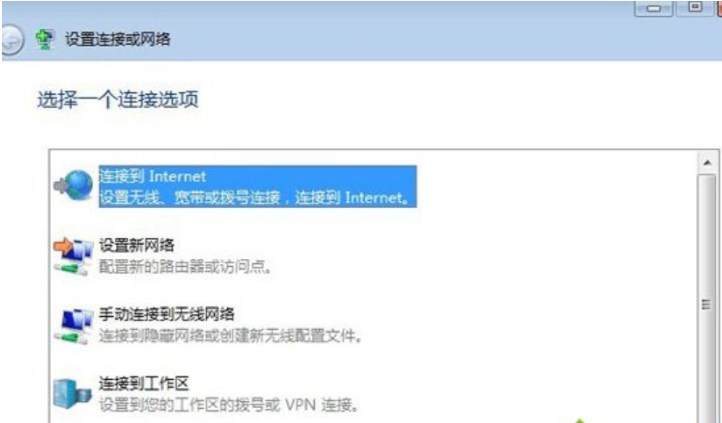
4.在弹出的界面中点击“宽带”进入。
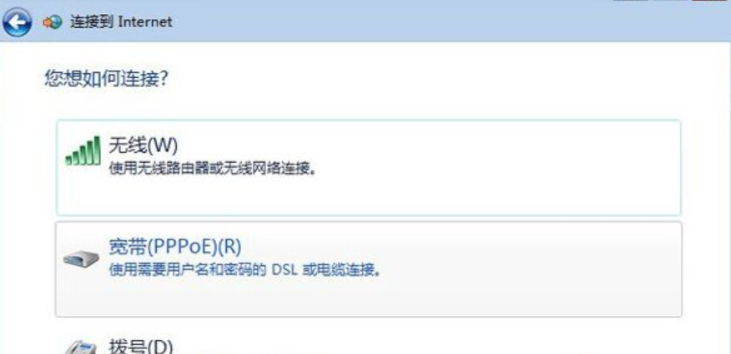
5.根据自己需要输入用户名以及密码等等,最后开始连接。这时候就可以连接到宽带了。
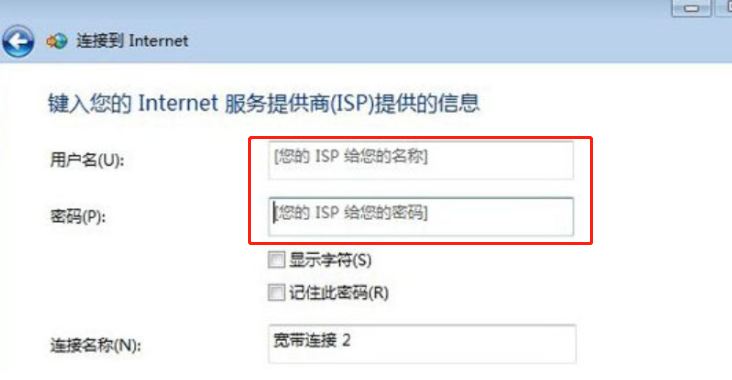
以上就是本次小编为大家带来的一键重装win7系统的全部教程。

