电脑win7系统怎么重装?很多人都喜欢自己重装系统,毕竟可以随心所欲选择需要安装的系统。而且还可以学会如何进行重装系统,至少出现故障的时候知道怎么操作。至今还有少部分用户不清楚怎么进行系统重装,下文就为大家详细介绍一键重装win7系统的步骤。

温馨小提示:重装系统前要记得退出所有杀毒软件和备份重要的文件,以免重装过程中格式化系统盘导致数据丢失。
Win7系统重装步骤
第一步
在电脑上下载韩博士装机大师,开始在界面中选择“开始安装”进入。
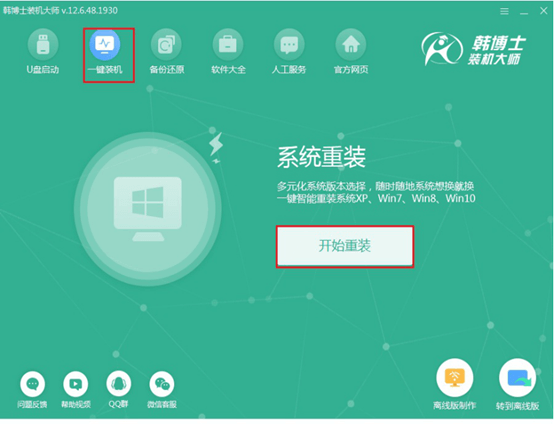
第二步
等电脑打开韩博士界面后,直接选择需要安装的win7系统文件进行下载。
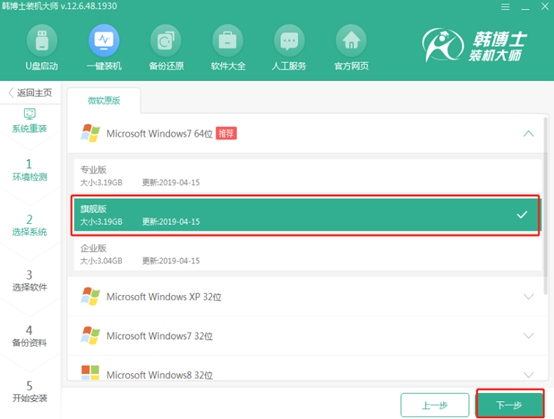
第三步
开始选择常用安装软件和重要文件进行备份安装,直接进入下一步操作。
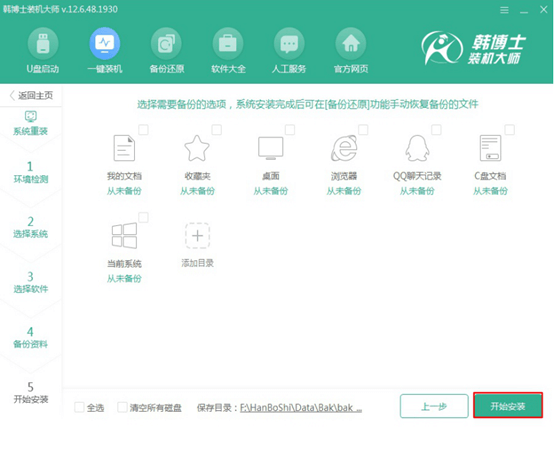
第四步
韩博士开始自动下载文件,大家耐心等待下载完成。
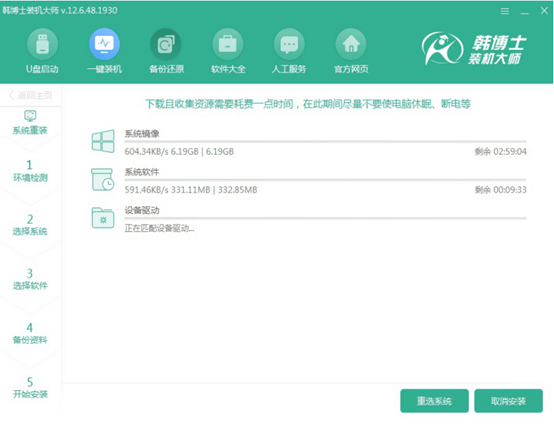
第五步
开始重启计算机,等电脑打开对应界面后选择PE模式回车进入。
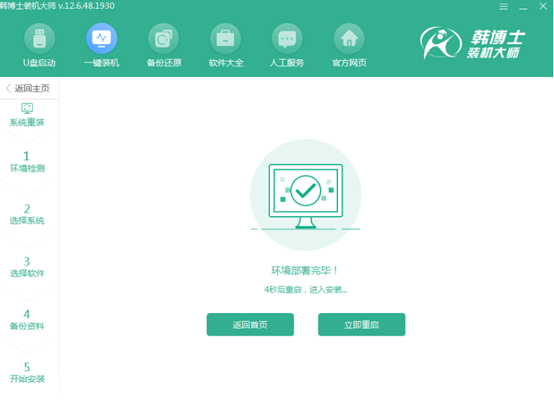
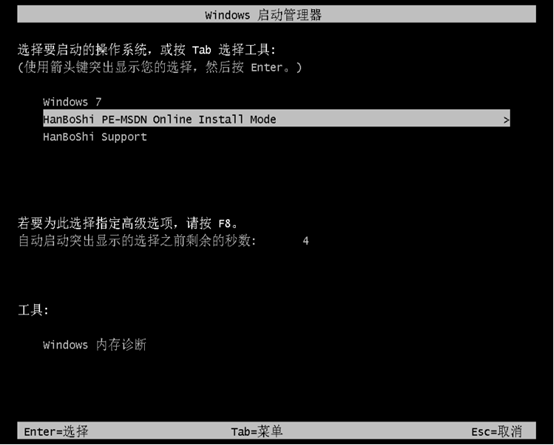
第六步
韩博士开始自动安装win7系统,全程无需手动操作。
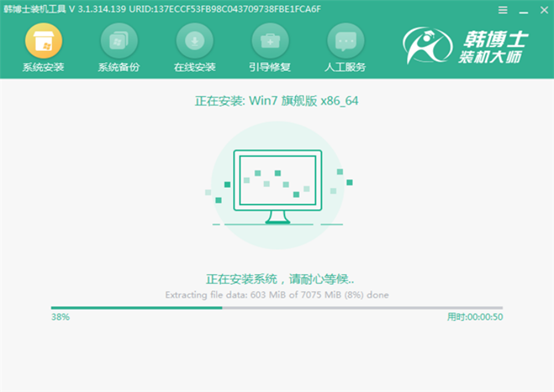
第七步
开始重启电脑,等电脑经过多次正常部署和安装后,直接进入重装完成的win7桌面。
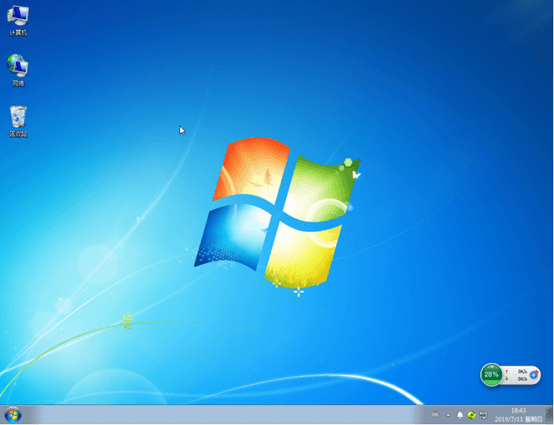
最近有用户在使用win7系统进行办公时,发现电脑不能正常关机。也不知道是什么原因导致的,不知道从何下手。其实可以通过查找关机错误原因找到问题的根本进行解决,下面小编就教大家怎么在win7系统中查找关机错误原因。
1.直接按下win+R调出运行窗口,开始输入eventvwr.msc命令后回车打开事件查看器。
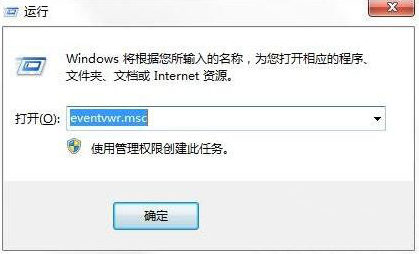
2.大家可以通过其中的错误报告得出电脑关机发生错误的原因。
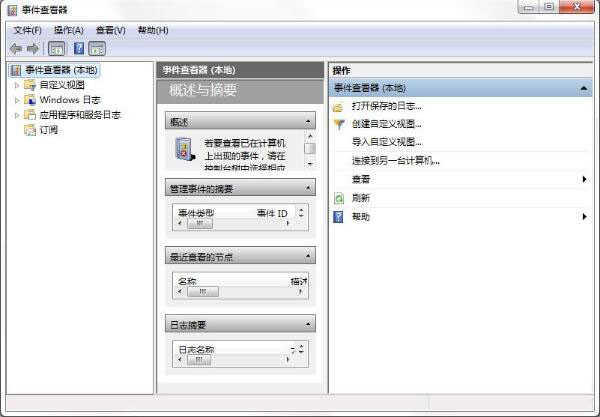
3.鼠标右击右边栏目开始进行操作,找到引起错误的程序进行重启就可以了。
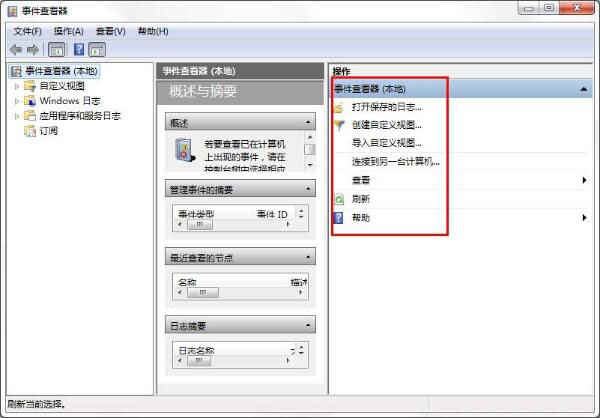
以上就是本次小编为大家带来的一键重装win7系统的详细教程,希望可以帮助到大家,更多精彩内容请关注韩博士网站。

