如何在电脑上安装win10?也许很多人觉得安装win10系统很难,特别是对于新手来讲,确实是不容易操作。导致大家的电脑出现系统故障问题时都直接拿去电脑店进行维修,不敢自己重装系统。今天小编就要教大家一种超级简单的在线重装方式,超级方便,跟着教程看看如何一键重装win10系统吧。

准备工具
韩博士装机大师
需要重装的电脑一台
温馨小提示:重装系统前要记得备份好系统盘中的重要文件,以免数据丢失。另外打开韩博士前要退出所有杀毒软件,以免安装失败。
具体步骤
第一步
双击打开韩博士装机大师,随后在界面中点击“开始重装”进入操作,韩博士会提供多种文件进行下载,直接勾选win10系统文件进行下载安装。
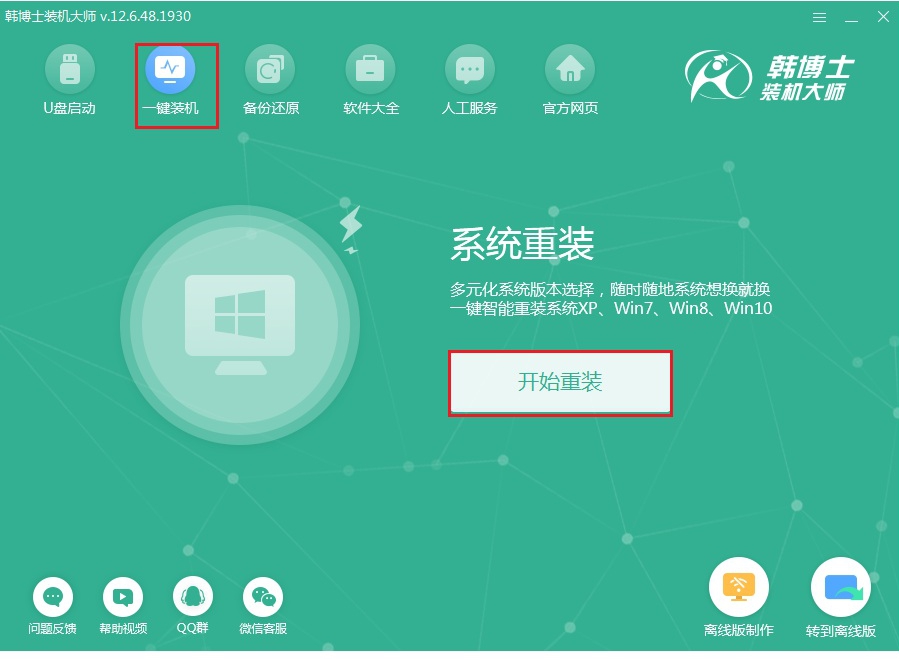
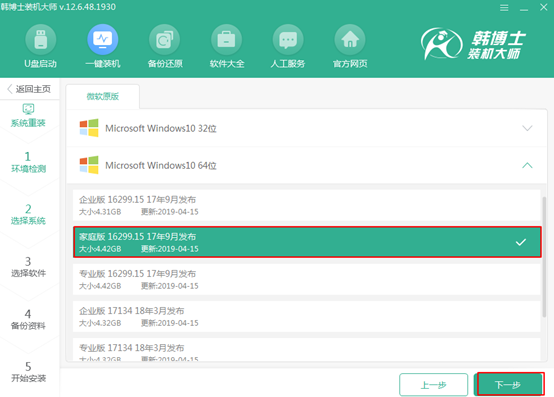
第二步
开始在界面中选择常用装机软件以及重要文件进行安装备份,最后点击“开始安装”进入接下来的操作。
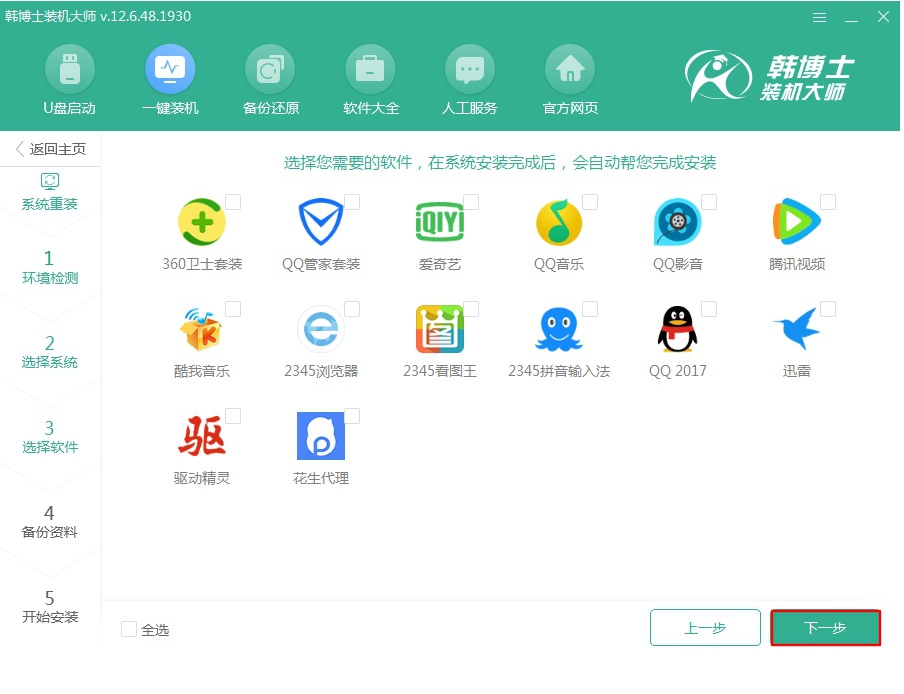
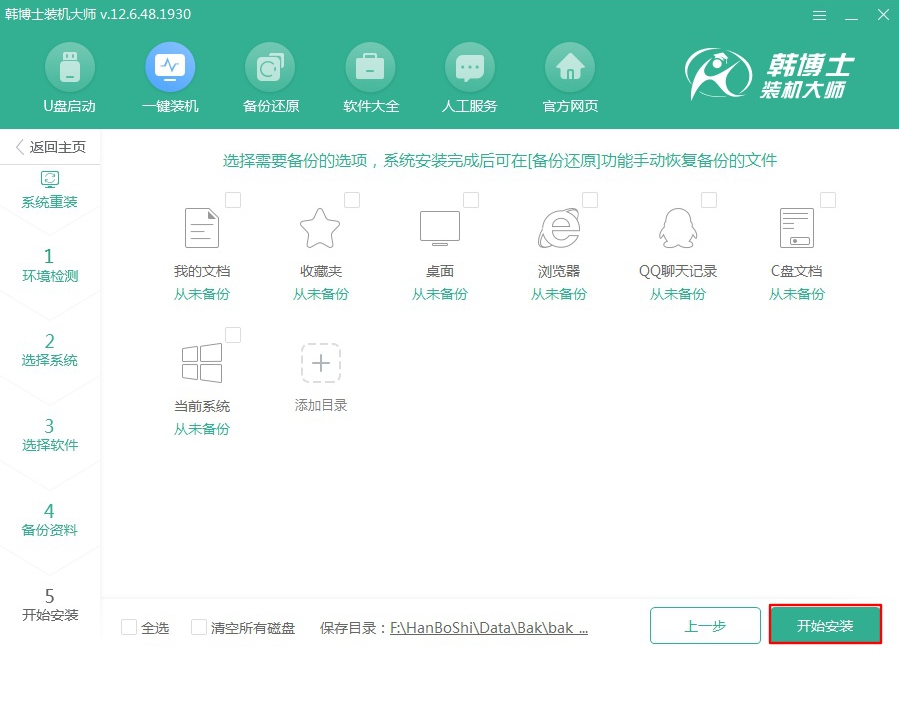
第三步
韩博士会自动下载所选择的win10系统文件,全程无需手动操作,最后“立即重启”电脑。
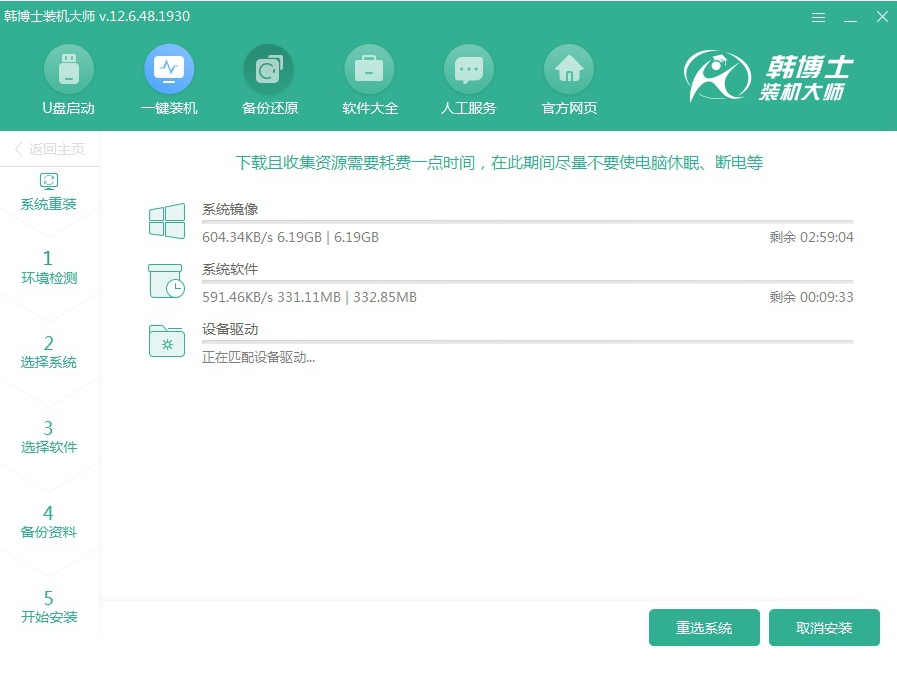
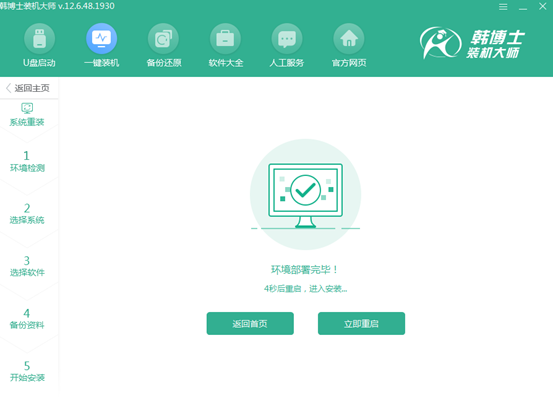
第四步
重启后电脑会打开以下界面,使用方向键选择PE模式回车进入PE系统,随后韩博士会自动安装win10系统。
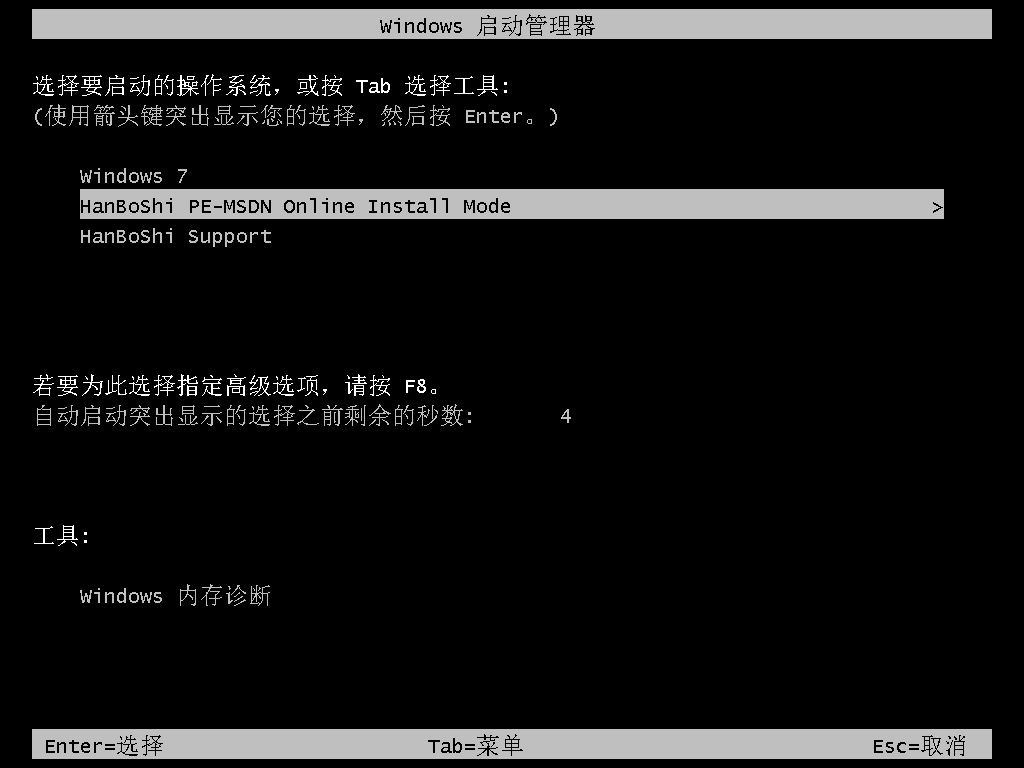
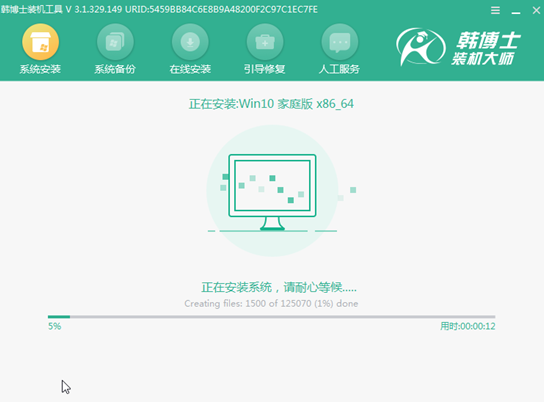
第五步
系统安装完成后“立即重启”电脑。经过多次正常重启部署安装,电脑进入win10桌面,一键重装结束。
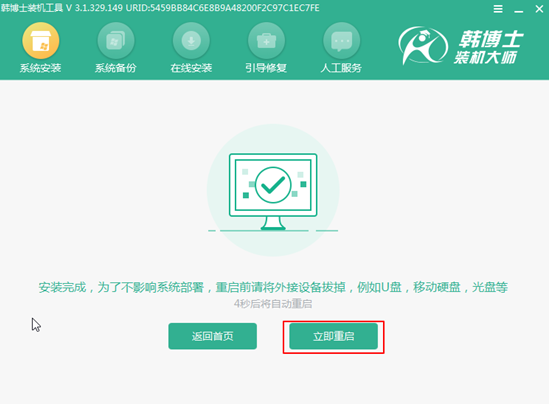
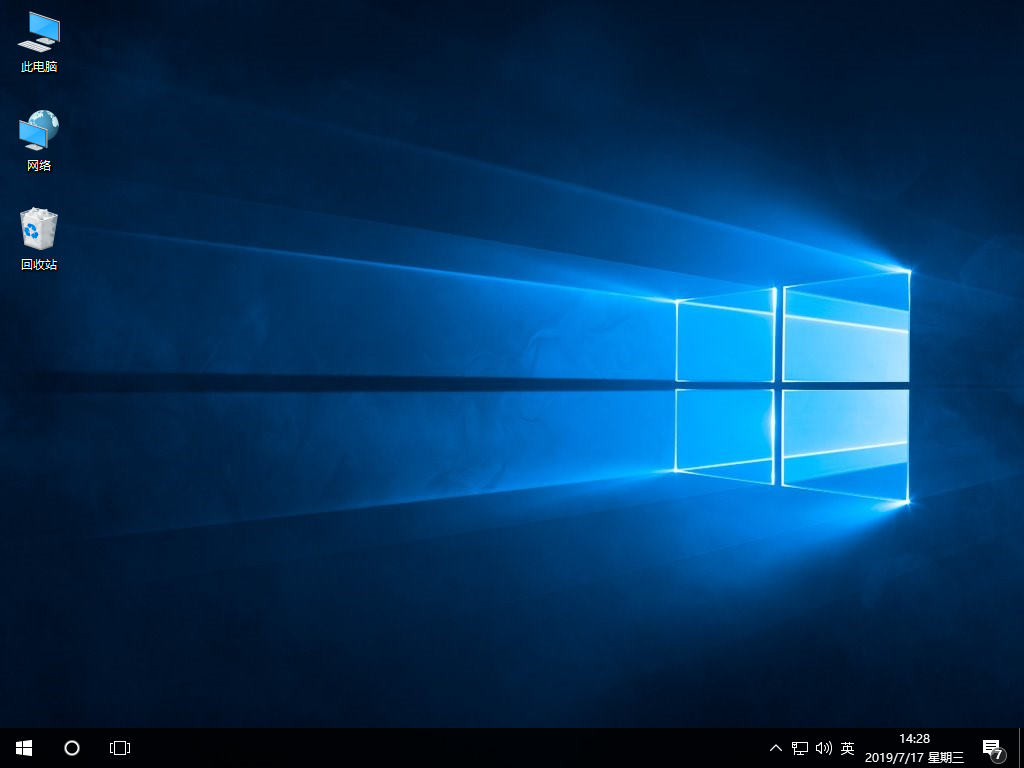
在win10系统中,也许有的人不喜欢其中的窗口预览功能,想要将其关闭,不过却不知道如何操作。假如你现在想知道的话,可以跟着教程一起学习。
1.打开注册表,在界面中依次展开以下路径:计算机\HKEY_CURRENT_USER\Software\Microsoft\Windows\CurrentVersion\Explorer\Taskband,在右侧新建以下数值,双击打开后将其数值改为“0”并保存。
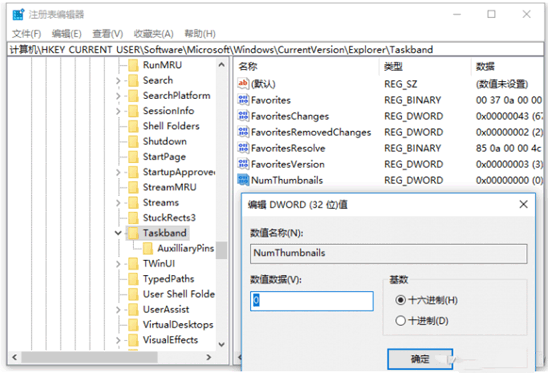
2.继续按照以下路径打开:计算机\HKEY_CURRENT_USER\Software\Microsoft\Windows\CurrentVersion\Explorer\Advanced,将其中的数值数据改为“9000”,最后保存设置,重启资源管理器或者重启电脑即可在win10系统中关闭窗口预览。
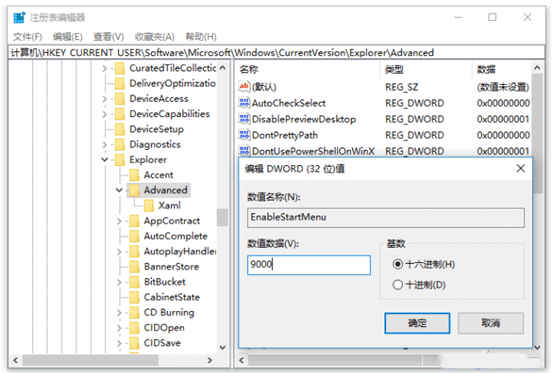
通过以上方法,电脑就成功进行一键重装win10系统了,你现在学会如何操作了吗?

