自己怎么给台式机进行离线重装系统?对于离线重装系统这个问题,想必很多用户只是听过而已,完全不知道如何进行操作。有的用户也比较感兴趣,台式机到底是怎么离线重装系统的呢?别着急,现在跟着小编一起学习自己给台式机离线重装win7系统的详细步骤。
准备工具
提前制作韩博士离线安装包,详细教程可见:如何制作韩博士离线安装包。
台式机一台
温馨小提示:离线重装系统之前要记得备份好系统盘中的重要文件,以免数据丢失。另外要记得提前在联网状态下制作离线安装包,不是一开始就离线重装的。
具体步骤
1.打开离线安装包的保存位置,右键选择后在弹出的选项中选择“装载”并双击打开韩博士装机大师。
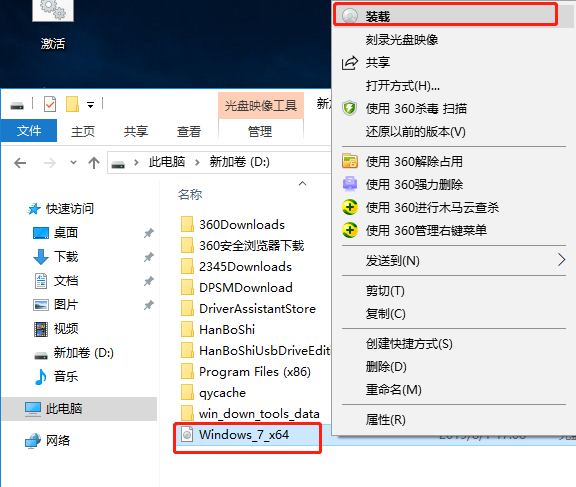
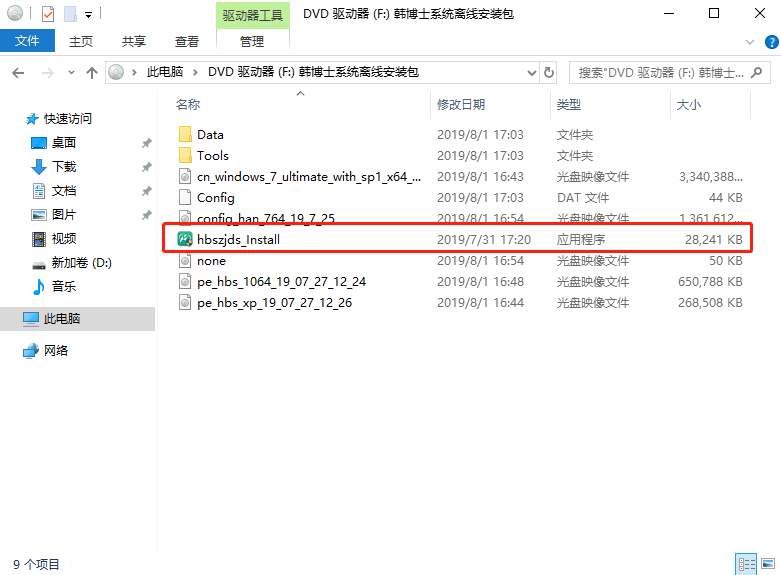
2.如果电脑本身为win7系统,又想继续安装win7系统,直接解压离线安装包,最后在界面中打开韩博士装机大师进入。
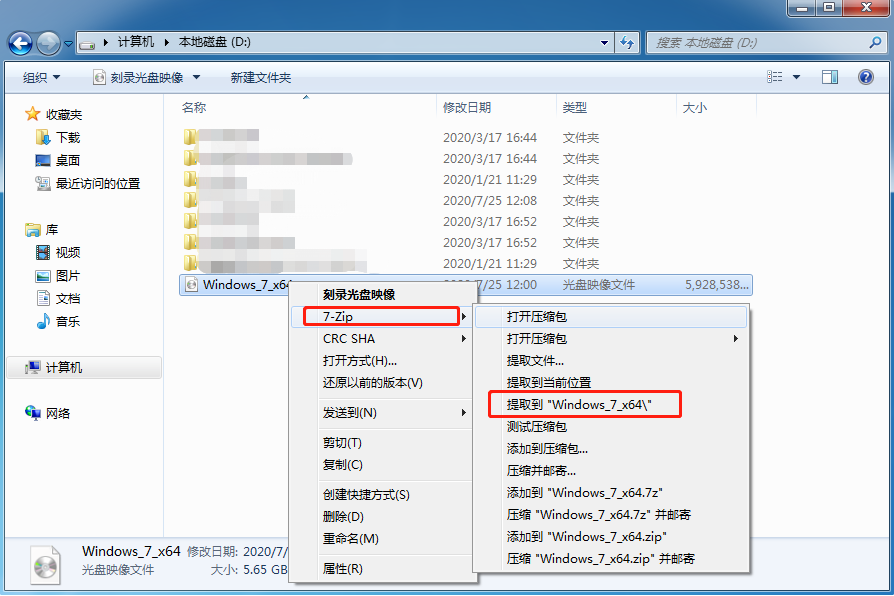
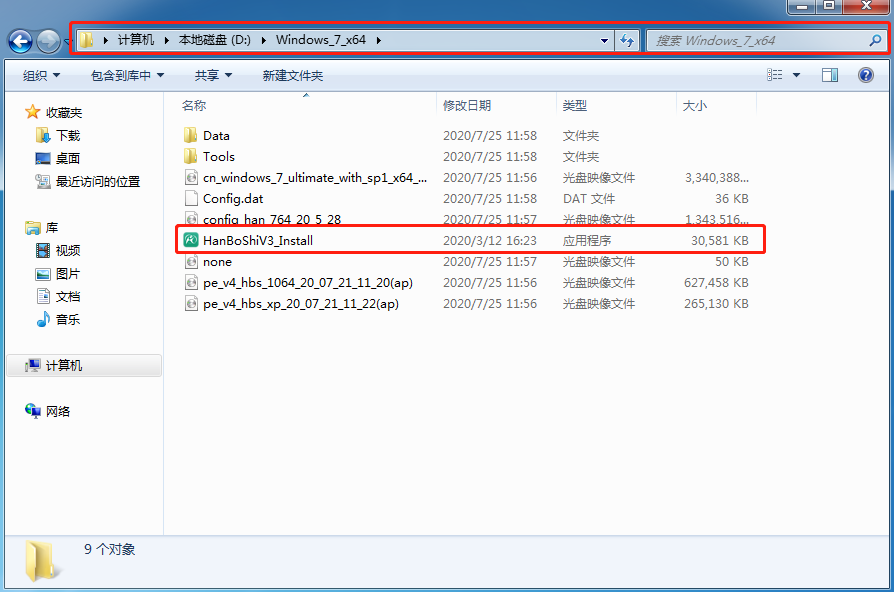
韩博士会自动检测电脑配置信息,直接在界面中勾选重要文件进行备份安装,韩博士在重装系统过程中会一并安装。
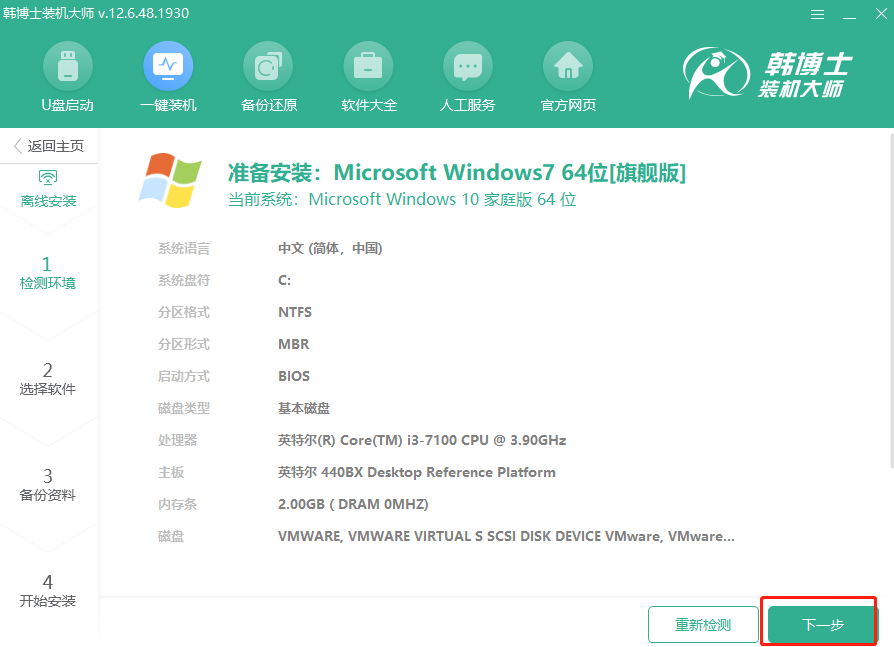
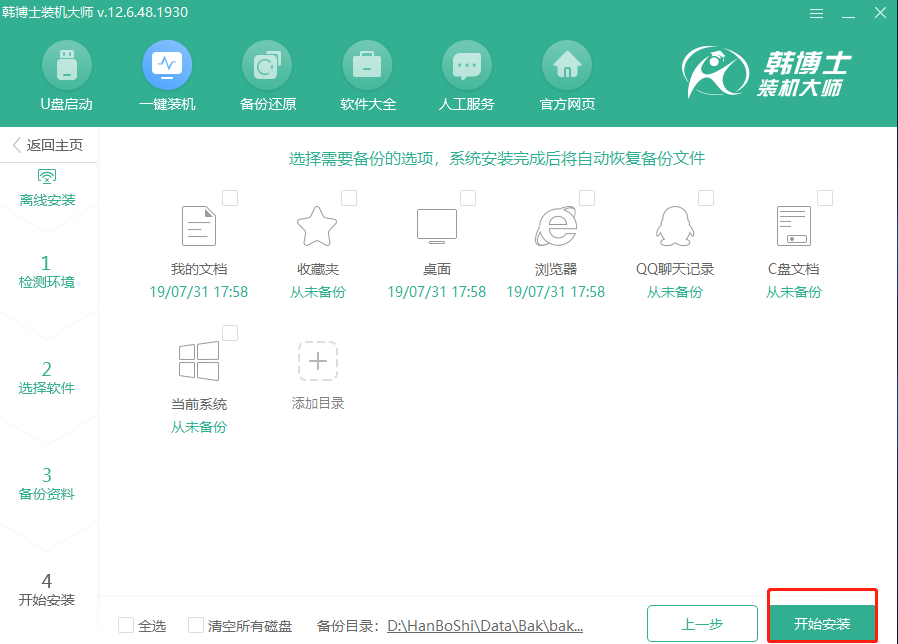
3.等待韩博士部署安装系统环境后点击“立即重启”电脑,随后选择PE模式回车进入。
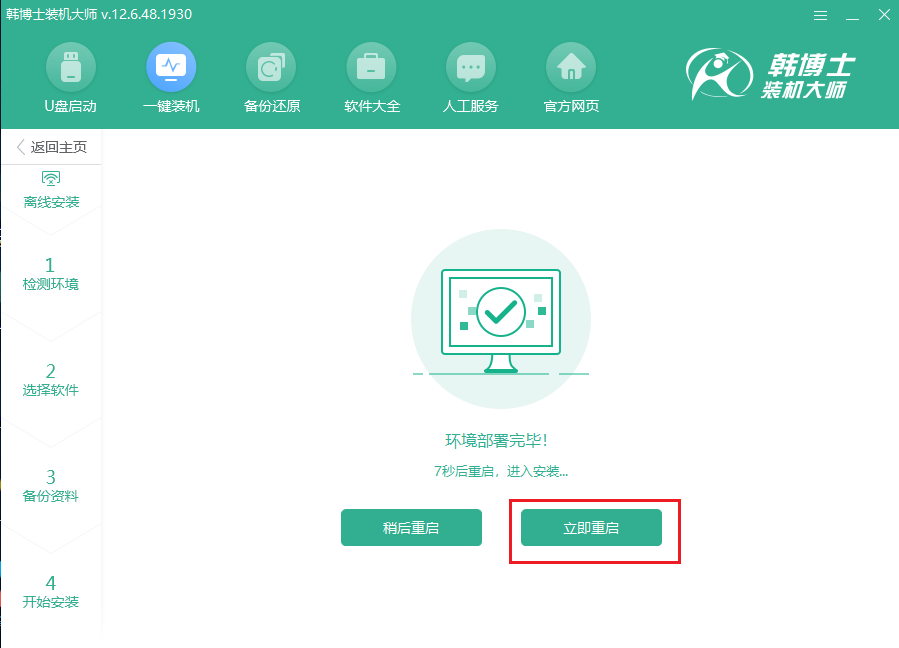
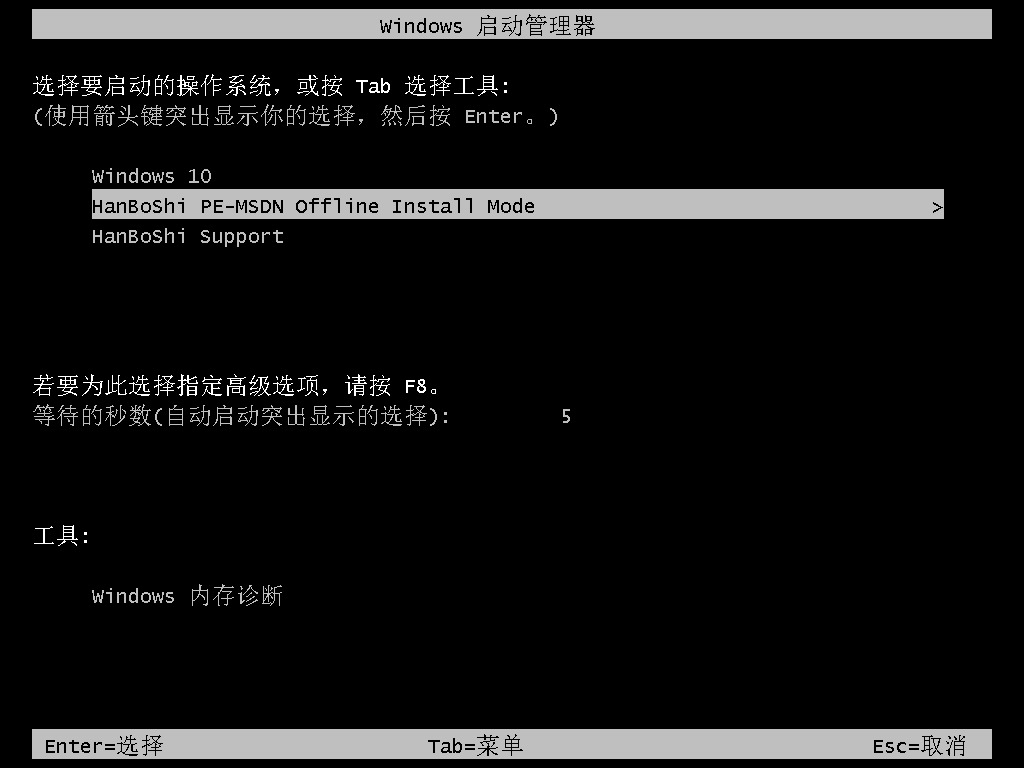
4.成功进入韩博士PE系统界面后,韩博士会弹出自动安装win7系统界面。
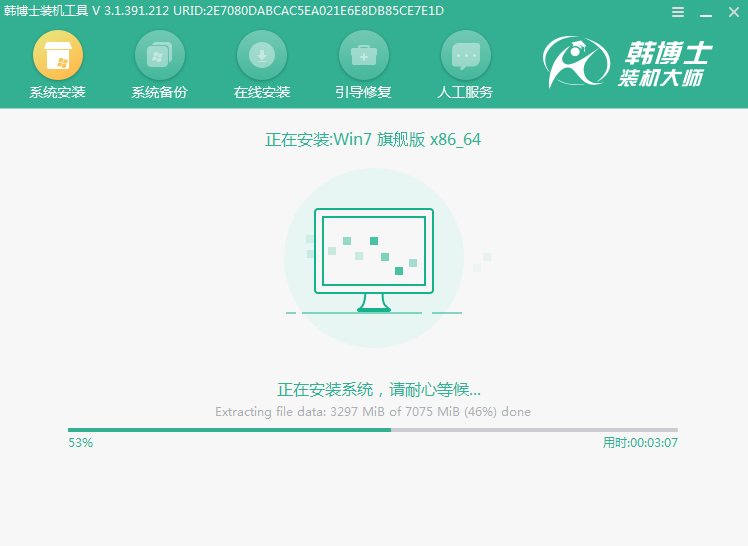
按照提示重启电脑,经过短暂多次重启部署,最后电脑进入全新win7桌面,离线重装结束。
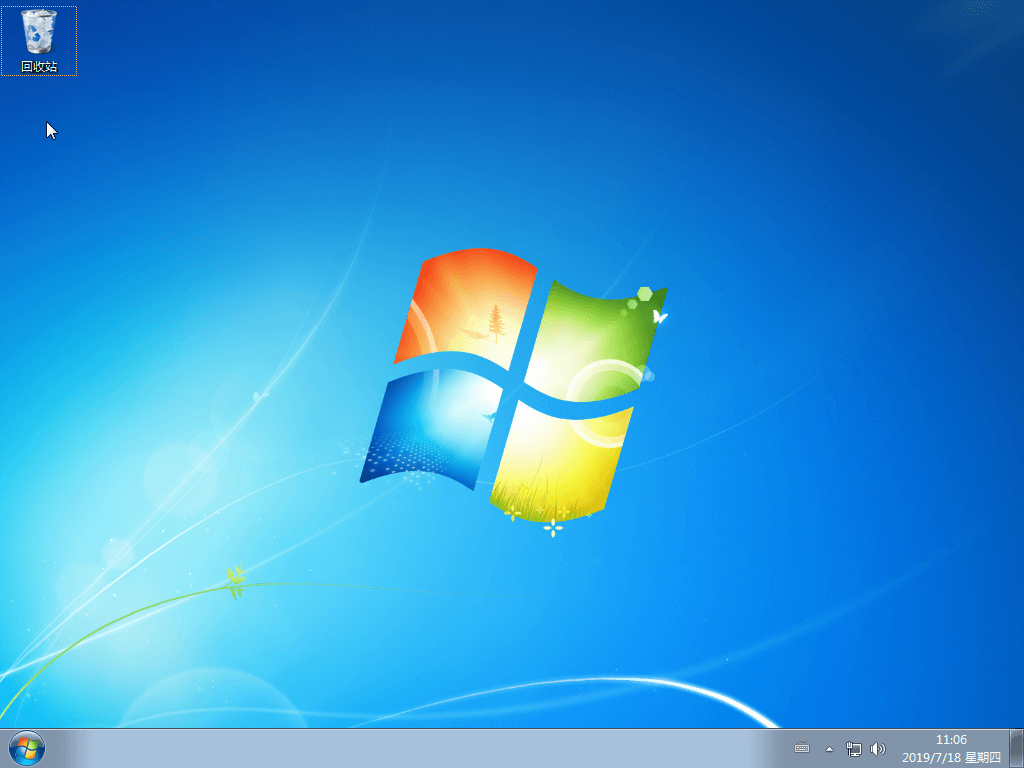
以上就是本次小编为大家带来的自己给台式机离线重装win7系统的操作流程,一定要记得提前制作好离线安装包,不是一开始就离线重装的。

