win7电脑如何重装系统?电脑系统总会遇到一些系统故障问题,有时候如果是小问题的话就可以通过修复完成;但如果是频繁性出现的问题,就需要大家进行重装系统了。一般重装系统也有很多种方式,现在小编就教大家怎么给电脑重装win7系统,一起看看吧。
以下就是韩博士装机大师一键重装win7系统步骤:
注:提前备份电脑C盘的重要数据,随后点击以下按键进行下载韩博士装机大师应用。

1.关闭杀毒软件,打开韩博士装机大师后选择开始重装进入操作。
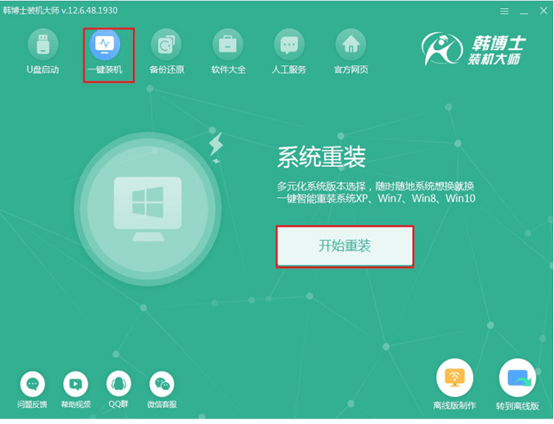
2.选择合适的win7系统文件进行下载安装,最后进入下一步操作。
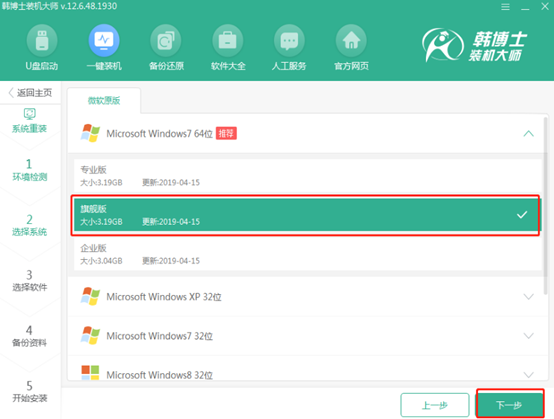
3.选择需要的软件,勾选后开始进行安装系统。
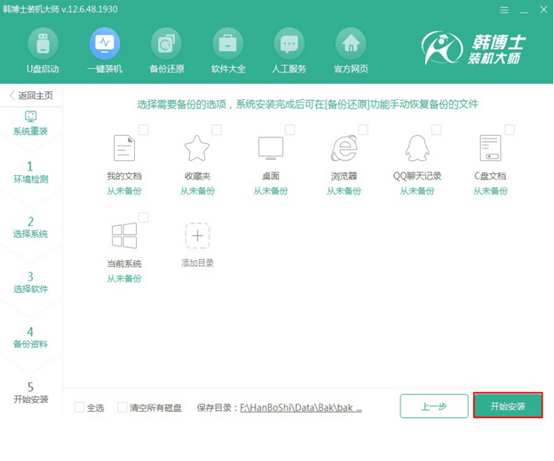
4.韩博士会自动下载系统和勾选好的备份文件,大家耐心等待文件下载完成。
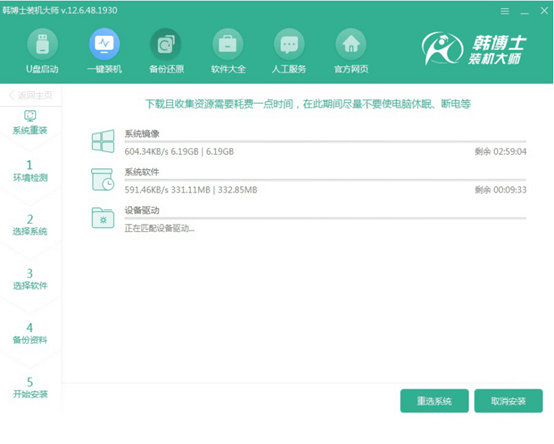
5.等待文件下载完成并重启电脑后,直接在启动管理器界面中选择PE模式回车进入。
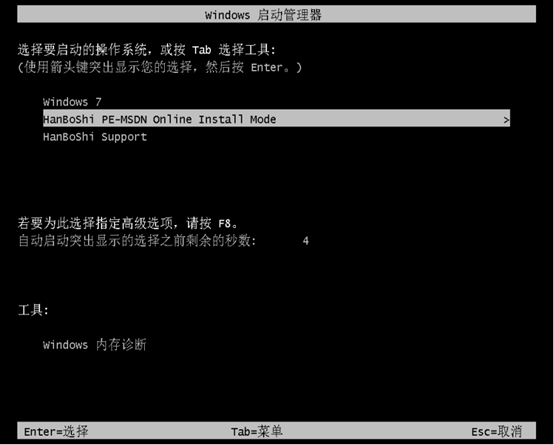
6.一般情况下电脑会自动弹出韩博士装机工具界面,并显示重装系统过程。
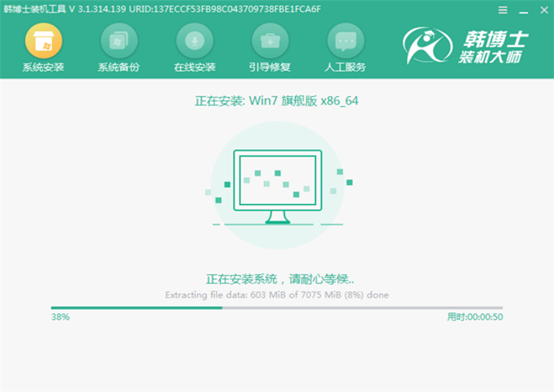
7.系统安装完成后,韩博士会提示用户重启电脑,之后会经过多次重启部署安装系统操作,耐心等待安装完成即可。一键重装到此结束。
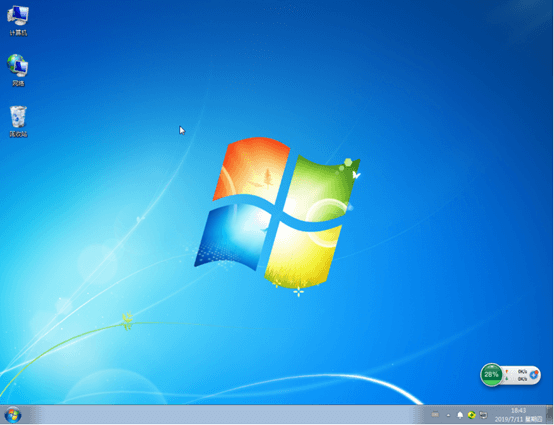
有的用户在使用win7系统的过程中,就想着说给电脑设置一个计划,定时在某个时间段运行对应软件。其实完全可以实现,因为在win7系统中就有一个计划任务的功能,下面一起看看怎么操作吧。
1.打开win7系统中的开始菜单,随后在界面中选择所有程序进入。
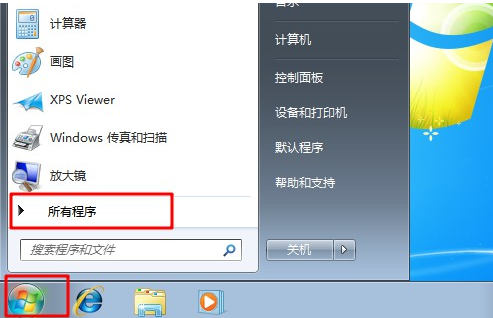
2.开始找到界面中的附件进入。
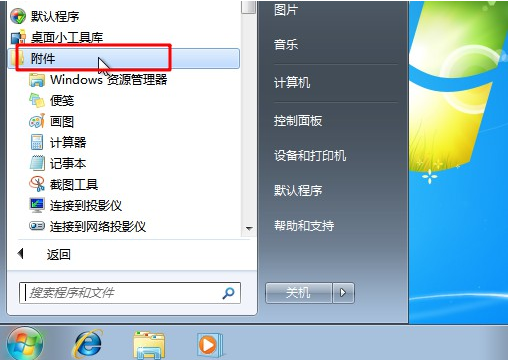
3.随后在打开的界面中选择系统工具下的任务计划程序进入。
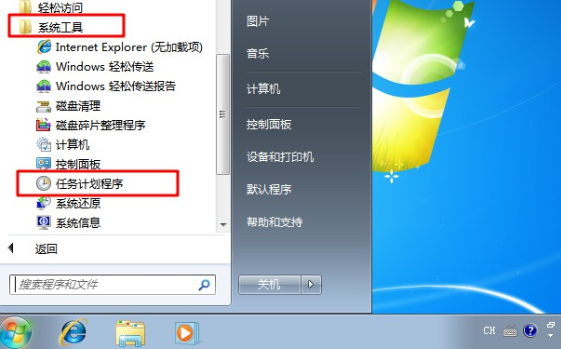
4.开始进行创建基本任务,如图所示。
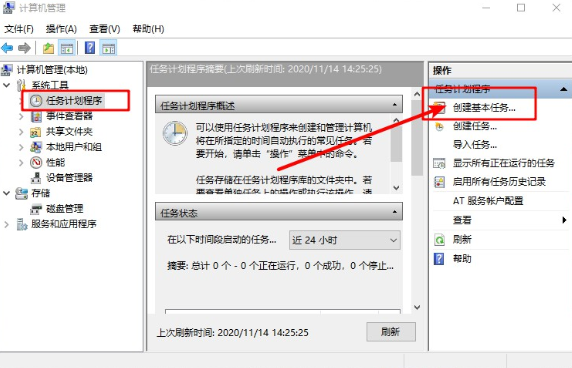
5.在界面中输入需要创建的任务名称,比如开启PS,进入下一步操作。
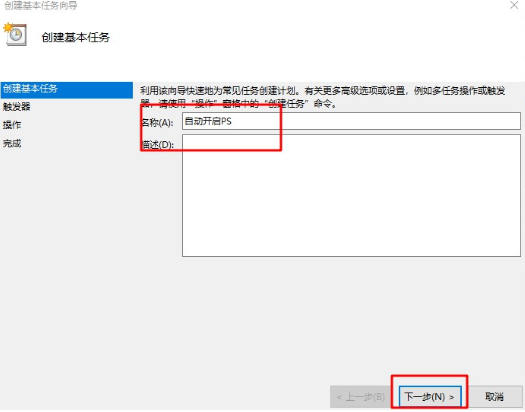
6.设置任务的执行方式,按照提示继续操作。
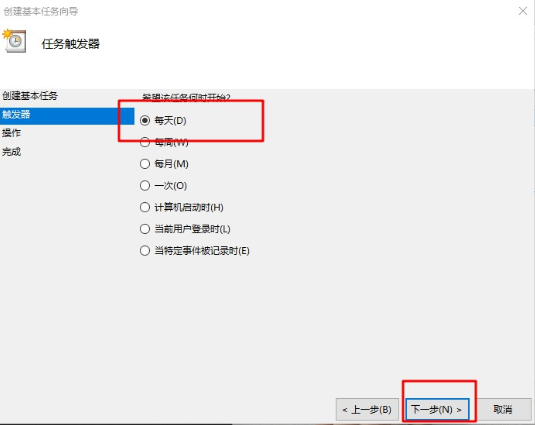
7.在操作界面中直接选择启动程序即可,如图所示:
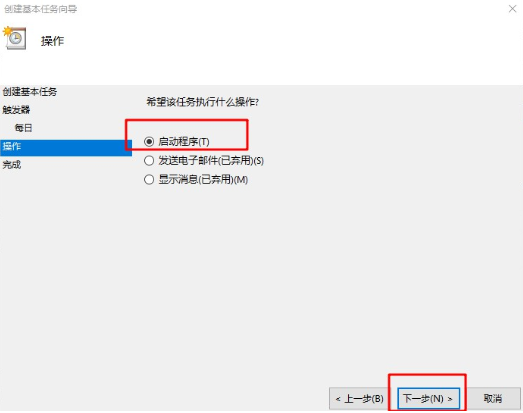
8.添加需要执行程序的路径,按照提示操作即可。
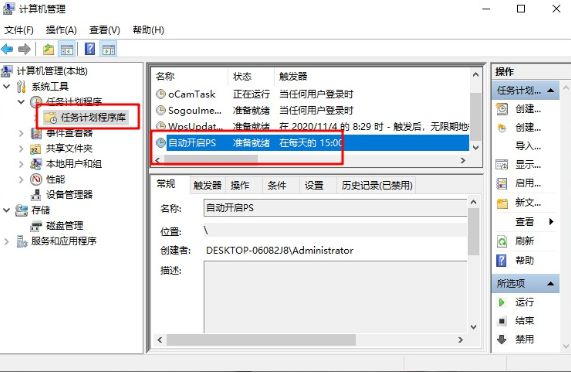
以上就是本次小编为大家带来的一键重装win7系统的详细步骤,如果你觉得有需要的话可以将此篇教程收藏好,以备不时之需。

