怎么给电脑一键重装系统win7?作为重装方式中的一种,一键重装系统方式简单易上手,对于小白和新手来讲都是一种十分简单的操作方式。当然,也不能排除有的用户还没有接触过重装系统,下面就来一起学习下电脑一键重装win7系统的详细步骤吧。
注意事项:
进行系统重装前,要做好系统盘重要文件的备份工作。此外要先退出电脑上所有的杀毒工具才可以打开韩博士装机大师,以免杀毒工具误以为是病毒进行拦截,导致重装失败。
准备工具:
韩博士装机大师

联网电脑一台
具体安装步骤:
1.打开下载好的韩博士装机大师,点击开始重装。
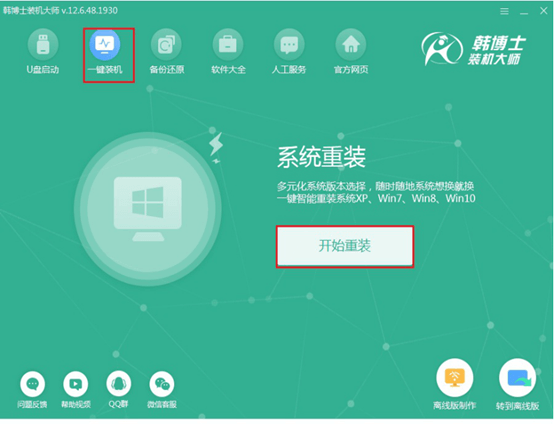
2.然后韩博士会自动检测本地环境是否符合装机条件,继续下一步操作。
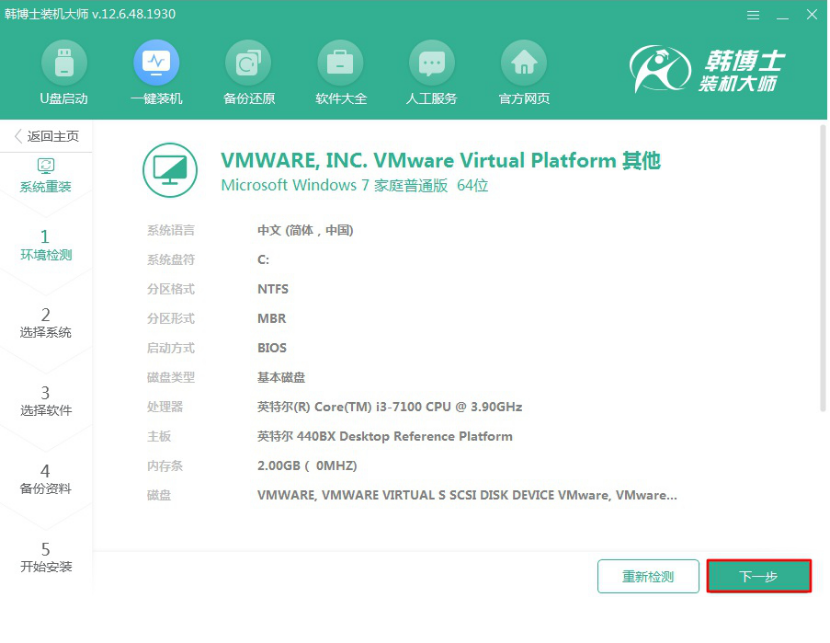
3.进入选择系统界面,可以韩博士提供xp、win7、win8和win10各种版本系统以供用户选择,小编以win7旗舰版64位为例,继续下一步操作。

4.韩博士会推荐装机常用软件,用户可以自由选择,韩博士在重装时会对选择的软件一并安装,省去用户装完系统后去寻找软件的时间。
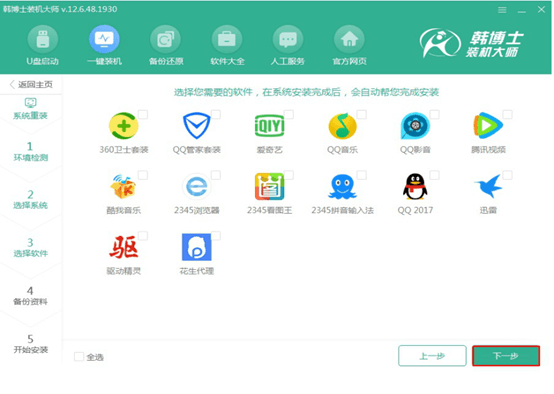
5.进行资料备份。建议备份一下重要的文件,因为系统重装以后C盘的文件会被格式化,选择备份的文件以后点击右下角的开始安装。
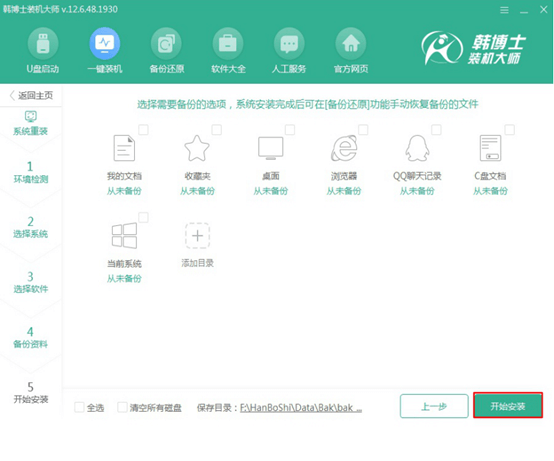
6.接下来韩博士开始进行系统镜像、系统软件等文件的下载。如果想换一个系统下载,可以点击重选系统。由于系统文件较大,需要耐心等待。
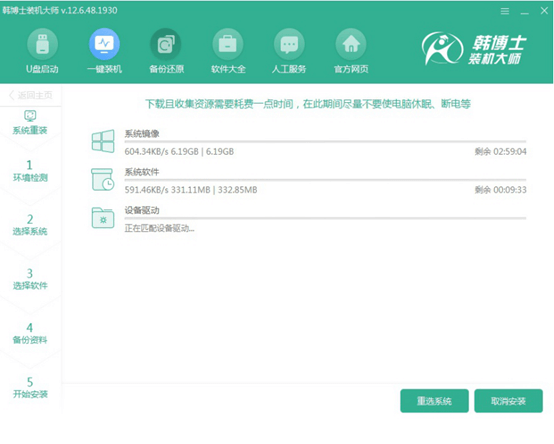
7.文件下载完成后,部署好系统环境进入重启操作。
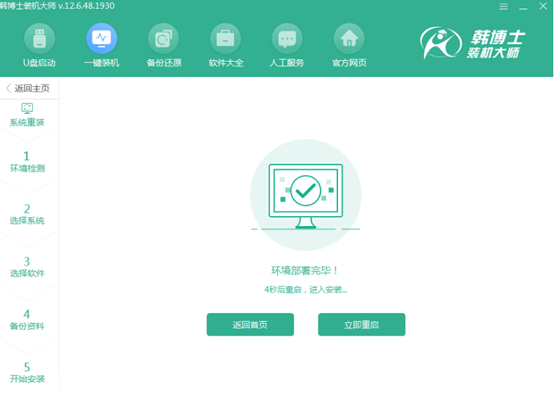
8.直接在启动管理器界面中选择韩博士PE进入系统。
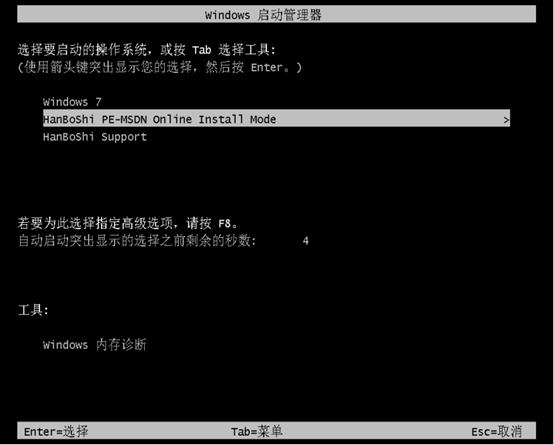
9.等待进入系统后,无需操作,韩博士会自动打开装机工具安装系统,耐心等待即可。
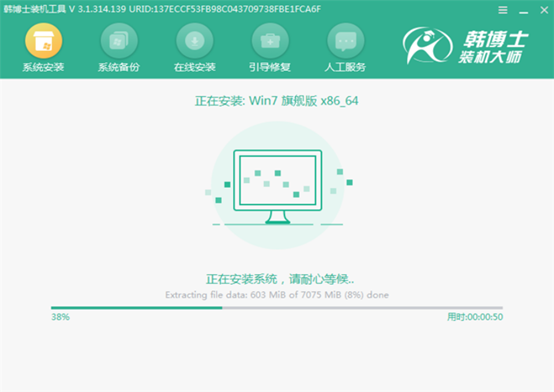
10.安装过程中会弹出引导修复工具,点击确定。系统安装完成后立即重启电脑。随后选择Windows 7系统进入,等待安装。

11.全程无需操作,耐心等待系统自动升级优化。
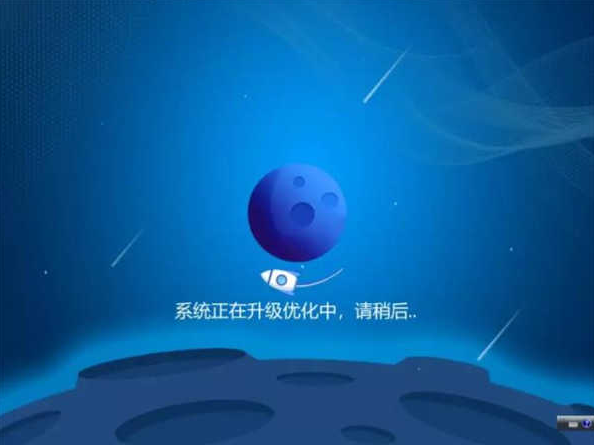
12.升级优化过程中,会弹出宽带连接提示窗口,点击立即创建,创建宽带连接。等待优化完成,重启进入系统,即可完成系统重装。
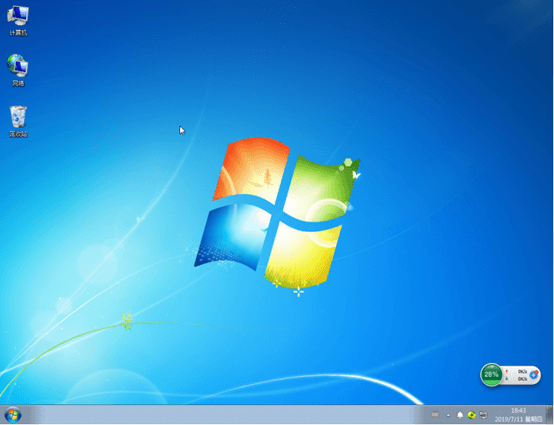
以上就是本次小编为用户们带来的怎么给电脑一键重装系统win7的详细教程,希望对大家有所帮助。

