win10重装系统怎么样操作?这是近期有位小白用户问小编的一个问题。因为他的电脑遇到了点系统故障问题,自己又不知道怎么办。听说重装可以解决部分系统故障问题,就直接来咨询一下。别紧张,小编告诉你怎么样操作吧。
注:假如你的电脑还处于正常联网的状态,大家可以选择一键重装这种方式;假如电脑出现蓝屏等严重系统故障问题,这时候就需要使用第二种方式,毕竟比较万能。

方法一、一键重装
1.开始下载韩博士装机大师,退出杀毒工具并选择开始重装进入第一步操作。
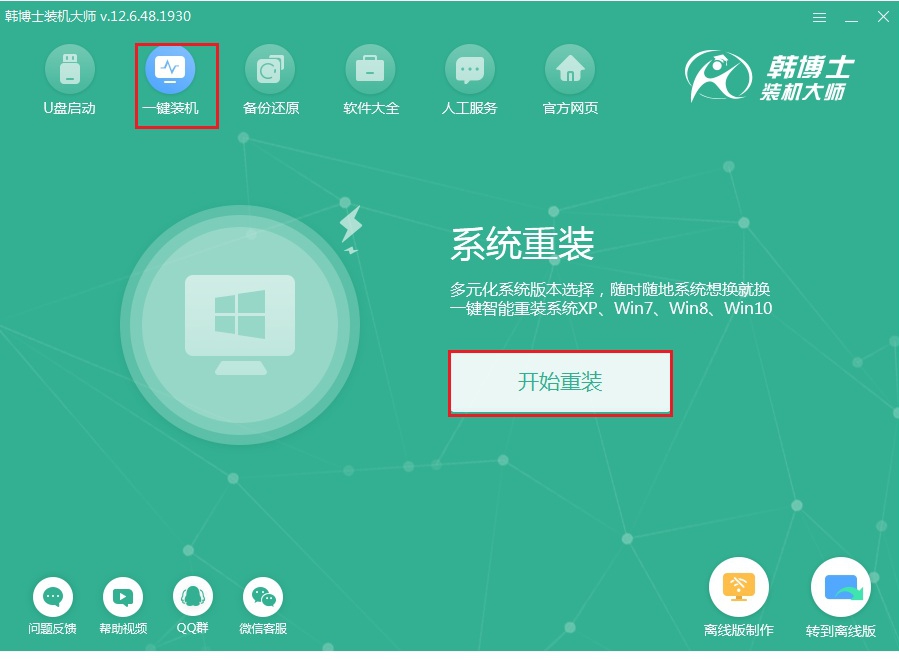
2.选择合适的win10系统文件,最后点击下一步操作。
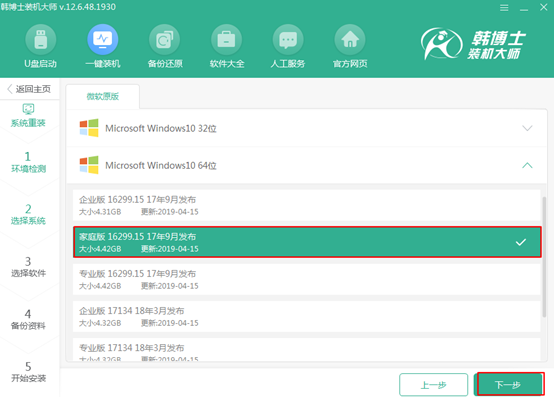
3.等韩博士开始下载好所选择的win10系统文件后会进行重启电脑。
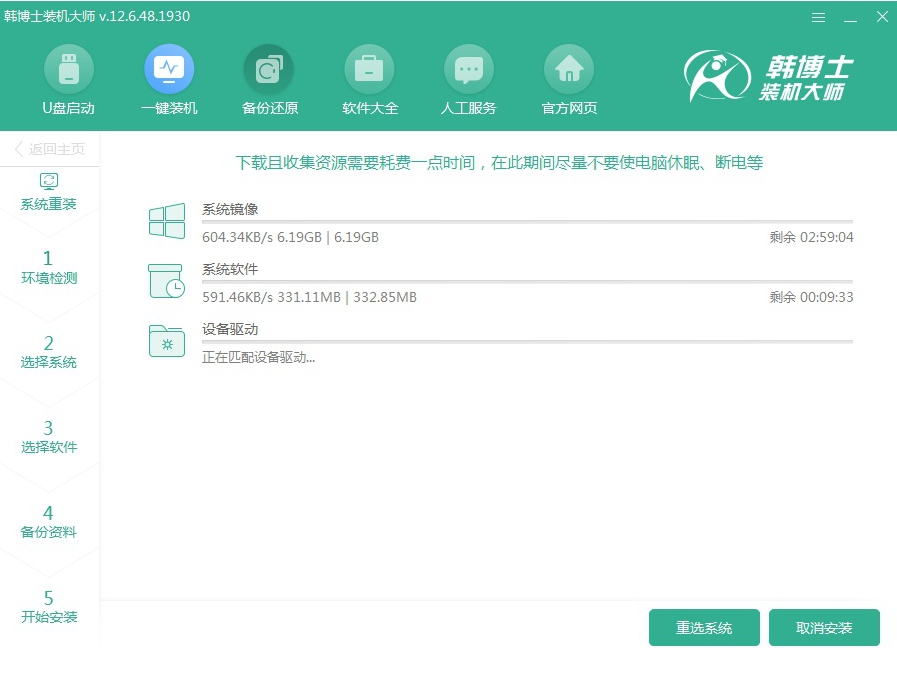
4.直接在界面中选择PE模式回车进入。
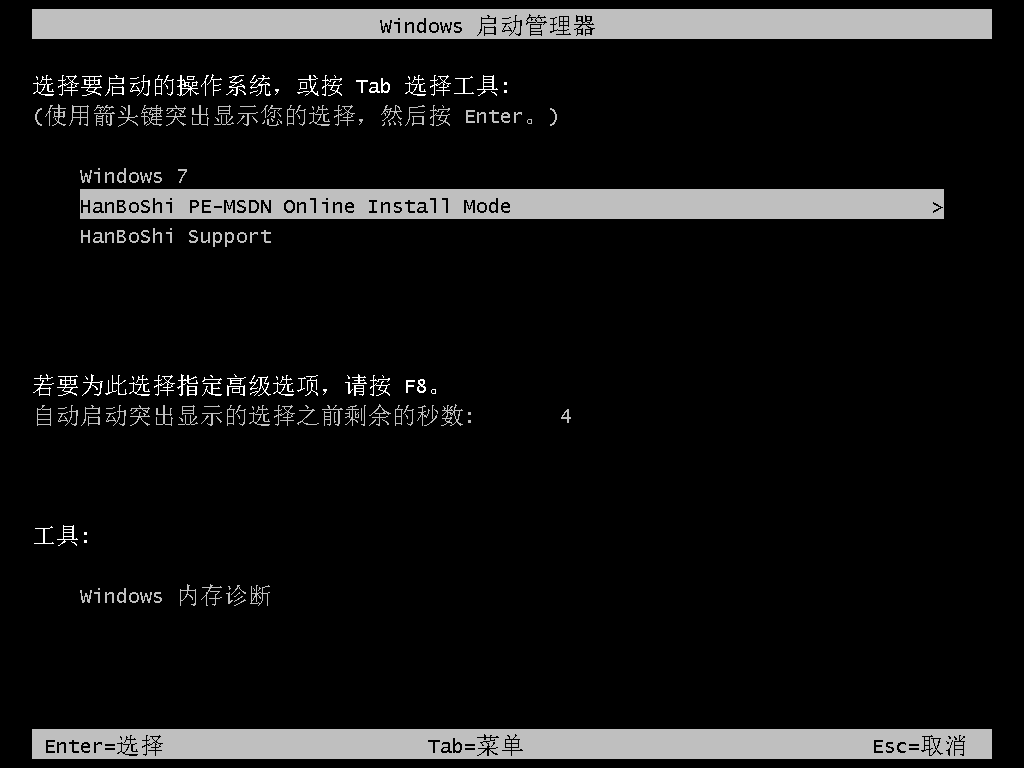
5.电脑会自动弹出韩博士装机工具界面并开始安装win10系统,此过程不能进行强制关机等操作,随后重启电脑。
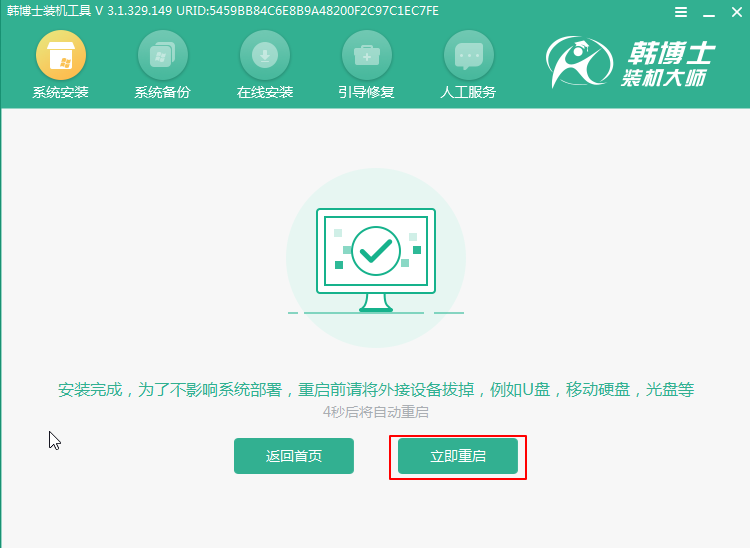
经过多次系统重启部署后,直接进入全新win10桌面,一键重装结束。
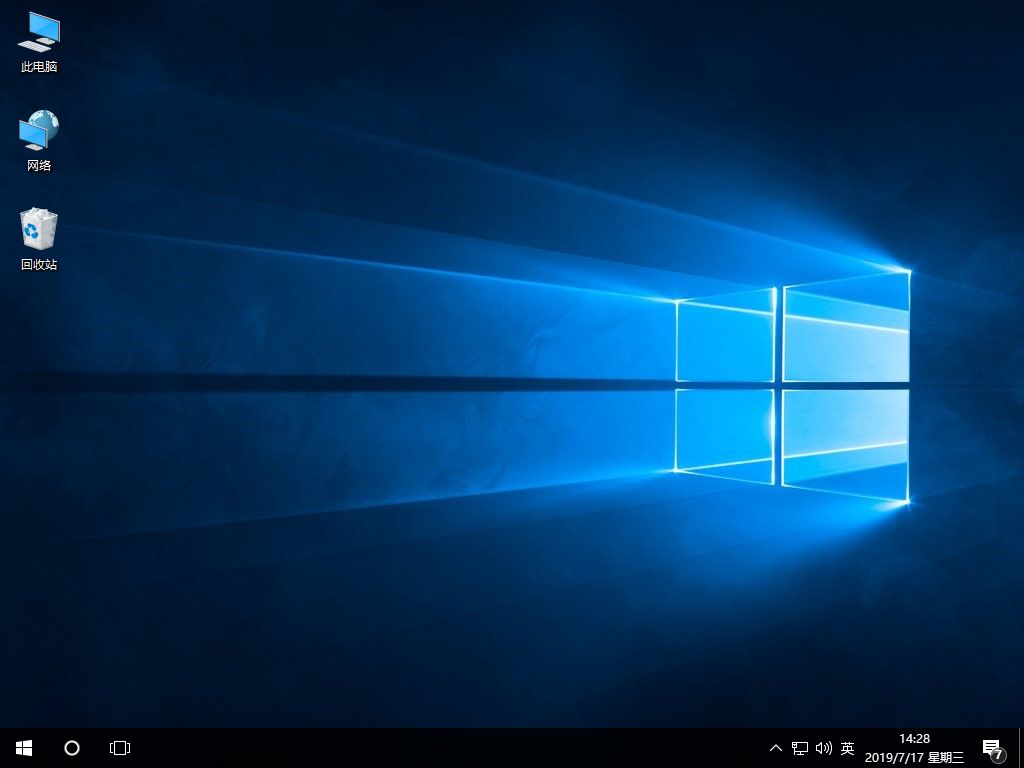
方法二、U盘重装
准备工具:
准备一个8G以上的U盘,下载韩博士装机大师,按照教程制作U盘启动盘:韩博士U盘启动盘制作图文教程
查询电脑启动热键
具体步骤:
1.将U盘插入电脑,开机后不断按下启动热键,直接选择界面中的U盘模式回车进入。

2.成功打开PE工具界面后,直接选择第一项回车进入。
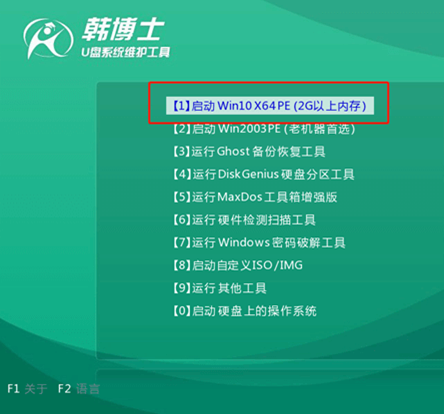
3.开始在界面中选择U盘中的win10系统文件,最后点击安装。安装结束后经过重启部署,直接进入win10操作系统桌面。
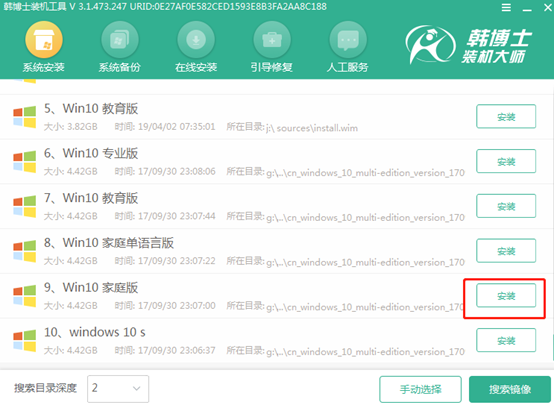
这时候电脑就成功重装好win10系统了,以后重装系统就不怕了!

