win10电脑怎么进行重装系统?有用户的电脑安装win10系统之后,在使用的过程中发现系统会出现一些故障问题,想着重装一次win10系统。那到底该怎么进行重装win10系统呢?别着急,教程会告诉你详细答案。
方法一、一键重装
1.提前下载韩博士装机大师,退出杀毒工具后打开韩博士,直接选择开始重装进入操作。
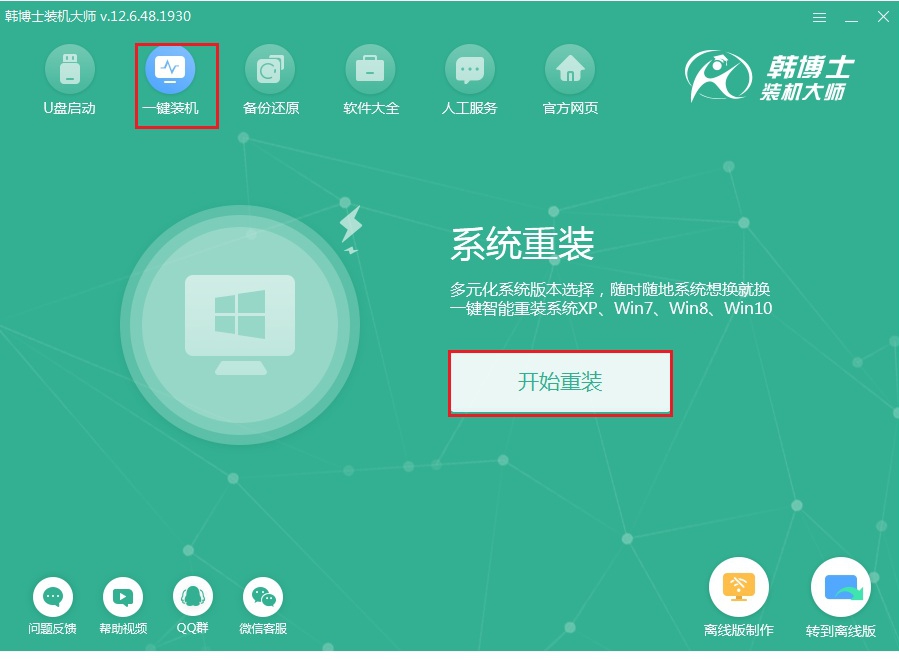
2.韩博士会弹出系统选择界面,直接选择需要的win10系统文件进行下载安装。
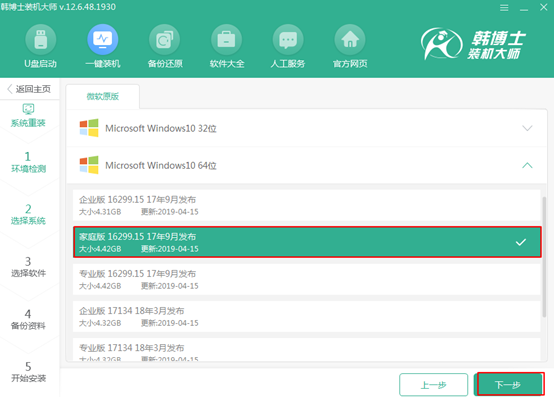
3.等韩博士下载完所选择的win10文件后开始重启电脑。
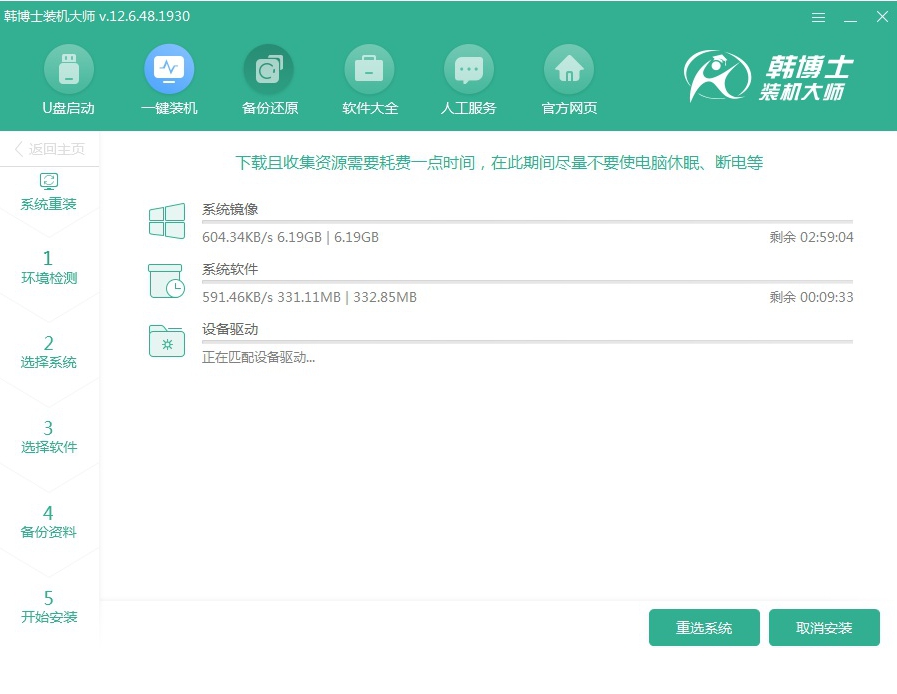
4.打开启动管理器界面时,直接使用方向键选择PE模式回车进入。
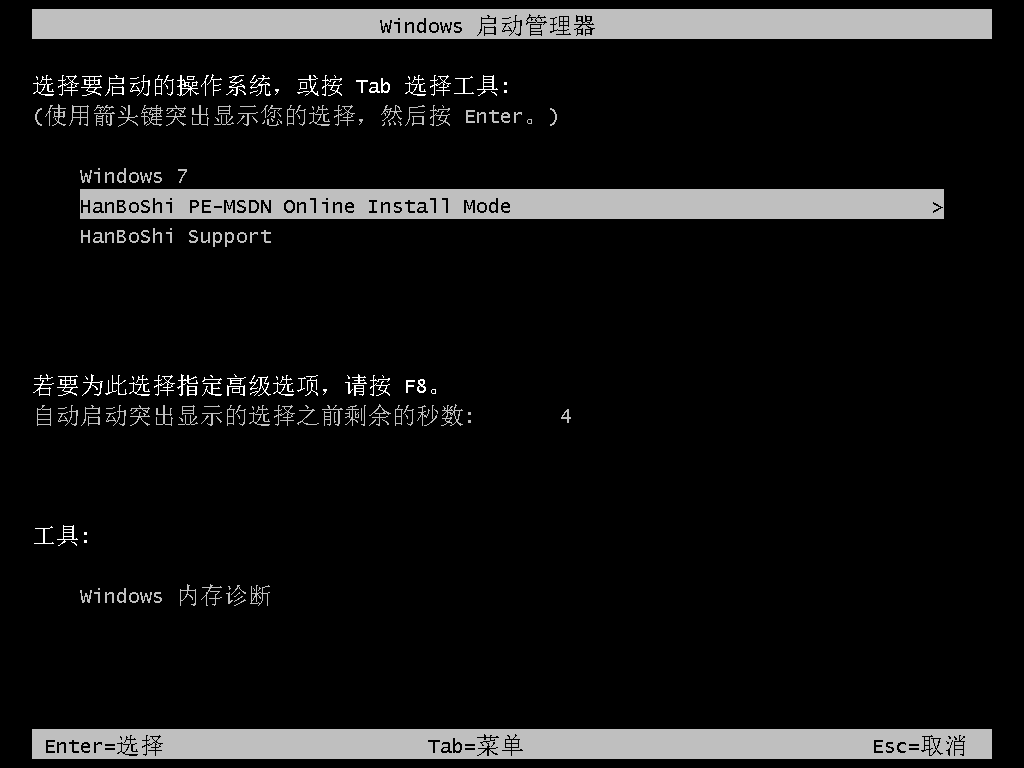
5.韩博士会全自动安装所选择的win10系统,全程无需手动操作,最后重启电脑。
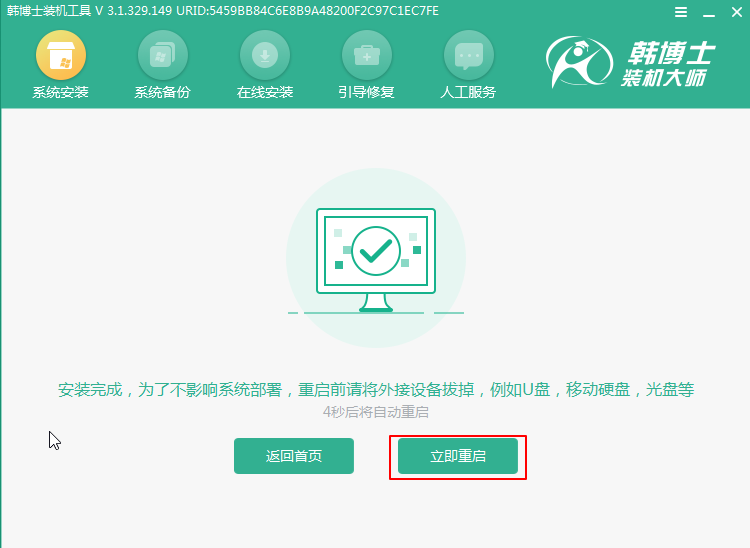
等待电脑多次重启部署安装后,最终进入win10系统桌面。
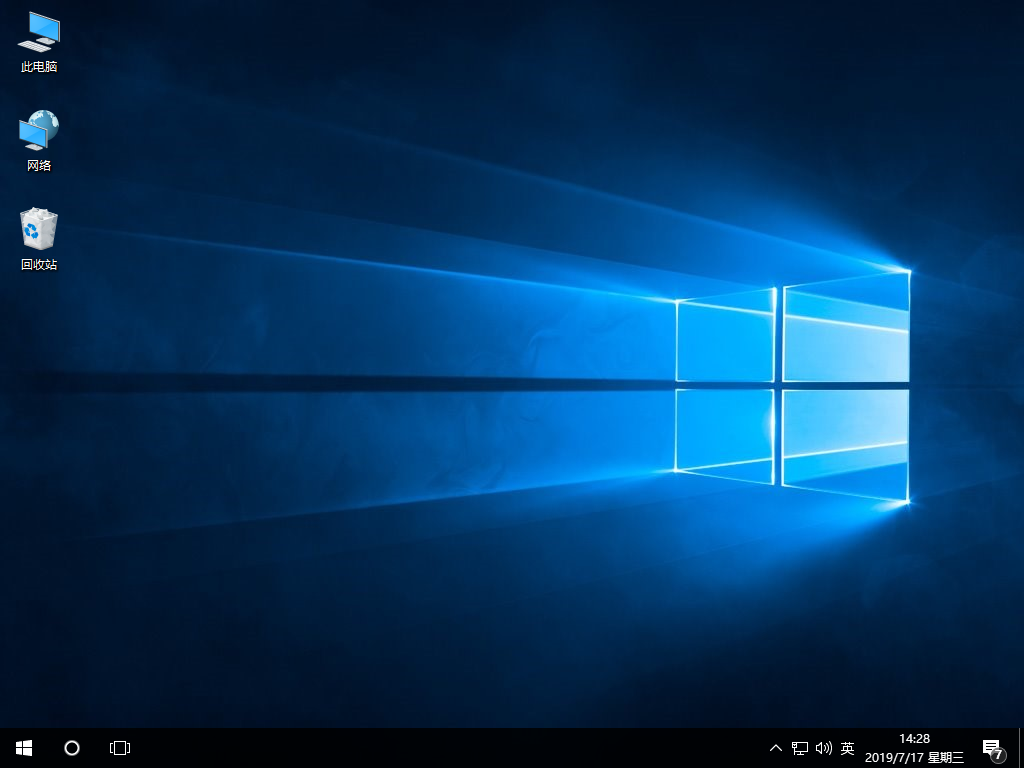
方法二、U盘重装
准备工具:
准备一个8G以上的U盘,参考教程制作U盘启动盘:韩博士U盘启动盘制作图文教程
查询电脑启动热键
具体步骤:
1.将U盘插入电脑,开机后不断按下启动热键进入设置界面,使用方向键选择U盘模式回车进入。

2.电脑会弹出以下界面,直接选择第一项回车进入。
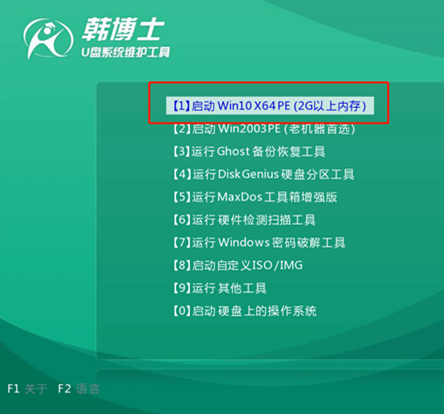
3.弹出装机工具界面后,直接选择U盘中的win10系统文件进行安装。安装过程无需手动操作,最后拔出U盘并重启电脑,最终进入重装完成的win10桌面。
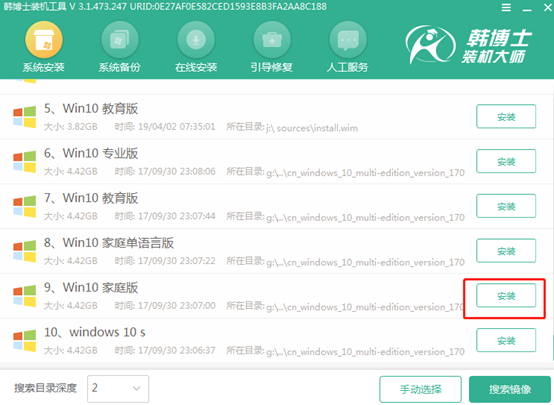
关于win10电脑如何重装系统的详细教程小编就为大家介绍到这里了,如果你觉得有用的话可以将此篇教程收藏好,以备不时之需。

