HP电脑如何使用U盘重装系统?在所有重装系统方式中,最实用的就是U盘重装,毕竟制作了启动盘之后可以随时随地完成系统重装。退一万步来讲,U盘还能移动存储资料,一举两得。那惠普电脑怎么用U盘重装win8系统呢?现在就看看小编怎么操作吧。
准备工具:
提前制作韩博士win8系统启动U盘:U盘启动盘制作教程详解
查询HP电脑启动热键
具体步骤:
1.将制作完成的启动U盘插入hp电脑usb接口,直接重启/开机。出现开机界面时不断按下启动热键,使用方向键选择以下“usb”选项回车进入。

2.一般在界面中选择第一项回车进入。
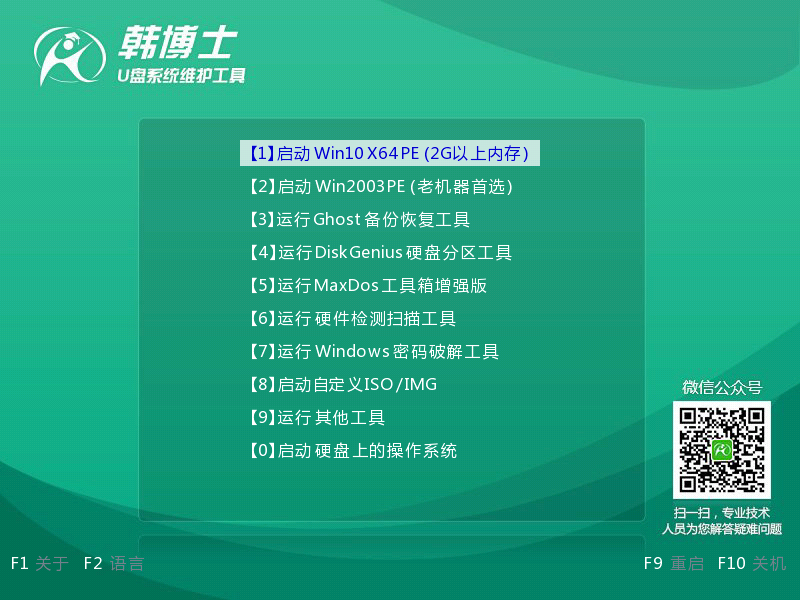
3.在打开的韩博士界面中选择U盘中的win8系统文件进行“安装”。
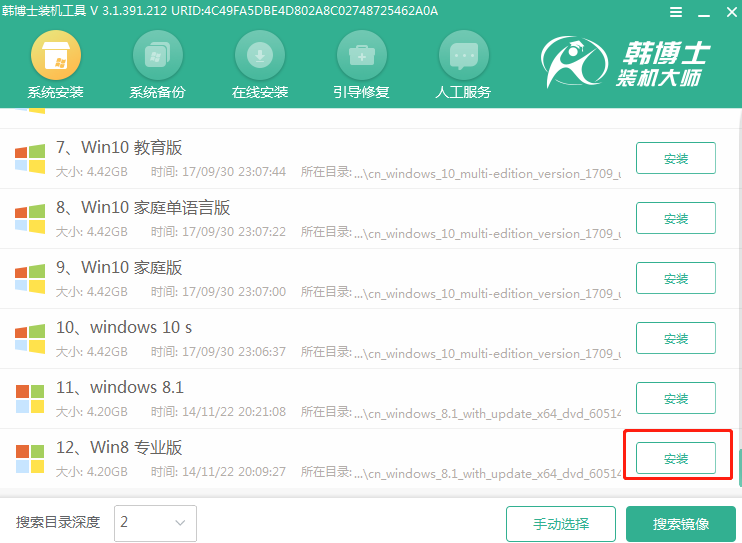
4.选择好系统文件的安装路径后开始“安装系统”。
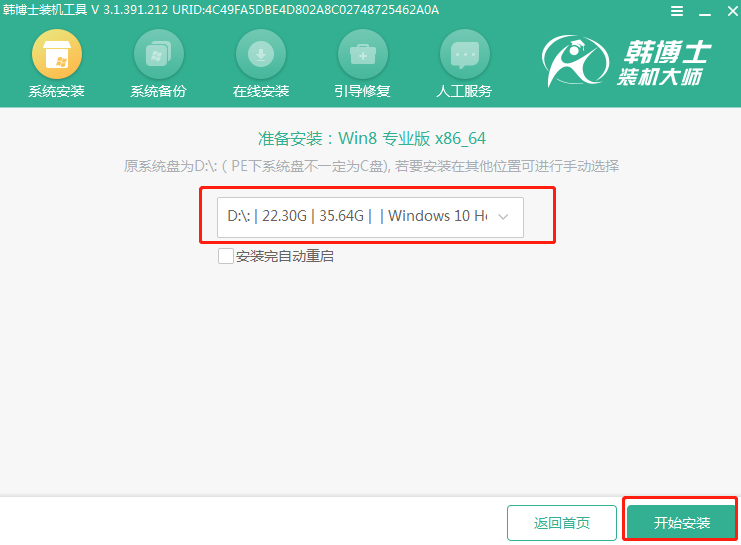
5.等韩博士自动安装win8系统,全程无需手动操作。
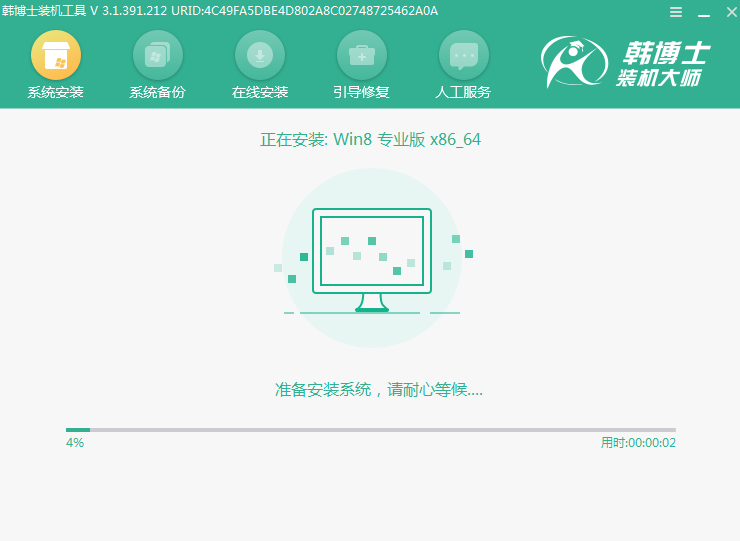
按照提示拔掉U盘拔掉,重启电脑。经过多次重启部署安装,最终进入win8桌面,重装结束。
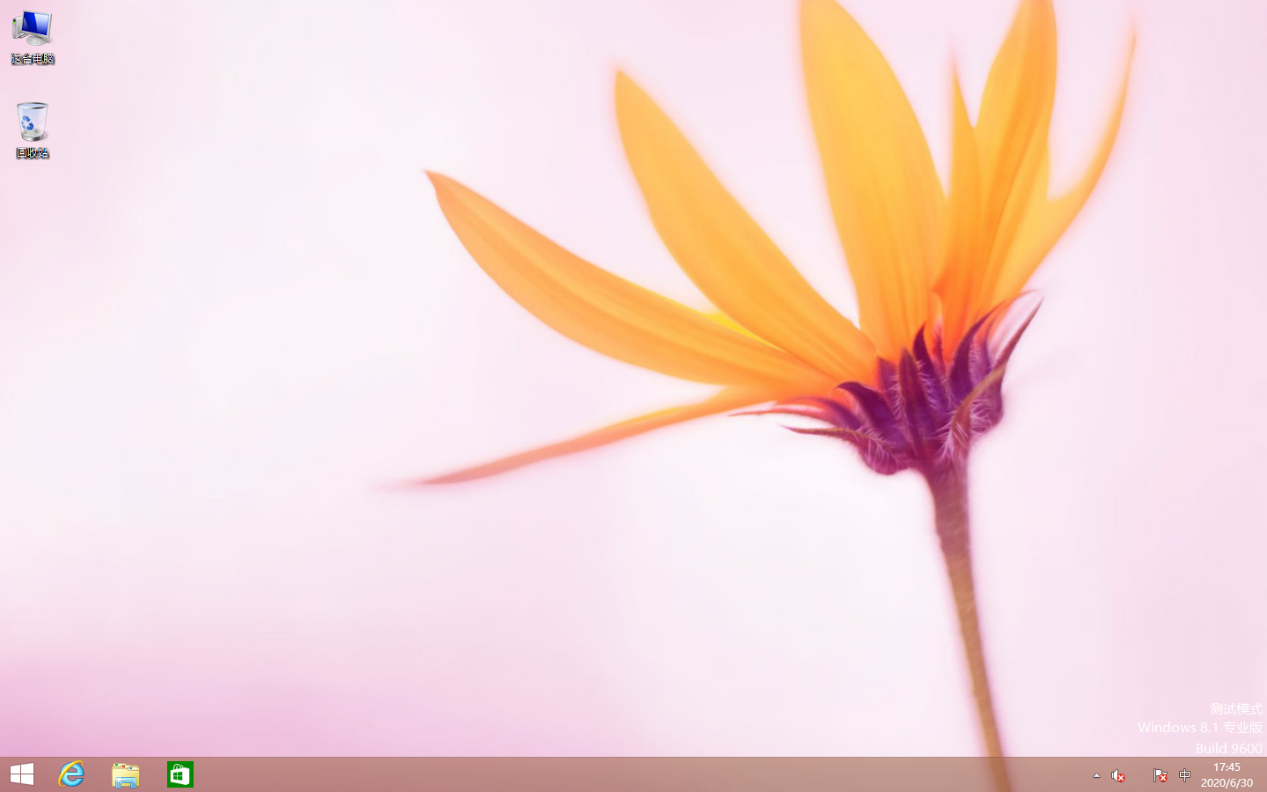
有的小伙伴在U盘中存储一些资料,又怕被他人拿到U盘随意拷贝资料,其实我们可以通过给U盘设置密码避免泄露资料的危险,假如你不明白的话,可以跟着教程一起学习。
1.将U盘插入电脑,等电脑识别到U盘后打开控制面板,选择Bitlocker驱动器加密进入。
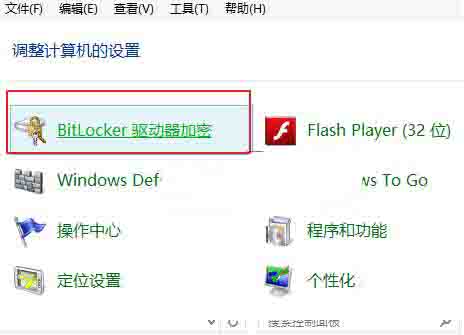
2.找到可移动数据驱动器,选择U盘后启动Bitlocker。
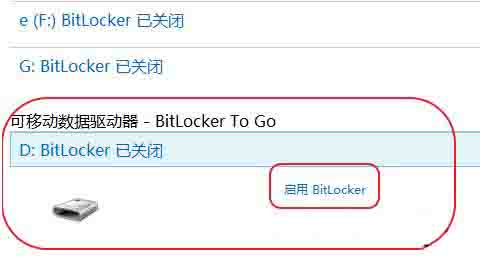
3.开始勾选复选框,最后输入密码。
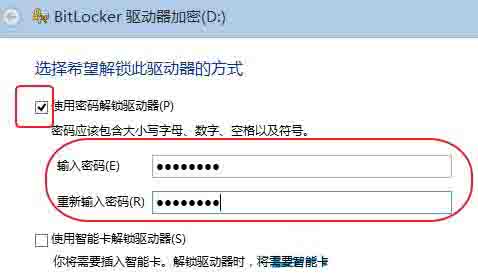
4.电脑提供了3种备份密码的方式。
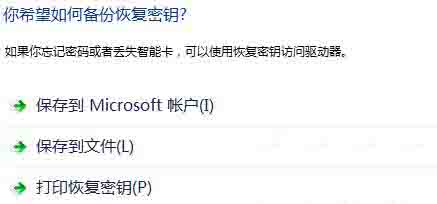
5. 选择加密的驱动器大小。
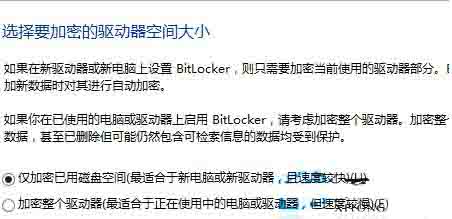
6.电脑经过一系列操作,最终提示加密完成。
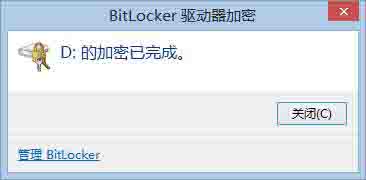
这时候使用U盘的话就得输入密码才能打开使用了。通过以上方法,惠普电脑就可以成功用U盘重装win8系统了,假如你不明白的话可以按照以上步骤进行操作,相信你也能学会U盘重装的。

