明基台式电脑怎么用U盘一键重装win8系统?也许有的人不清楚U盘到底应该怎么重装win8系统。最近有用户也一直问到,明基台式电脑要如何用U盘重装win8系统呢?今天,小编就给大家详细介绍下明基台式电脑用U盘重装win8系统步骤,一一为大家解惑。

注意事项:
使用U盘重装系统之前,要记得制作U盘启动盘;另外重装系统前要备份好系统盘中的重要文件,以免数据丢失。
准备工作:
1.提前制作韩博士win8系统启动U盘,详细教程可参考:U盘启动盘制作教程详解
2.开始查询明基台式电脑的启动热键。
3.准备明基台式电脑
具体步骤:
1.将制作完成的启动U盘插入明基台式电脑,随后重启/开机。出现开机界面时不断按下启动热键进入设置界面,使用方向键选择以下“usb”选项回车。

2.电脑会弹出以下窗口,直接选择第一项回车进入。
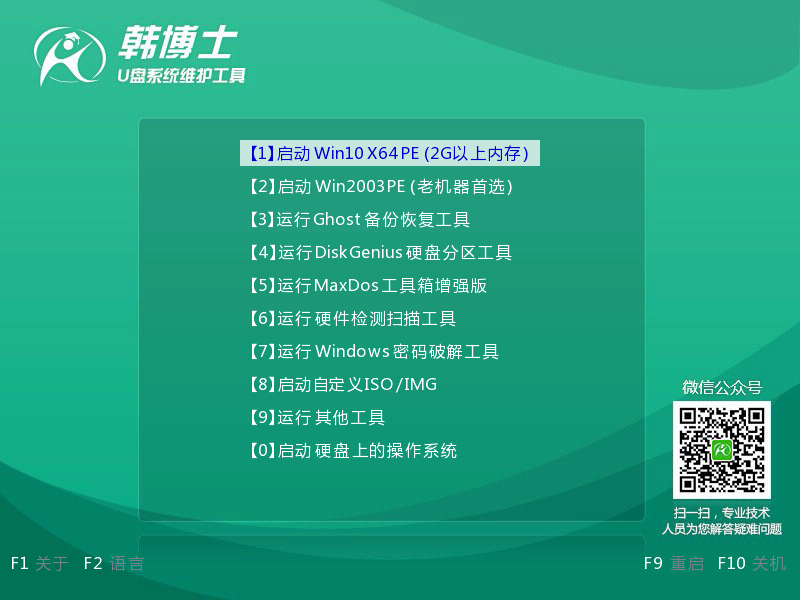
3.开始选择界面U盘中的win8系统文件,最后点击“安装”进入下一步操作。
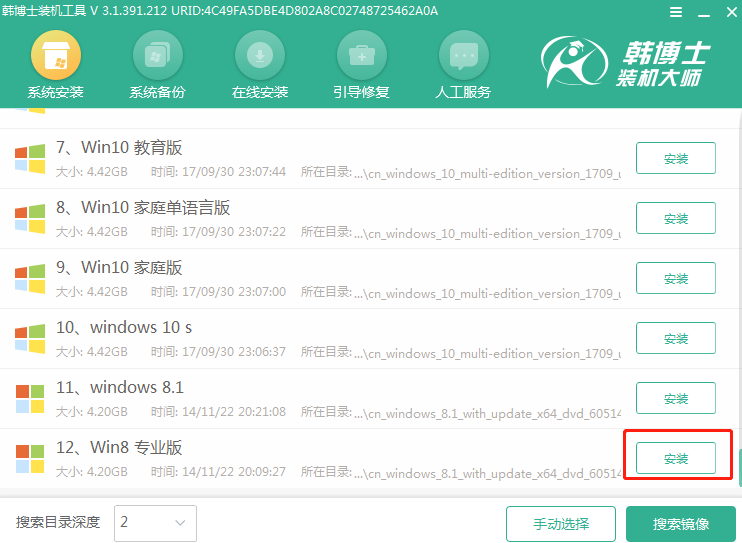
4.选择win8系统文件的安装路径,最后点击“安装系统”。
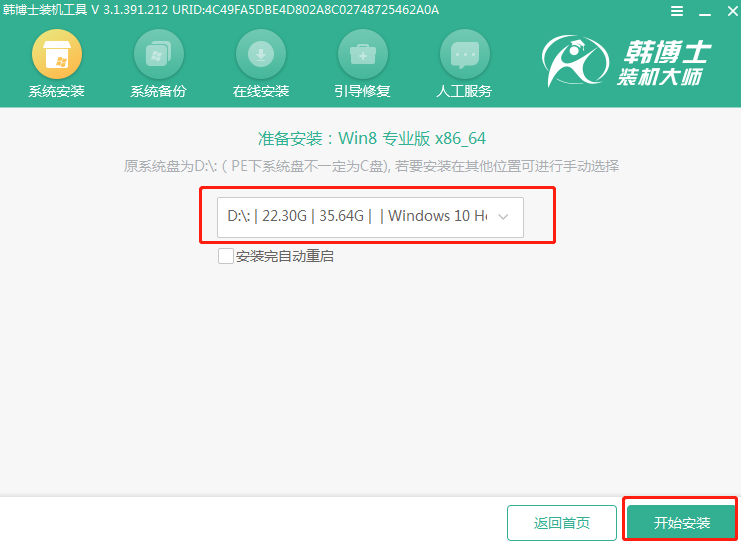
5.韩博士会开始自动安装win8系统。
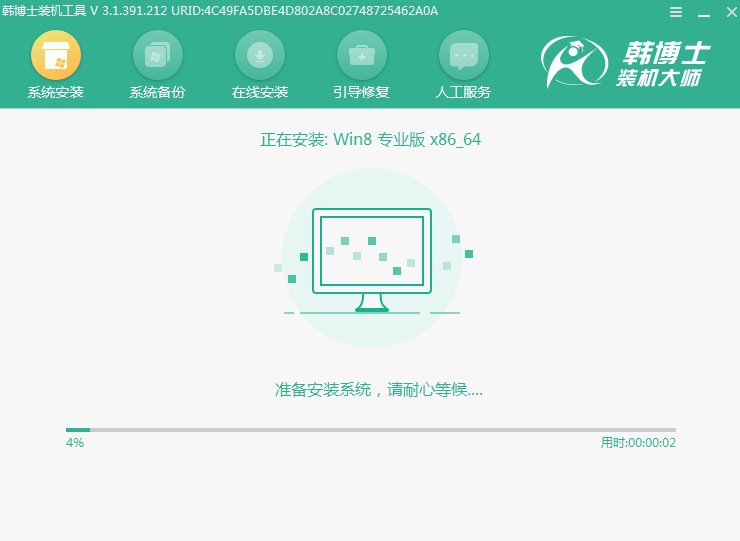
开始拔掉U盘拔掉,最后重启电脑。经过多次正常重启部署安装,电脑最终进入win8桌面,U盘重装结束。
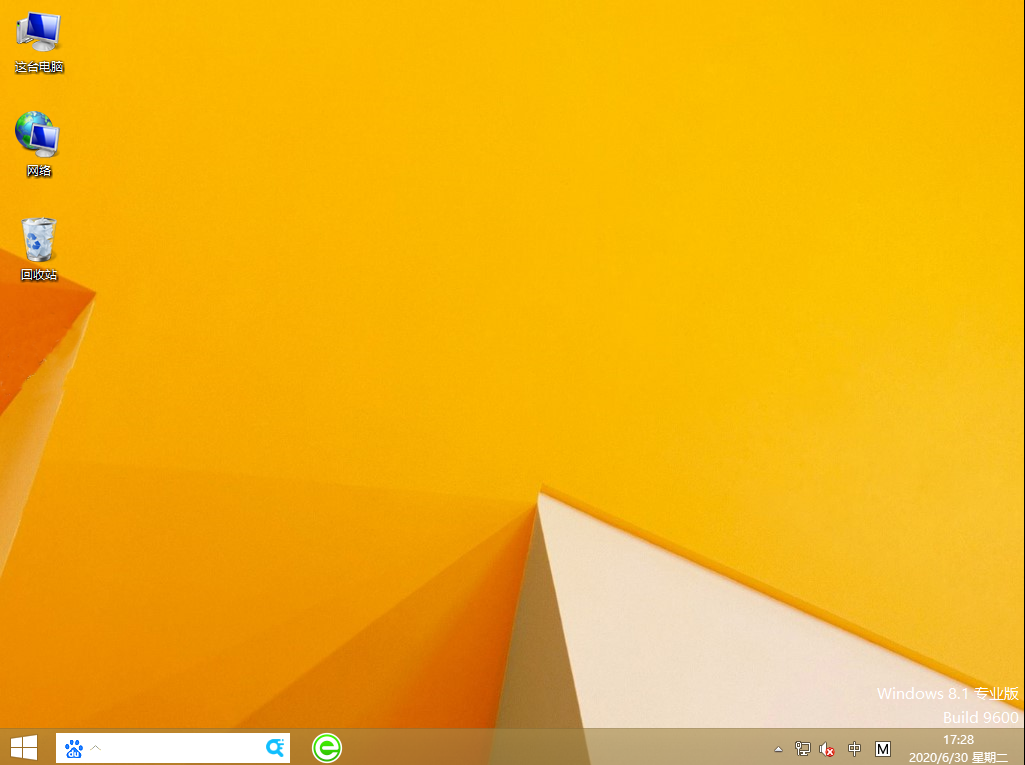
通过以上方法,明基台式电脑就成功用U盘重装win8操作系统了,假如你不知道如何用U盘重装win8系统的话,就可以用以上的方法进行操作。

