dell台式机win8如何用U盘重装系统?目前估计还有很多人用台式机进行办公,毕竟台式机运行流畅,操作稳定流畅。不过台式机到底要怎么用U盘重装win8系统呢?小编今天就以dell台式机为例,教大家用U盘重装win8系统,一起来看看。

准备工作:
1.提前制作韩博士win8系统启动U盘,详细教程可参考:U盘启动盘制作教程详解
2.开始查询dell台式电脑的启动热键。
3.准备dell台式电脑
具体步骤:
1.将韩博士启动U盘插入dell台式电脑,直接重启/开机。出现开机界面时不断按下启动热键进入设置界面,使用方向键选择以下“usb”选项回车。

2.在弹出的提示窗口中选择第一项回车进入。
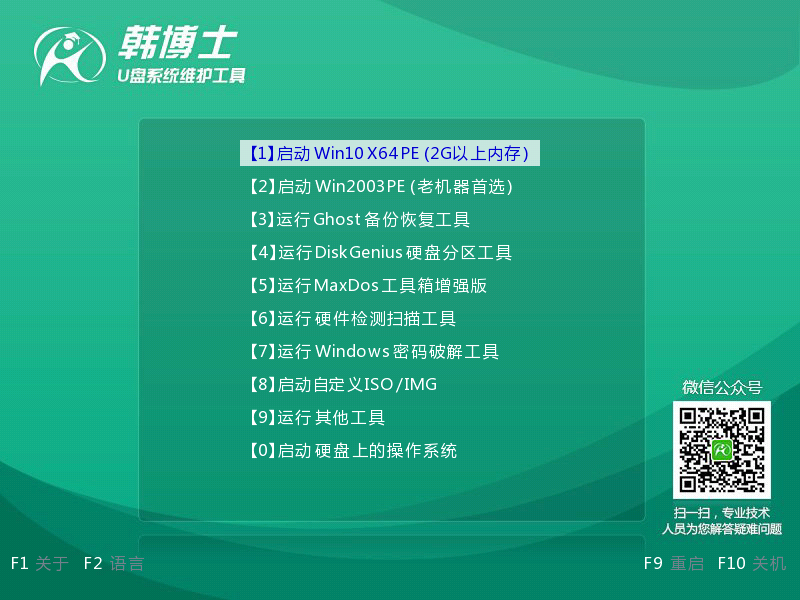
3.韩博士会自动弹出界面,大家选择U盘中的win8系统文件进行“安装”即可。
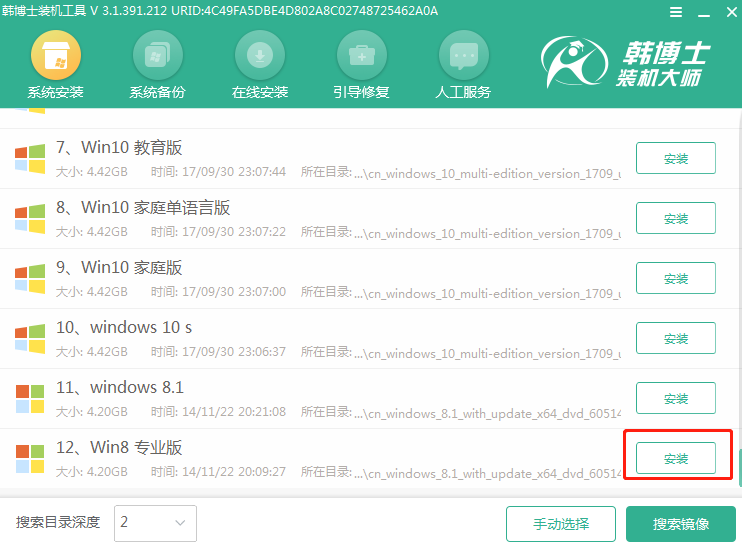
4.根据自己需要选择安装路径后开始“安装系统”。
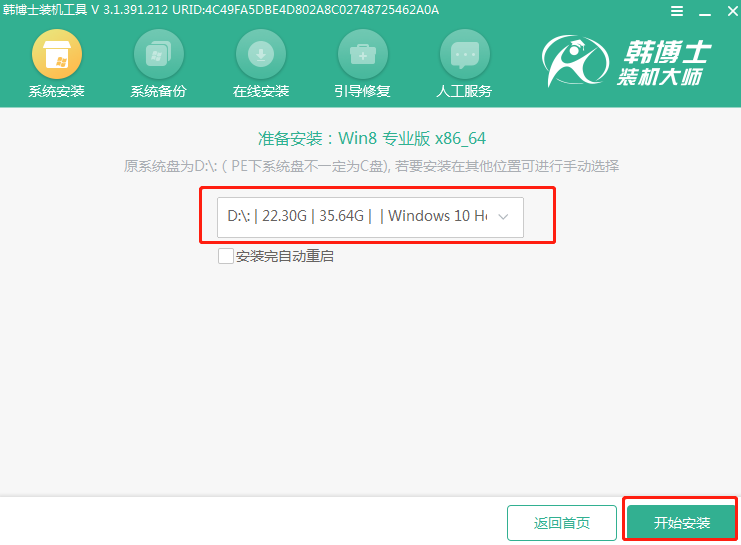
5.韩博士进入安装win8系统状态,全程无需手动操作。
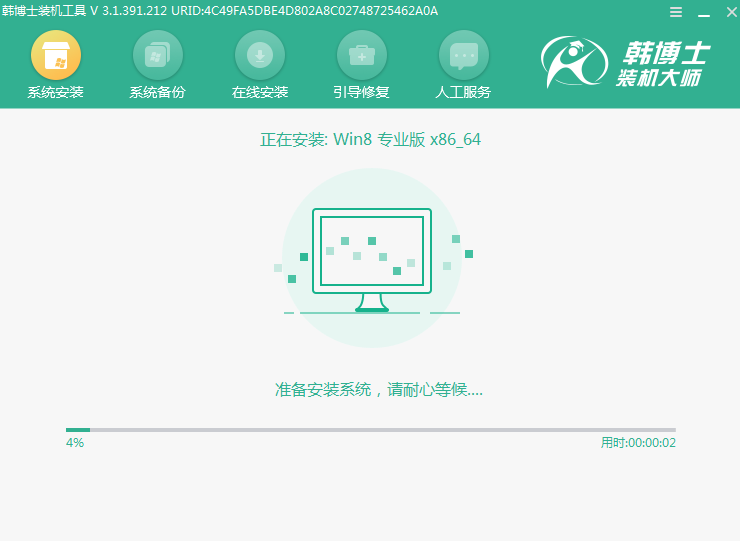
系统安装完成后,按照提示拔掉U盘拔掉,最后重启电脑。经过多次正常重启部署安装,电脑最终进入重装完成的win8桌面。
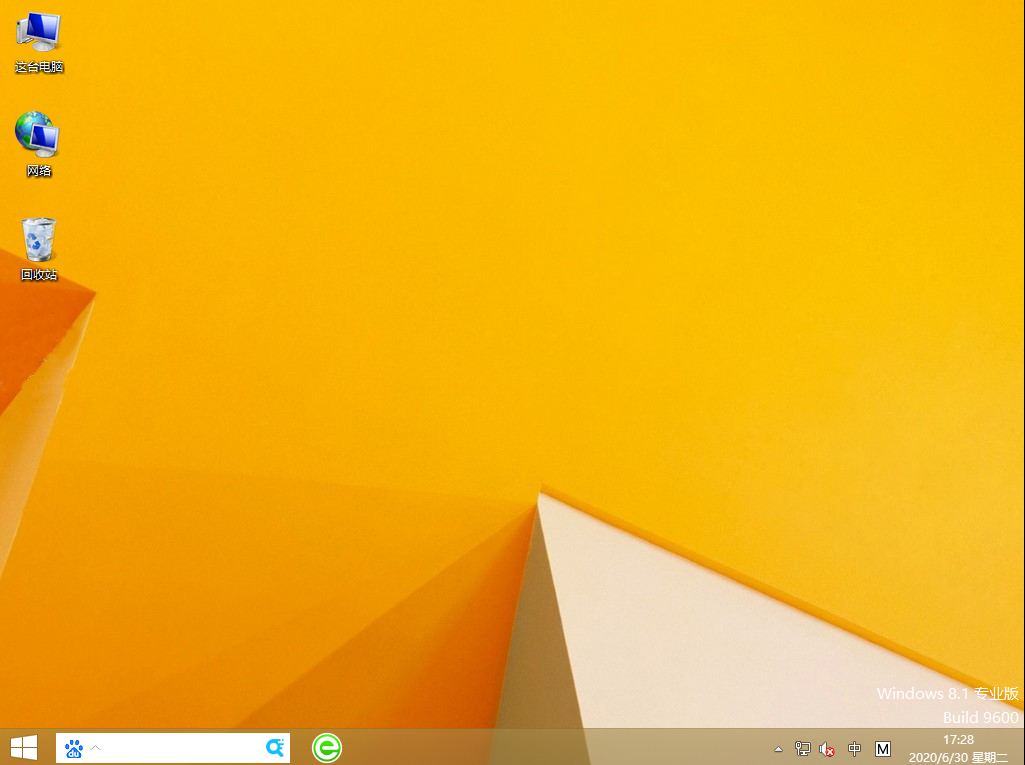
最近有用户在使用win8电脑过程中,发现无线网络受到了限制,却不知道应该怎么办。假如你想知道的话,可以跟着教程一起操作。
1.打开win8系统的网络和共享中心界面,开始在界面中点击WLAN进入。
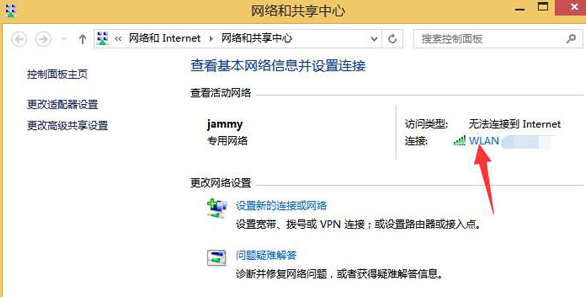
2.大家可以看到电脑连接状态是无网络访问权限,点击左下角“属性”进入。
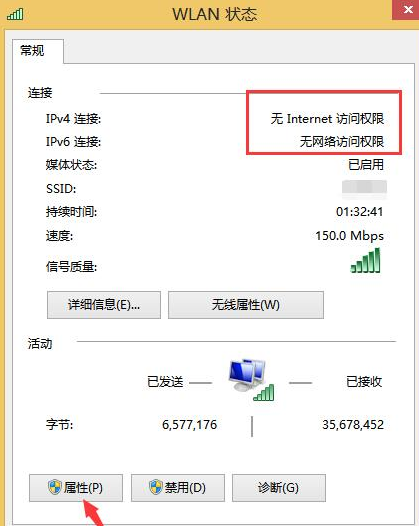
3.在弹出的窗口中点击“配置”进入,如图所示。
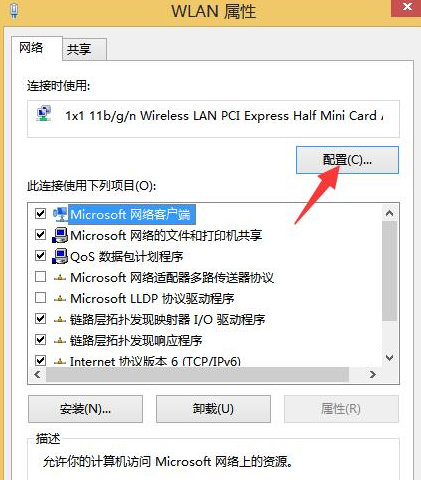
4.开始在界面中取消勾选以下复选框并保存设置。
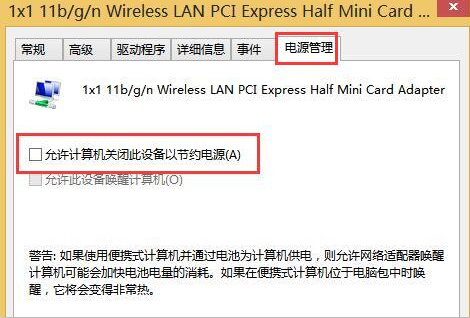
5.在高级选项下选择如图所示的选项,最后将其值改为“high”并保存设置,问题就成功解决了。

通过以上方法,dell台式机就可以成功用U盘重装win8系统了,希望可以帮助到大家,更多精彩内容请关注韩博士网站。

