怎么用系统u盘重装系统?作为目前主流的重装方式,很多人都喜欢用U盘重装系统。毕竟很多情况下能够用得上,比如说电脑蓝屏,无法开机等问题,这时候就需要用到U盘重装系统了。那U盘怎么重装win7系统呢?别着急,一起来看看。
准备工具
提前制作韩博士启动u盘,详细教程可见:韩博士U盘启动盘制作图文教程
查询电脑型号的U盘启动热键(点击链接进行查看)
温馨小提示:重装系统前要记得备份好系统盘中的重要文件,以免数据丢失。另外要记得提前制作启动U盘,随后才能用U盘重装系统。
具体步骤
1.将制作好的U盘启动盘插入电脑,直接重启/开机。出现开机界面时不断按下快捷键进入设置界面,开始设置电脑为U盘启动,随后选择【1】选项进入。
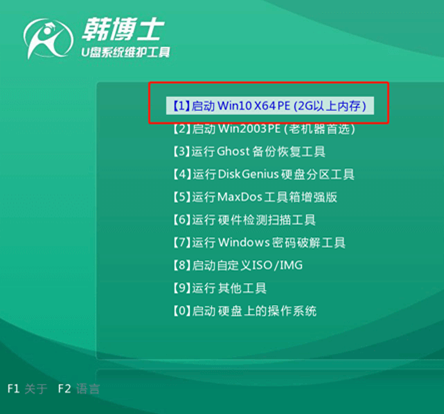
2.直接选择界面中U盘中的win7系统文件,最后点击“安装”进入下一步操作。
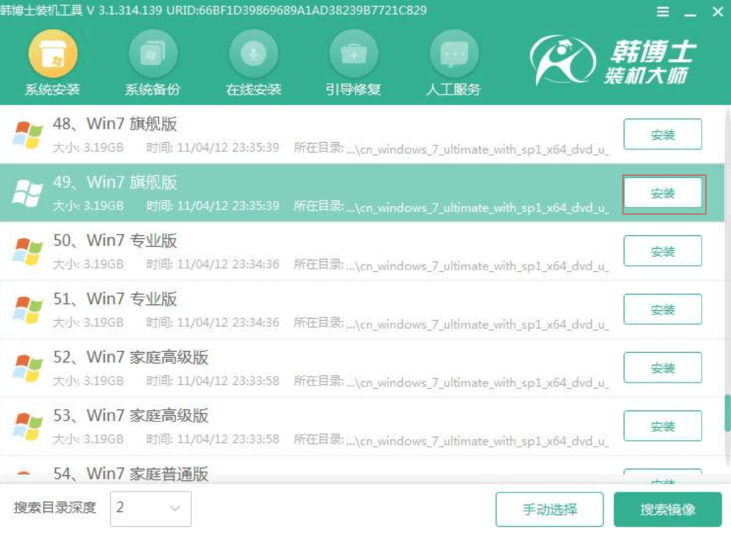
3.根据自己需要选择文件安装位置,最后点击“开始安装”系统,韩博士进入安装win7系统状态,全程无需手动操作。
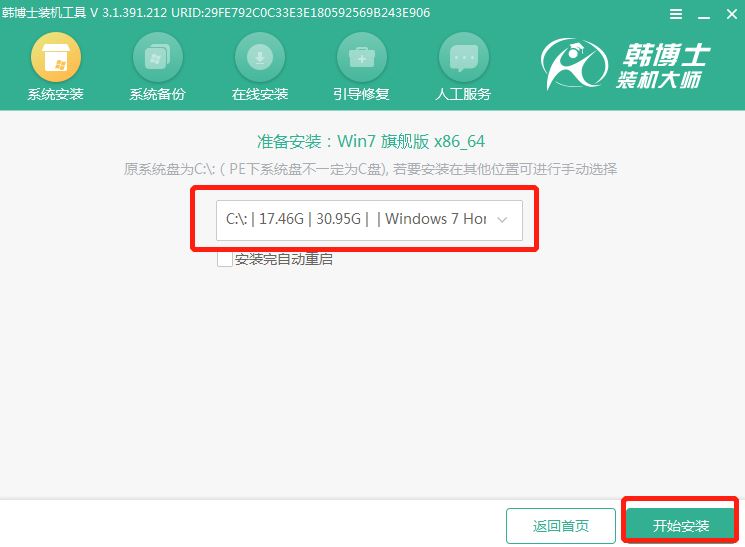
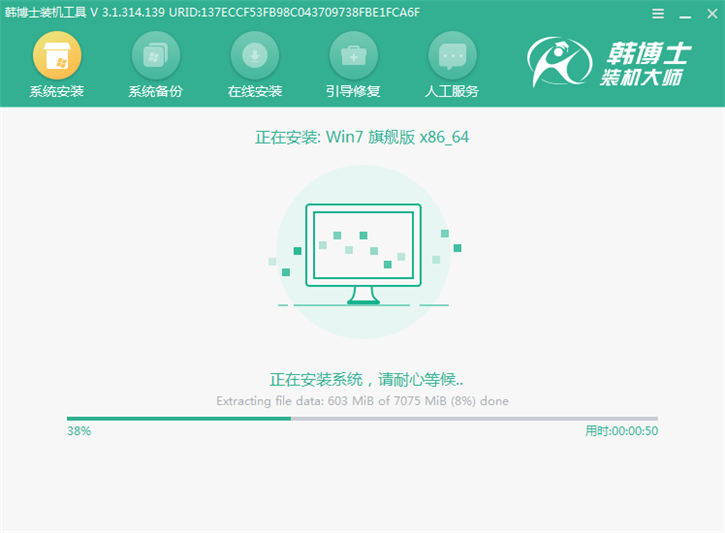
4.按照提示拔掉U盘“立即重启”电脑。经过多次正常的重启部署安装,最后进入win7桌面,U盘重装结束。
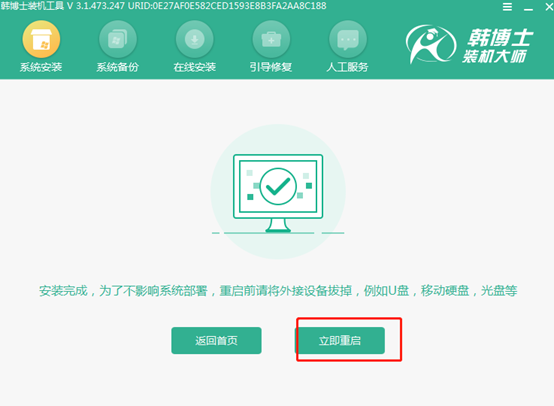
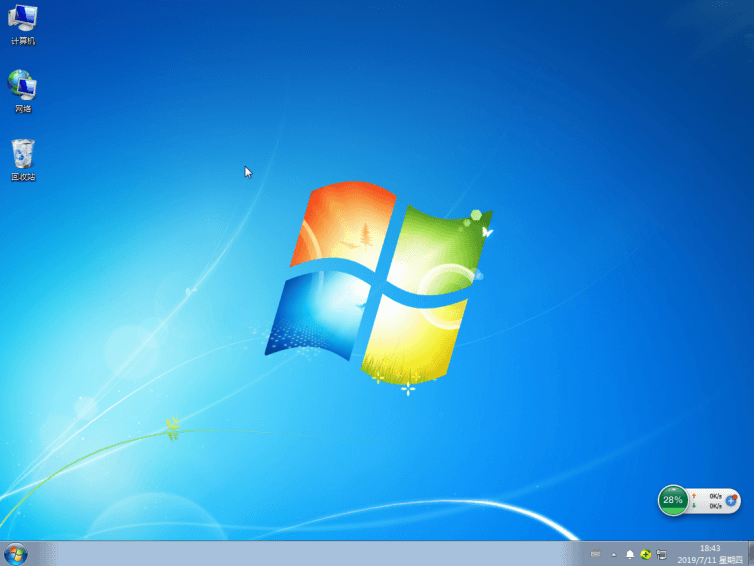
最近有用户私信问小编,在win7系统的电脑上怎么查看ip地址?其实也有方法的,如果你想知道的话,跟着教程一起操作。
1.右键点击桌面网络图标并打开“属性”界面。
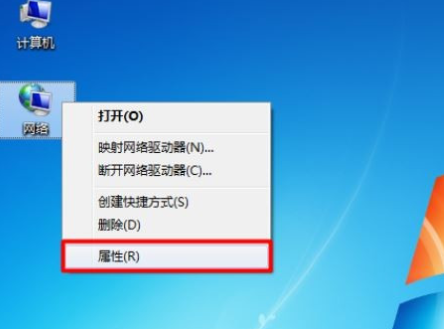
2.直接在界面中选择“更改适配器设置”进入。
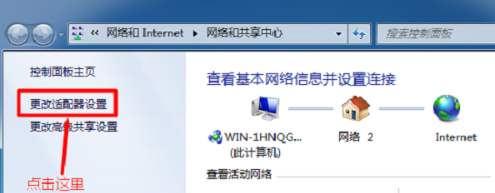
3.开始右键点击本地连接并选择状态进入,如图所示:
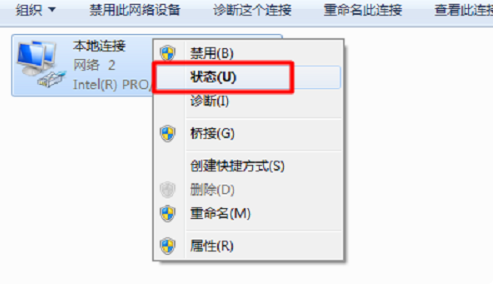
4.出现以下界面后,直接点击“详细信息”进行查看。

5.这时候就可以在界面中看到详细的ip地址信息了。
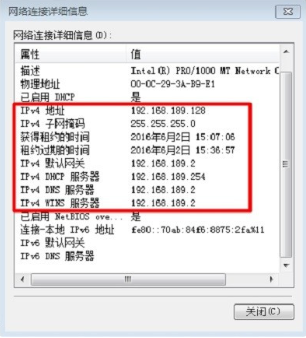
以上就是本次小编为大家带来的用U盘重装win7系统详细步骤,假如你觉得有用的话,可以将此篇教程收藏好,以备不时之需。

