电脑如何用u盘重装系统?目前使用U盘装系统已经成为装机的主流方式,主要是因为U盘制作成启动盘之后,可以随身携带,随时随地安装系统。不过至今仍有部分用户不知道怎么用U盘装系统,今天小编就给大家带来一篇利用U盘重装win7系统的图文教程。
准备工具
制作韩博士的启动U盘:韩博士U盘启动盘制作图文教程
笔记本电脑型号的U盘启动热键
温馨小提示:重装前要记得备份系统盘中的重要文件,以免重装系统过程中格式化系统盘导致数据丢失。
具体步骤
1.将制作完成的启动U盘插入电脑,等电脑识别到U盘后重启/关机。出现开机界面后在键盘上按下快捷键选择界面中的U盘选项回车,随后选择[1]选项进入。
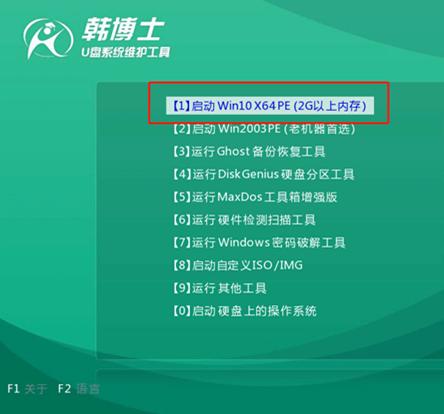
2.成功进入韩博士PE系统后,直接选择U盘中的win7系统文件进行“安装”系统。
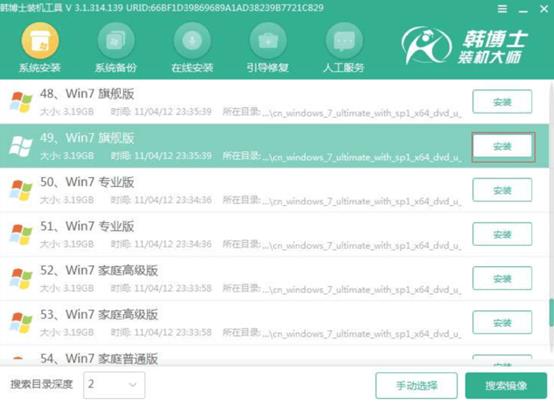
3.根据自己需要选择文件的安装位置(默认C盘)并“开始安装”系统,韩博士会自动安装win7系统,全程无需手动操作。
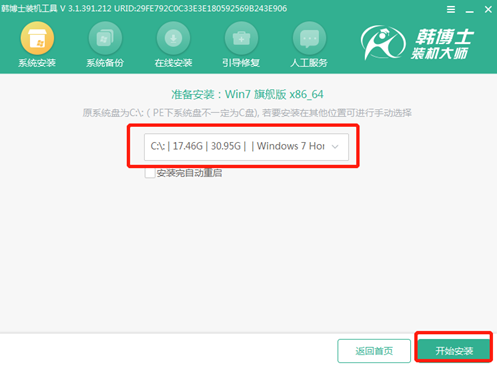
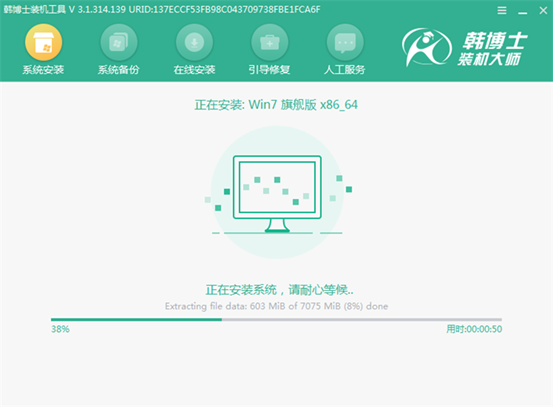
4.当系统安装完成后,直接拔出U盘并“立即重启”电脑。电脑经过多次重启部署安装后,直接进入win7桌面,系统安装完成。
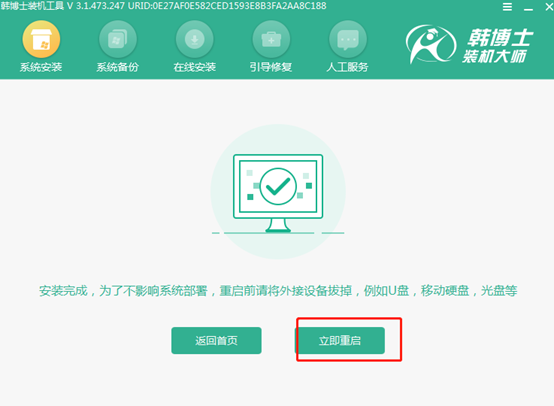

最近有位用户使用win7电脑后,想要将其关机,结果却发现电脑点了关机之后没有反应,这可怎么解决。
一、电脑中病毒
电脑中病毒时,可能会出现点关机没反应的情况,直接用杀毒软件进行查杀即可。
二、注册表修复
1.打开运行窗口后输入“regedit”命令,直接回车执行。
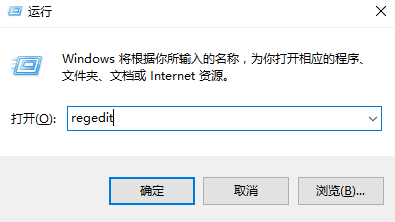
2.依次展开HKEY-LOCAL-MACHINE\SOFTWARE\Microsoft\Windows\CurrentVersion\policies\System选项,随后双击打开右侧的shutdownwithoutlogon,如图所示。
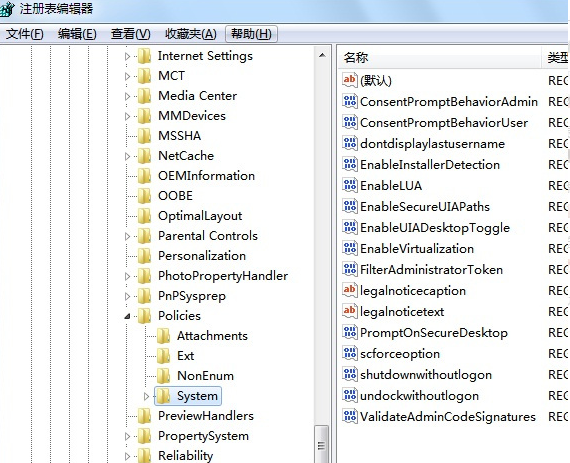
3.在弹出的窗口中将数值改为“1”,保存设置后重启电脑。
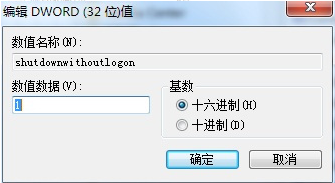
假如情况还依旧存在的话,打开本地组策略编辑器界面,依次展开:用户配置——管理模板——“开始”菜单和任务栏,双击打开【删除并阻止“关机”、“重新启动”、“睡眠”和“休眠”命令】,将其禁用即可。
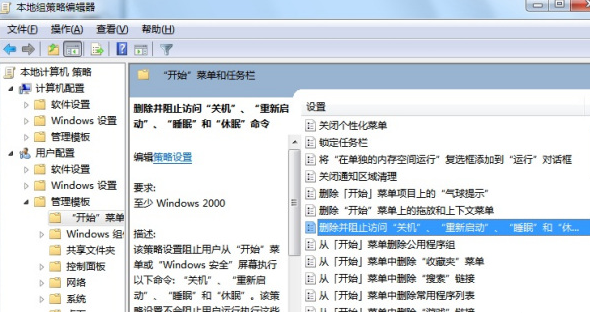 通过以上方法,就可以成功使用U盘重装win7系统了,现在你知道要如何操作了吗?
通过以上方法,就可以成功使用U盘重装win7系统了,现在你知道要如何操作了吗?

