U盘重装作为所有重装方式的主流方式,不仅仅是因为可以解决各种各种系统故障问题,更是因为制作好启动U盘之后,可以多次循环使用启动U盘随时随地重装系统。如果你还有什么不了解的地方,可以参考以下使用韩博士U盘给电脑重装win10系统教程详解。
注意事项:
大家重装系统前一定要记得备份好系统盘中的重要文件,以免重装过程中格式化系统盘导致数据丢失。
准备工具:
1.8G以上的U盘一个,进行制作启动U盘
2.查询笔记本电脑的启动热键
具体步骤:
1.将韩博士启动u盘插入电脑,直接重启/开机。等待电脑出现开机第一画面时不断按下启动热键,开始选择U盘选项回车进入,出现韩博士PE菜单项界面后选择【1】选项回车进入。

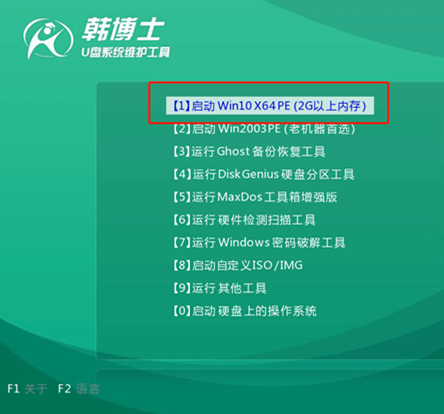
2.电脑会自动弹出韩博士装机工具界面,直接选择U盘中的win10系统文件进行“安装”。
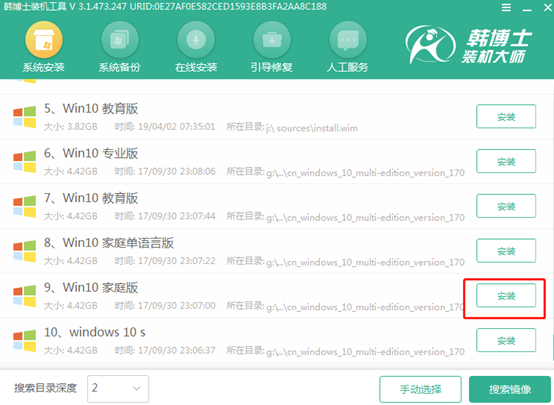
3.根据自己需要选择文件安装位置,最后点击“开始安装”系统,韩博士会自行重装。
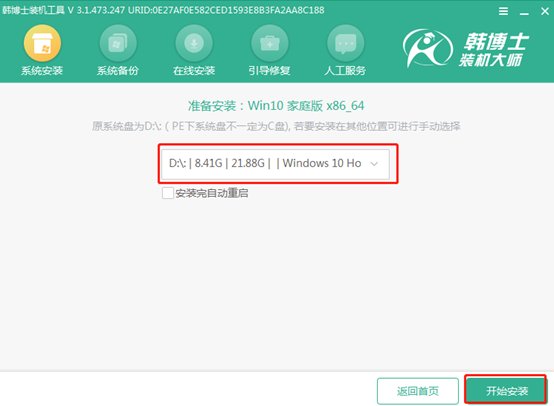
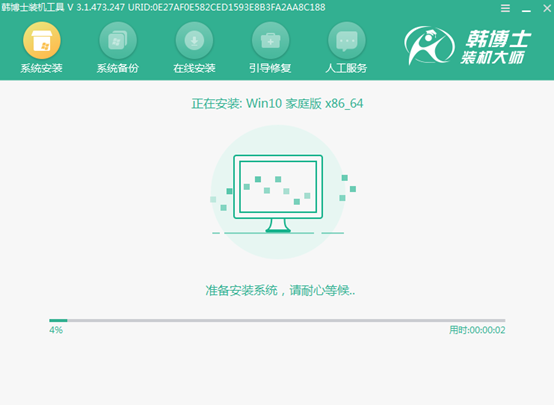
4.根据提示拔掉U盘等所有外接设备并“立即重启”电脑,以免重复进入PE系统导致重装失败。
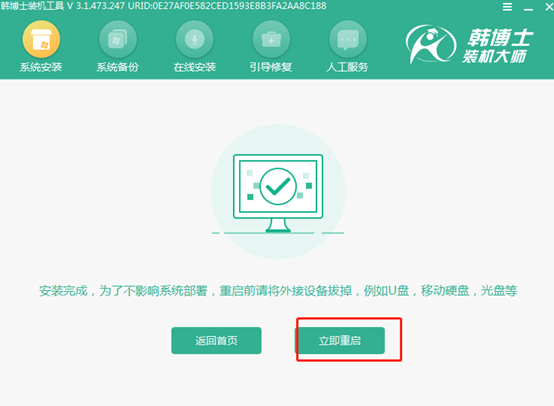
经过多次系统重启部署安装,最终进入全新win10界面,U盘重装结束。
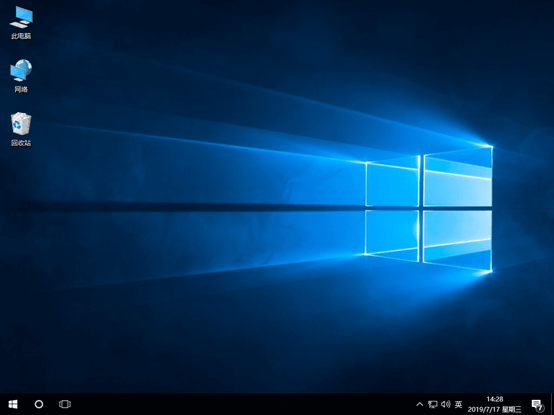
近来很多用户问到如何在win10系统上获取系统日志文件,很简单,跟着教程操作即可。
1.在控制面板界面中选择管理工具进入,如图所示:
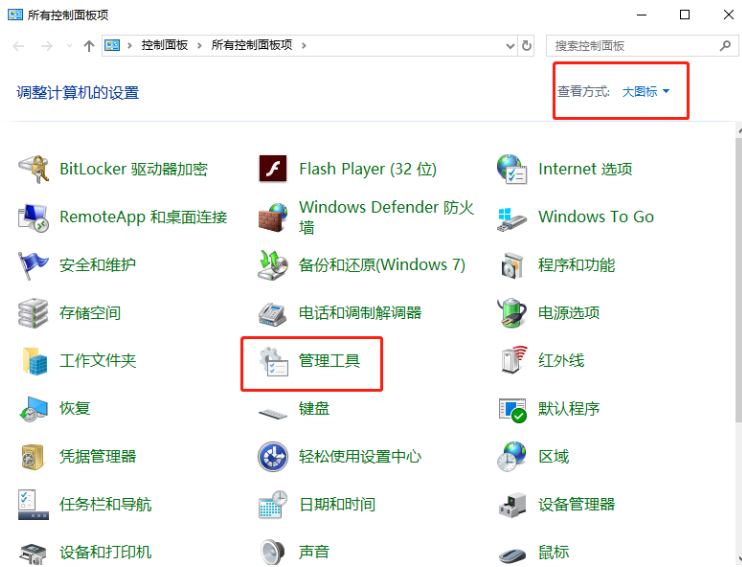
2.直接找到界面中的“时间查看器”并双击打开。
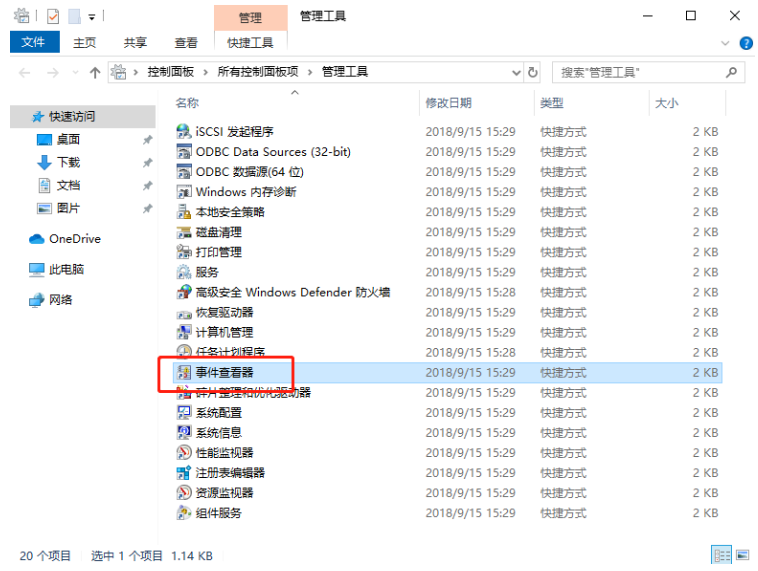
3.选择windows日志下的系统进入。
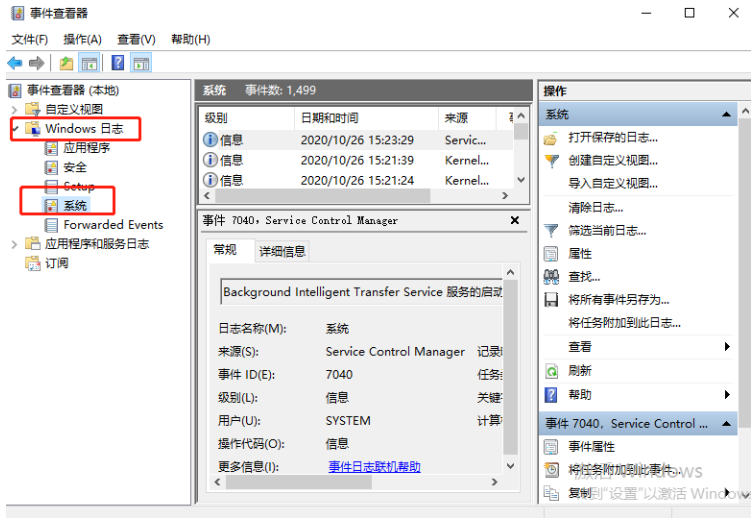
4.右键选中系统后,在弹出的菜单项中选择“将所有事件另存为”,保存好文件后打开对应位置即可查看日志文件。
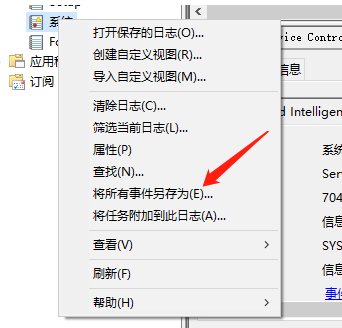
以上就是本次小编为大家带来的使用韩博士U盘给电脑重装win10系统的图文教程,如果大家觉得有用的话可以将此篇教程收藏好,以备不时之需。

