清华同方电脑怎么装系统?一般电脑发生系统故障的时候,都会选择进行重装系统。因为重装系统确实可以解决99%的电脑问题,对应不同的系统故障问题时会有不同的重装方式。下面小编就以清华同方笔记本电脑为例,教大家怎么重装win7系统。
方式一、U盘重装win7系统
当电脑出现诸如蓝屏等严重系统故障时就可以使用这种方式,不过前提是要制作一个启动U盘。
准备工作:
一个8G以上的U盘,按照教程开始制作启动U盘:https://www.hanboshi.com/articles/321.html
准备需要重装系统的清华同方笔记本电脑一台,查询对应启动热键
具体步骤:
1.将U盘插入清华同方笔记本电脑usb插口,直接开机/重启。等电脑屏幕出现开机界面后,不断按下启动按键进入设置界面,选择U盘选项回车。

2.电脑会弹出以下界面,只需要使用方向键选择【1】项回车即可正确进入对应PE系统。
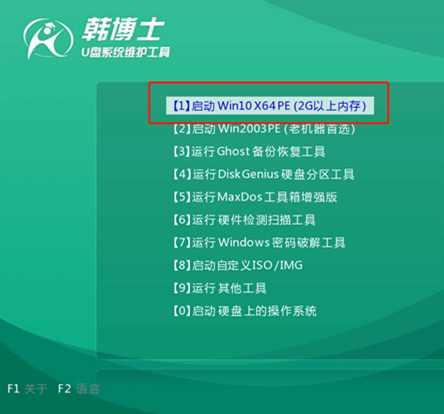
3.在弹出的韩博士装机工具界面中,直接选择U盘中的win7系统文件,最后点击“安装”进入下一步操作。
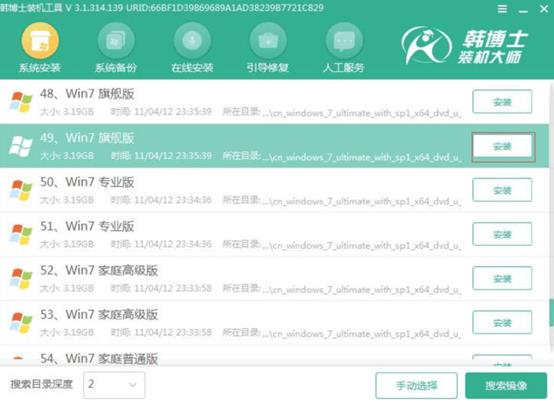
4.韩博士弹出安装所选择的win7系统界面,最后需要拔出U盘等外界设备,直接进行重启电脑。
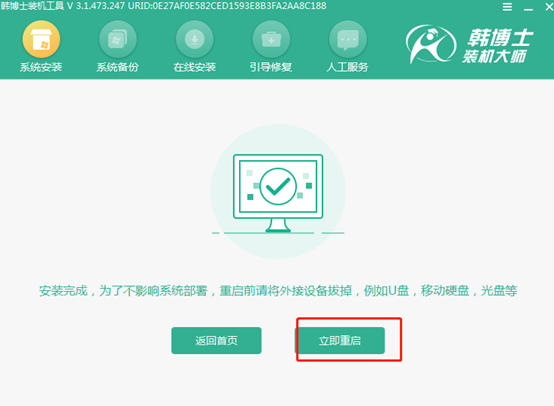
5.经过电脑多次重启部署安装,最终电脑会自动进入全新win7桌面。

方式二、一键重装win7系统
这种重装方式比较适合初学者,当电脑处于正常联网状态下就可以使用。
1.在清华同方笔记本电脑上安装好韩博士装机大师,记得打开前退出所有杀毒工具。

2.打开韩博士时选择开始重装进入安装操作。
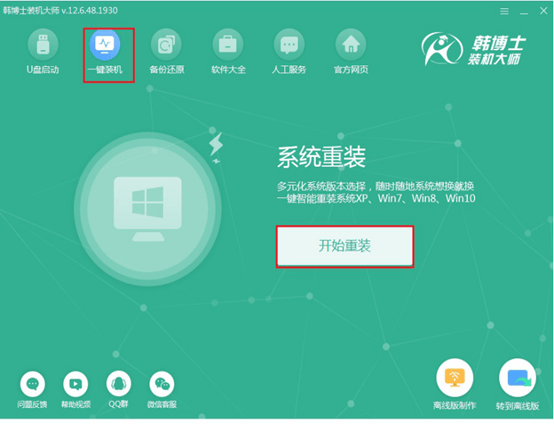
3.选择文件下载安装,最后在启动管理器界面中选择PE模式进入对应系统。
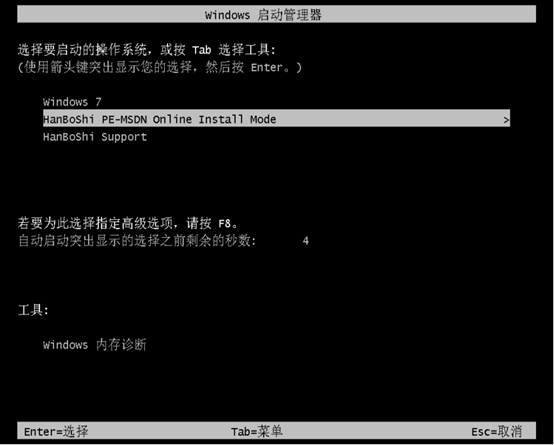
4.等待系统安装完成后又重启电脑,最后进入全新win7桌面。
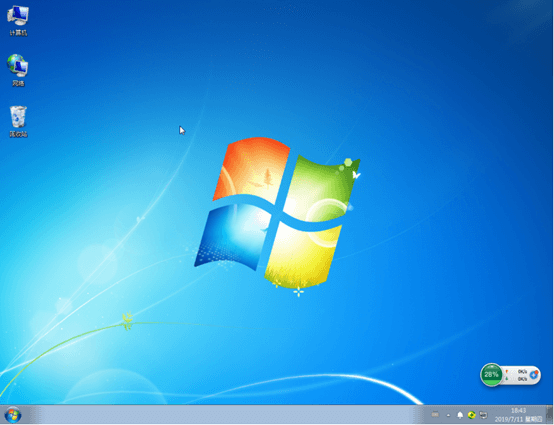
当然还有诸如离线重装win7系统这种有趣的重装方式,大家可以直接在韩博士官网进行搜索对应教程,还有更多有趣的知识等着你去了解。

