联想G500笔记本电脑如何用U盘重装win10系统?联想G500笔记本电脑拥有4G+500GB的机械硬盘组合,日常用于办公时速度非常流畅。轻松处理多项任务,性价比非常高。那你知道这款笔记本电脑如何用U盘重装系统吗?别着急,教程会告诉你。
安装须知:
使用U盘重装前一定要记得制作好启动U盘,否则无法完成系统重装。另外要提前做好系统盘重要文件的备份工作,以免数据丢失。
准备工作:
8G以上U盘一个
参考教程制作U盘启动盘:韩博士U盘启动盘制作图文教程
联想G500笔记本电脑一台
查询笔记本型号启动热键
安装步骤:
1.将u盘插入联想G500笔记本电脑,等电脑开机后出现开机界面时按下启动热键,使用方向键选择其中的U盘选项回车。

2.电脑会出现以下PE菜单选择项,使用方向键选择第一项回车进入。
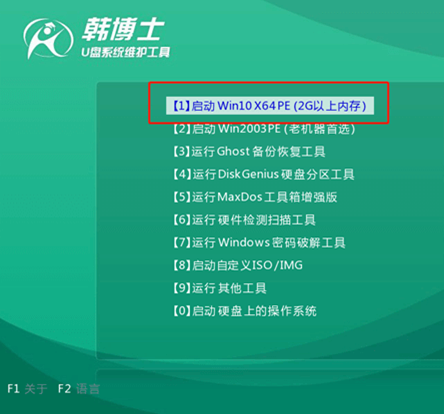
3.在韩博士装机工具界面中选择U盘的win10系统文件,最后点击对应的安装按键进入下一步操作。
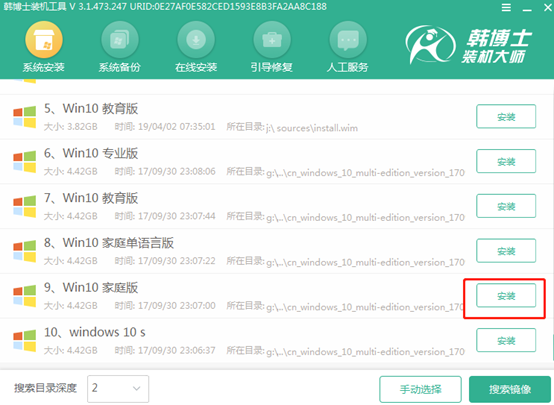
4.韩博士进入安装win10系统状态,系统安装完成后拔掉U盘开始重启电脑。
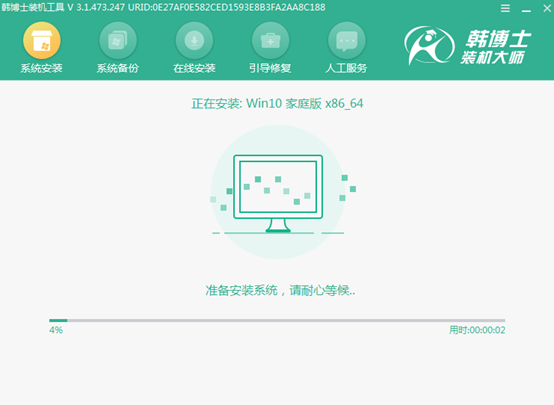
电脑会进入多次重启部署安装系统环境状态,最终进入全新win10系统桌面。
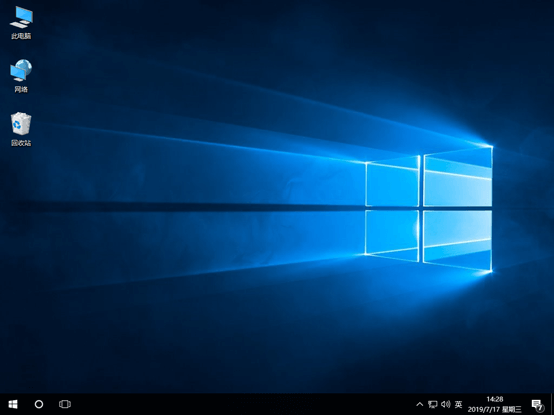
这时候电脑就成功使用U盘重装win10系统了。
有用户在win10电脑上安装了固态硬盘之后,本想着电脑能够运行得更快一点,结果出现了固态硬盘假死的问题。这种情况下如何进行解决呢?
1.打开电脑上的运行窗口,直接在弹窗中输入regedit后回车。
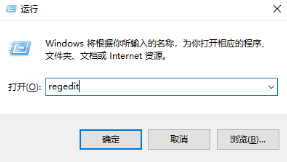
2.在打开的注册表界面中展开以下路径:
HKEY_LOCAL_MACHINE\SYSTEM\CurrentControlSet\Control\Power\PowerSettings\0E796BDB-100D-47D6-A2D5-F7D2DAA51F51,如图所示:
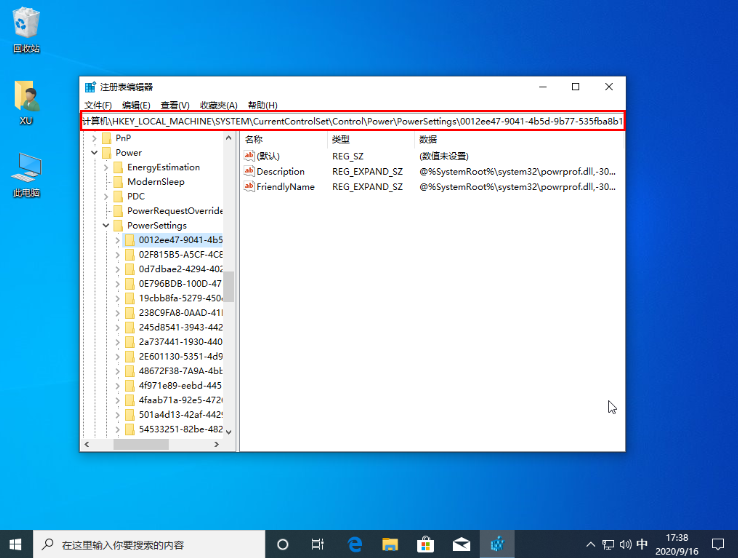
3.开始在界面中双击打开attributes选项,将其数据改为2,最后保存设置。
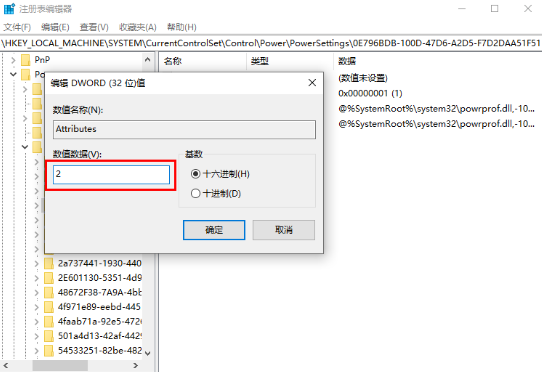
4.按照以下路径依次展开,如图所示:
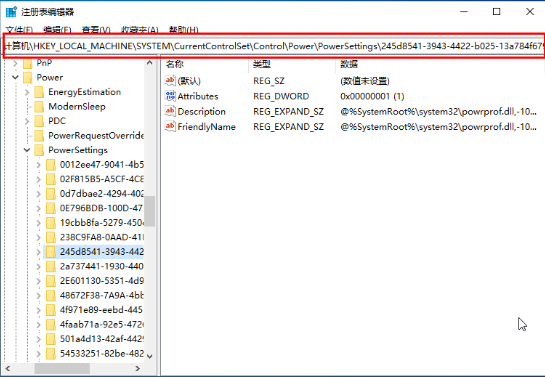
5.开始在界面中找到并双击打开attributes选项,将数值改为2并保存设置,问题成功解决。
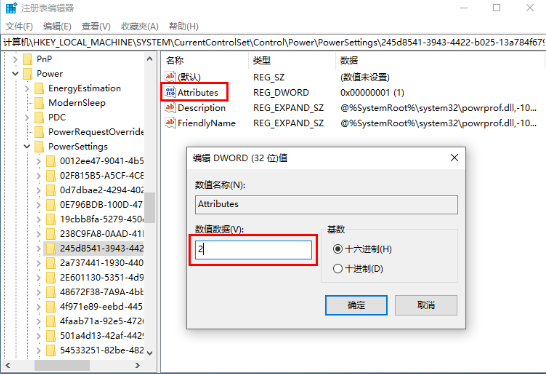
你学会了吗?

