如何用u盘一键重装系统win7?即便是性能再好再优秀的笔记本电脑,也免不了偶尔碰上系统故障问题需要重装。说到重装,小编就有话讲了。重装的方式也有很多,是任由用户选择。不过今天小编要来为大家介绍一款万能实用的重装方式,给电脑用U盘重装win7系统,一起瞧瞧。
U盘重装win7系统的操作步骤:
1.下载韩博士装机大师U盘版工具制作U盘启动盘:
下载地址:https://www.hanboshi.com/
U盘启动盘制作教程:韩博士U盘启动盘制作图文教程
2.在电脑上插入制作好的U盘启动盘,重启电脑出现开机界面时不断按下启动热键,选择自己的U盘,按下回车键即可进入韩博士PE菜单选项界面。

电脑快捷键查询地址:https://www.hanboshi.com/hotkey/
3.在弹出的韩博士PE菜单选择项界面中选择第一项,按下enter键进入。
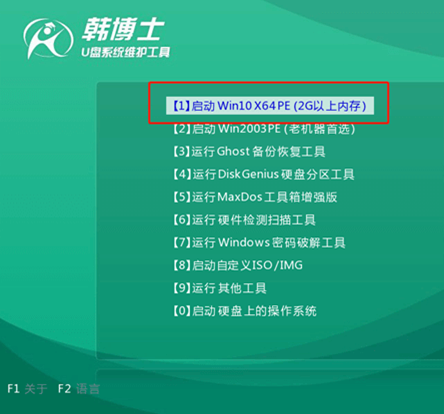
4.成功进入韩博士PE系统界面时,如果电脑只有一个分区的话,需要进行创建新分区,直接打开分区工具即可。
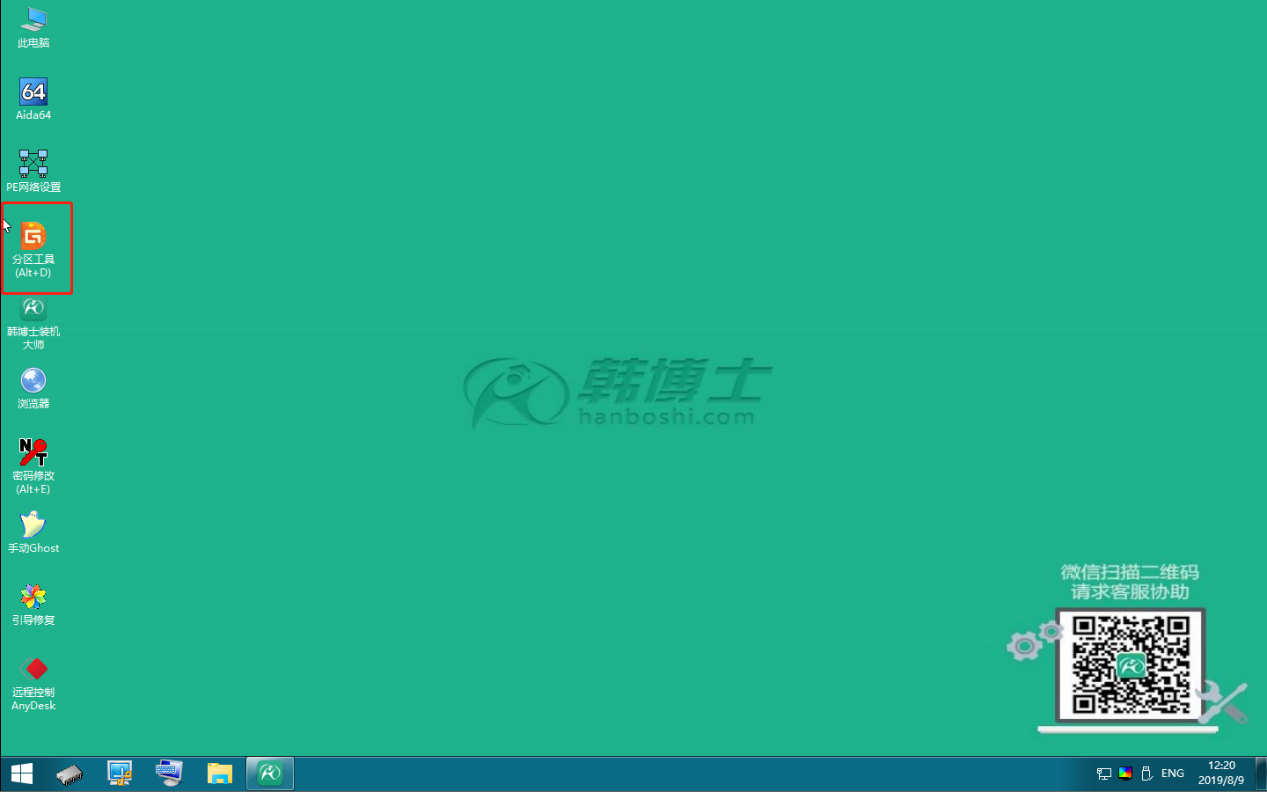
分区教程可参考:https://www.hanboshi.com/articles/4181.html
5.如果不需要分区,在自动弹出的韩博士装机工具界面中选择U盘下已下载的win7系统文件进行安装。
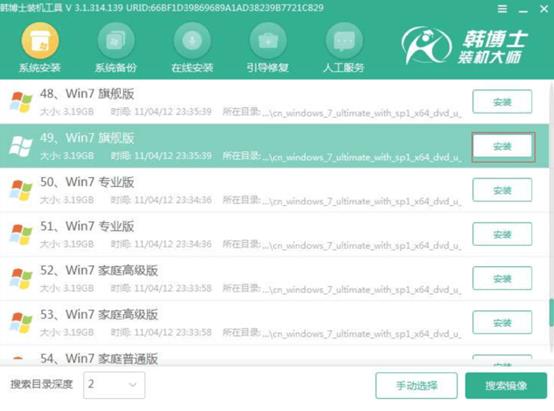
6.按照步骤操作,韩博士会自动进入安装系统过程,无需任何手动操作。安装结束后需要拔出U盘,开始重启电脑,以防止重复进入PE系统导致重装失败。
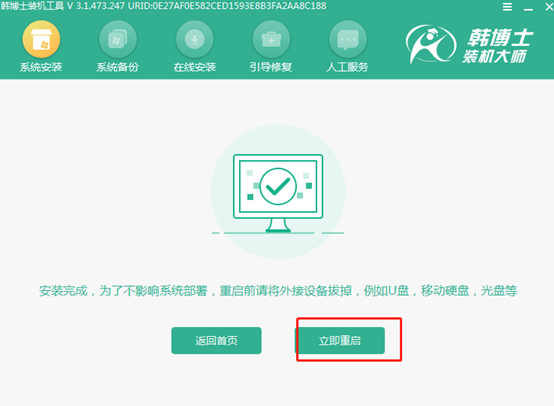
电脑重启后无法进入系统,可参考教程:电脑开机出现windows未能启动的解决方法
7.等待系统多次重启升级结束,电脑就成功进入win7操作系统了。

以上就是本次小编为用户们带来的U盘重装win7系统教程步骤,如果大家觉得有需要的话可以将此篇教程收藏好,以备不时之需。

