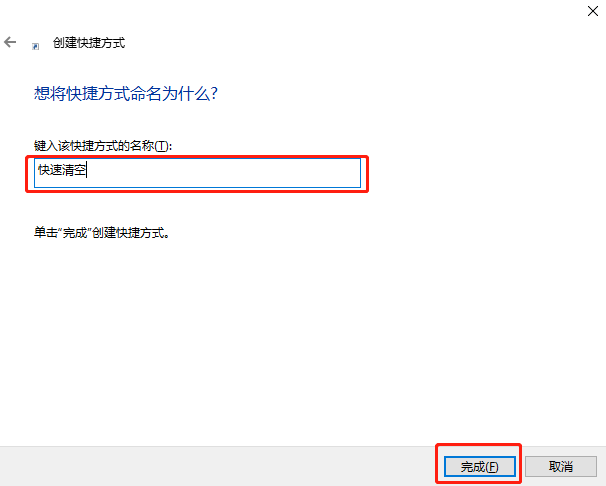win10系统出问题如何重装系统?当用户们在使用win10系统的时候,想必都是会遇到各种系统故障问题,这时候要如何操作?如果你想要简单一点,直接进行重装系统,如果想要复杂一点,那么直接进行修复系统吧,不过成功率有大有小。重装系统也是有不同方法的,大家可以用最实用的U盘重装方式进行操作,现在就看下U盘重装win10系统的操作步骤吧。
准备工作:
U盘容量为8G以上,参考教程制作启动U盘:韩博士U盘启动盘制作图文教程
提前查询电脑启动热键:https://www.hanboshi.com/hotkey/
提前做好系统盘重要文件的备份工作,以免数据丢失
安装步骤:
1.在电脑上插入制作好的U盘启动盘,开机后不断按下启动热键,开始在界面中选择u盘模式,按下回车键进入PE系统。

2.出现对应的韩博士PE菜单项界面后,使用方向键选择第一项回车进入。
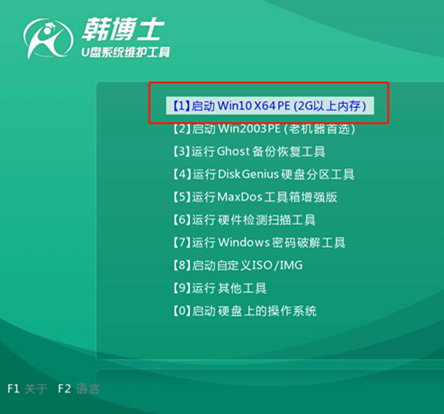
3.成功打开韩博士PE界面时,直接选择U盘下的win10系统文件并点击安装。
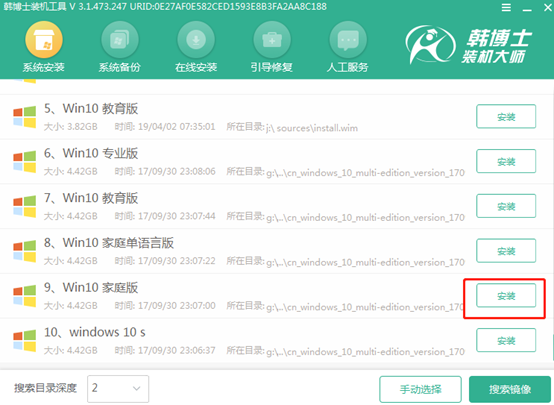
4.韩博士开始自动重装win10系统,最后按照提示拔出U盘,进入重启电脑操作。
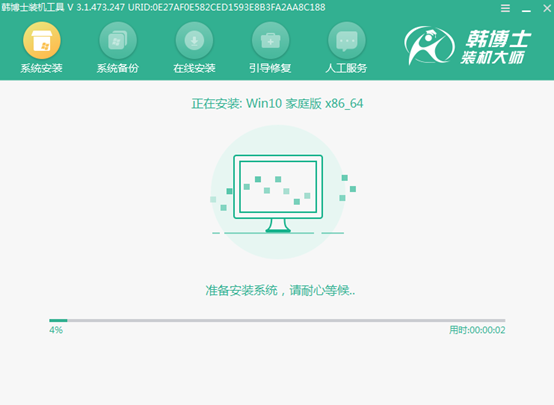
5.再次重启电脑,电脑会进行多次重启升级操作,属于正常情况,最后自动进入全新win10桌面,U盘重装结束。
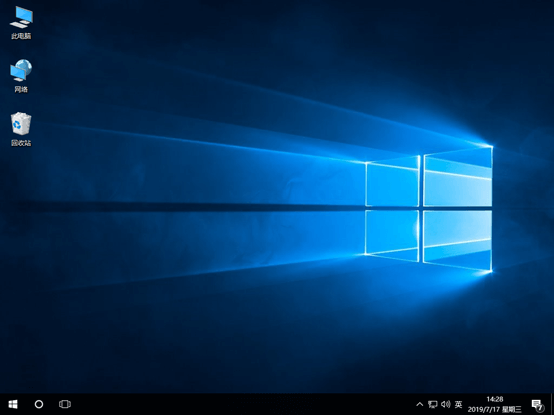
有的用户使用win10系统时,总是会打开很多应用程序,关机时就得一个个关闭,感觉特别麻烦。就想直接让电脑瞬间释放系统资源,到底如何操作呢?
1.鼠标右键win10系统桌面空白处,直接新建“快捷方式”。
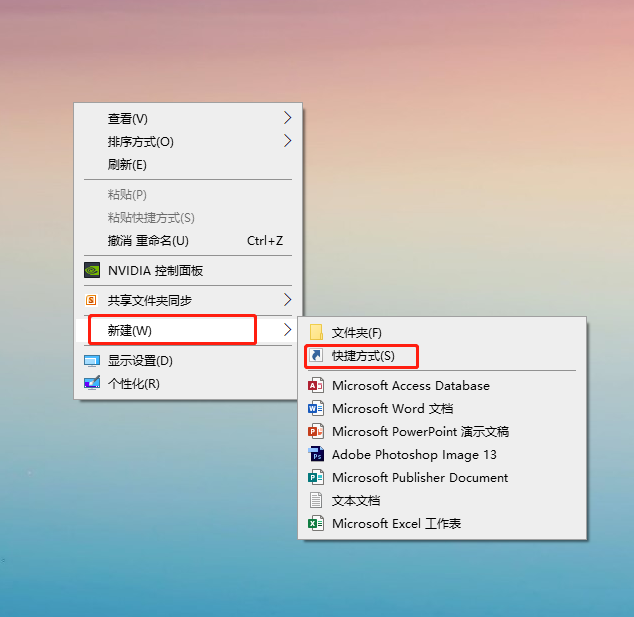
2.在创建界面中直接输入以下内容:
taskkill /F /FI “USERNAME eq 用户名” /FI “IMAGENAME ne explorer.exe” /FI “IMAGENAME ne dwm.exe
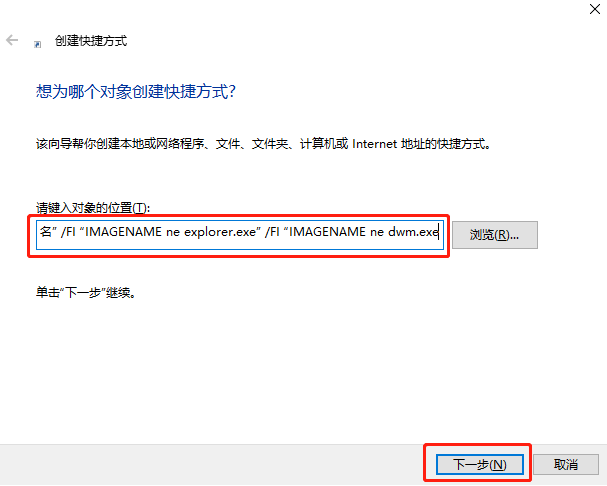
3.根据自己需要为该快捷方式进行命名,命名后点击“完成”关闭窗口。快捷方式创建成功后,直接双击该快捷方式运行即可瞬间释放系统资源。