华硕F456笔记本如何用U盘重装win10系统?大家都知道,华硕旗下的笔记本电脑性能稳定,散热良好,深受用户的喜爱。不过再稳定的笔记本电脑也有可能出现系统故障问题,一般情况下都会进行系统重装。今天小编就教大家怎么用U盘重装华硕F456笔记本win10系统,快速解决系统故障问题,还大家一个全新的操作系统。
一、准备工作
1.准备一个8G以上的U盘,参考教程开始制作启动盘:韩博士U盘启动盘制作图文教程
2.备份好系统盘的重要文件,查询华硕F456笔记本电脑启动热键。
二、设置电脑U盘启动
将U盘启动盘插入华硕F456笔记本电脑usb插口,在电脑中出现启动界面时不断按下启动热键,出现启动热键后选择界面中的U盘选项进入。

三、进入PE系统
开始在弹出的界面中使用方向键选择第一项回车进入PE系统。
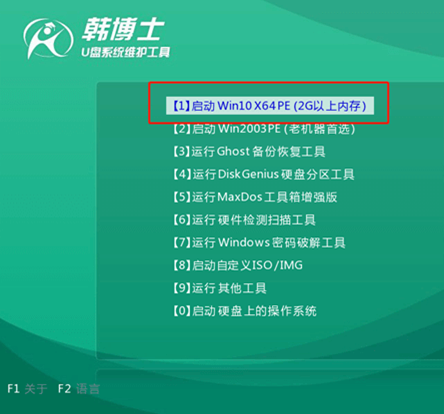
四、选择文件安装
进入韩博士PE系统后,直接选择U盘中的win10系统文件进行安装。
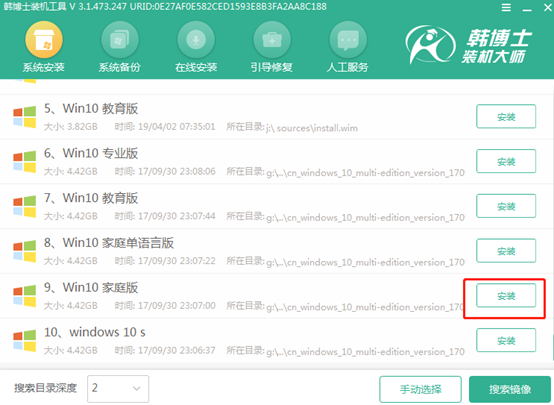
韩博士进入全自动安装win10系统状态,当系统安装完成后,直接拔出U盘,随后重启电脑。
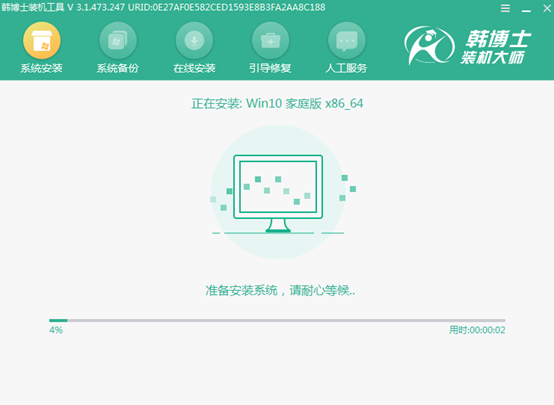
五、安装结束
经过电脑多次重启升级系统后,电脑最终进入重装完成的win10系统桌面,重装结束。
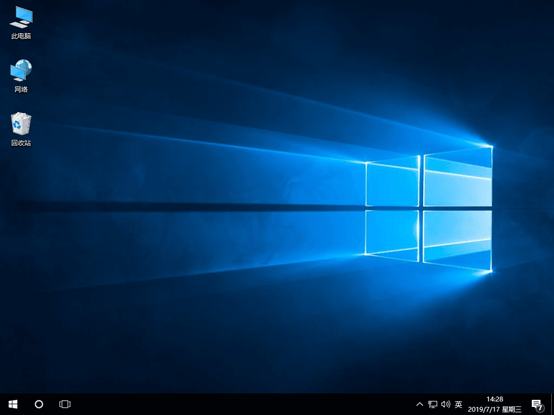
用过win10系统的用户都知道,电脑中有一个上帝模式,通过上帝模式大家就可以看到电脑中所有的控制选项,方便操作。到底怎么开启上帝模式呢?
1.直接鼠标右键桌面空白处,随后在界面中选择新建-快捷方式。
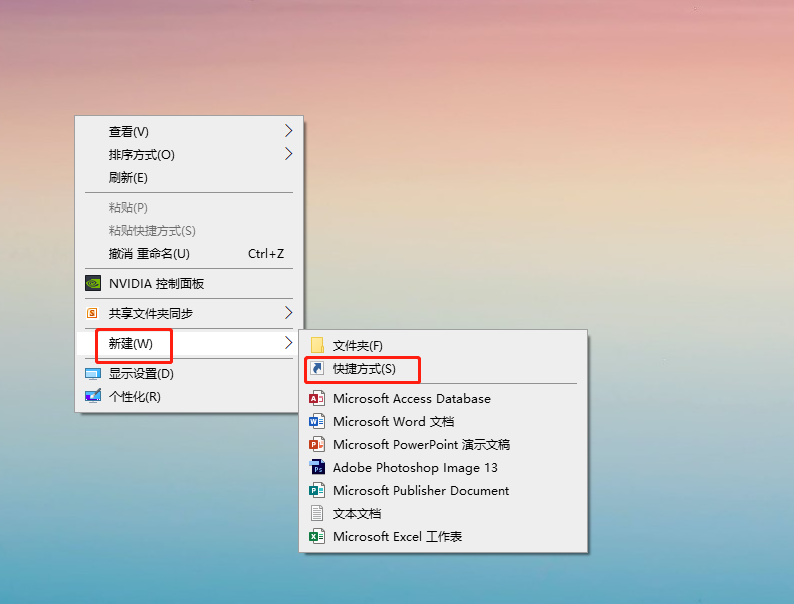
2.在出现的快捷方式界面中输入以下内容并点击下一步:explorer.exe shell:::{ED7BA470-8E54-465E-825C-99712043E01C}
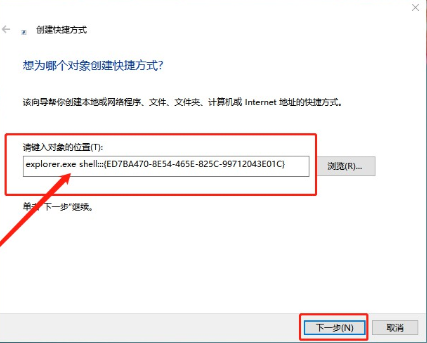
3.将该快捷方式命名,随后输入上帝模式并点击“完成”。
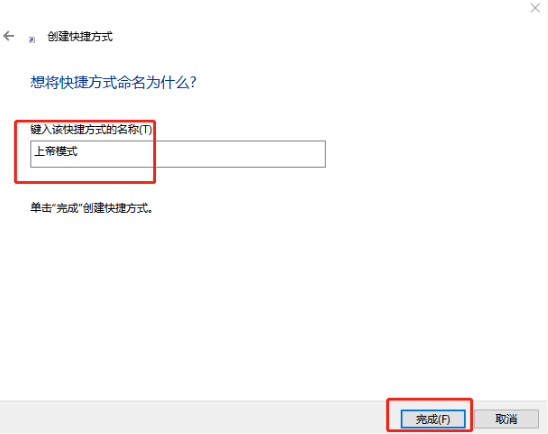
4.成功创建快捷方式后,大家直接双击打开就可以看到上帝模式中的所有设置项了。
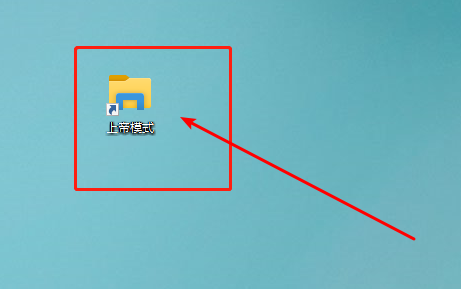
通过以上方法,笔记本电脑就成功用U盘重装win10系统了,希望可以帮助到大家。

