惠普17g-br笔记本如何使用U盘重装win10系统?惠普17g-br笔记本电脑作为一款影音娱乐本,屏幕17.3英寸,重量只有2.6kg,十分便携,深受出差用户的喜爱。对于这款笔记本电脑,你知道如何使用U盘重装win10系统吗?假如你不了解的话,可以跟着教程一起操作。

一、准备工作
准备一个8G或者8G以上容量更大的U盘
开始制作韩博士启动U盘:韩博士U盘启动盘制作图文教程
查询惠普17g-br笔记本启动热键:https://www.hanboshi.com/hotkey/
二、安装步骤
1.将U盘插入惠普17g-br笔记本电脑,开机后不断按下启动热键,出现启动设置项界面后,直接在键盘上使用方向键选择usb模式,按下enter键进入。

2.出现PE启动项设置界面后,直接在界面中选择第一项回车进入PE系统。
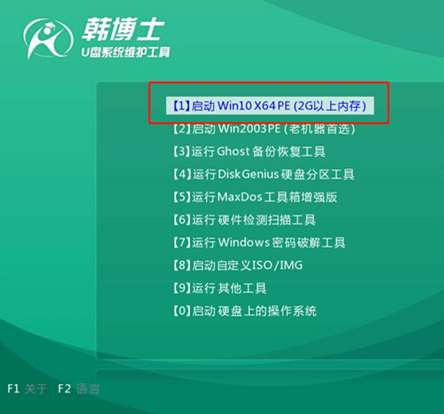
3.成功进入韩博士PE系统后,电脑会自动弹出装机工具界面,直接选择U盘下的win10系统文件进行安装。
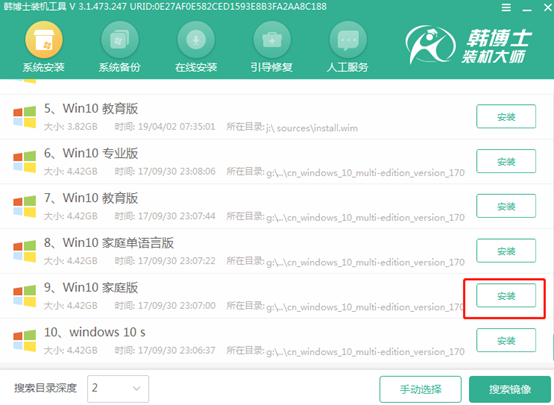
4.韩博士开始全自动重装win10系统,最后安装结束时,按照提示拔出U盘并重启电脑。
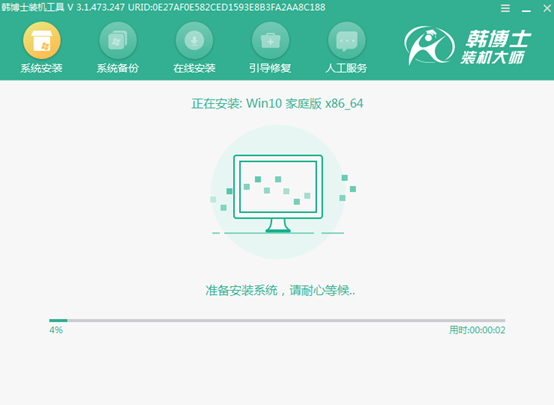
5.等待电脑进行多次重启部署后,直接进入win10操作系统桌面。
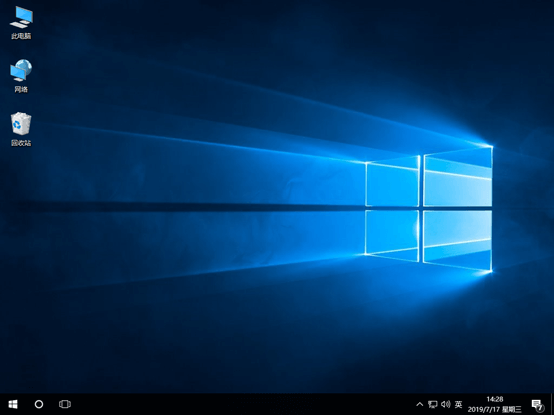
通过以上方法,惠普17g-br笔记本就成功使用U盘重装win10系统了。
给电脑重装系统的时候,经常性会需要创建账户。但是有用户却不喜欢创建账户,想要直接跳过该过程。到底要怎么跳过呢?一起来看看。
1.等电脑弹出登录账户界面时,点击创建一个新账户进入操作。
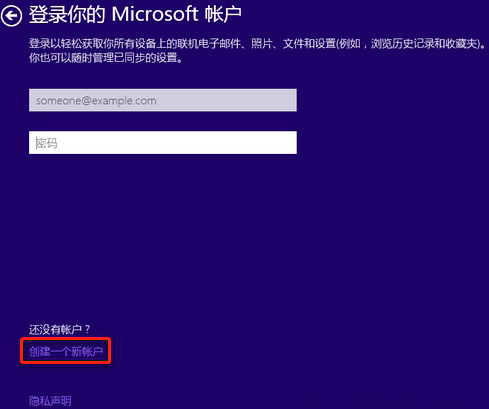
2.在界面中点击左下角“不使用Microsoft账户登录”选项进行操作,如图所示。
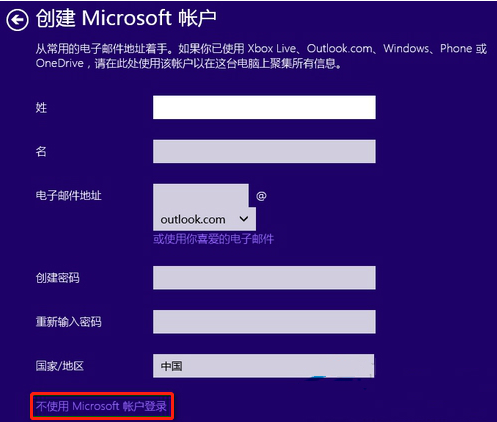
3.开始在界面中输入用户名以及密码,输入完成后保存设置。这时候就成功跳过win10系统创建账户的操作流程了。


