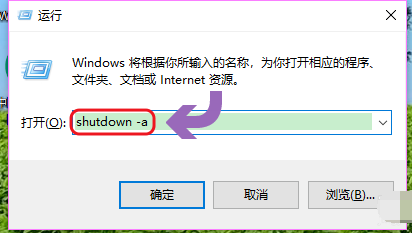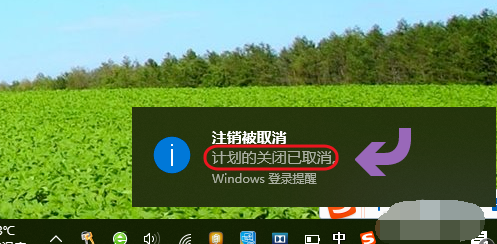U盘是移动存储设备之一,容量大,轻巧便于携带,也是电脑装机人员必备的一种装机工具。所以很多小伙伴问win10电脑能用U盘一键重装系统吗?这肯定没问题的。小编就为您介绍一下吧。
注:制作启动U盘:韩博士U盘启动盘制作图文教程
查询电脑启动热键:https://www.hanboshi.com/hotkey/
1.将U盘启动盘插入电脑,开机后不断按下启动热键并选择usb模式回车。

2.出现以下界面后,直接选择第一项回车进入(启动win10X64PE)。
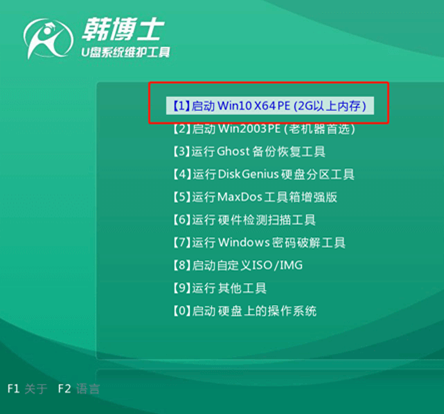
3.电脑会打开装机工具界面,直接选择U盘下的win10系统文件,最后点击安装。
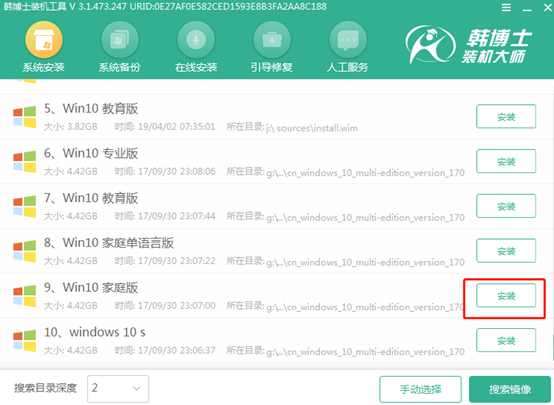
4.韩博士会自动重装系统,全程无需手动操作,最后拔出U盘并重启电脑。
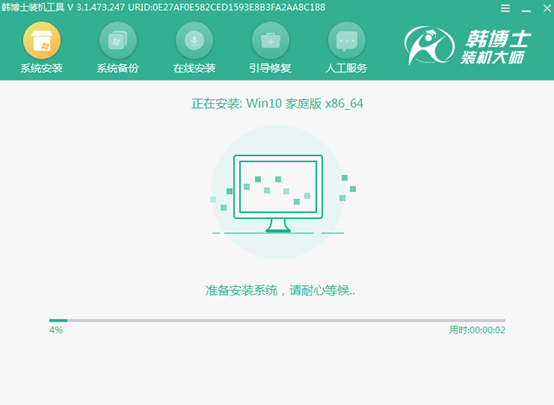
5.简单的等待即可,最后进入重装完成的win10桌面,U盘重装结束。
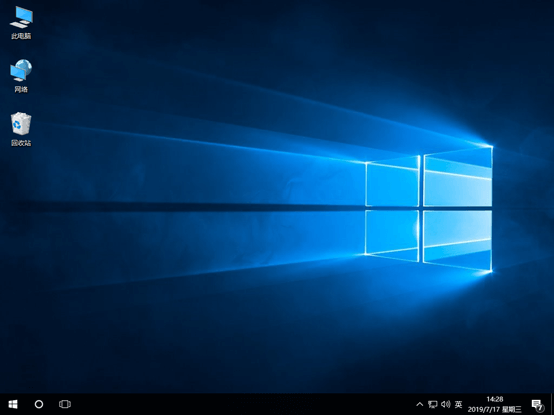
装完win10,有小伙伴说怎么设置定时关机命令:
1、打开运行,win10系统快速打开运行的方法有两种,一种是按住快捷键win+R,另外一种则是点击电脑左下角的小娜,然后输入“运行”两字。
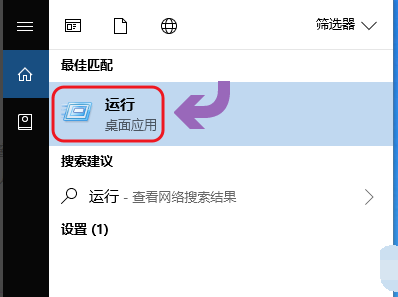
2、下图一就是win10系统下的运行窗口,我们想要定时关机,那么输入命令“shutdown -s -t 时间 ”(注:这里的时间是以秒为计量单位),比如说想要在一小时后关机,那么时间这里改为3600;
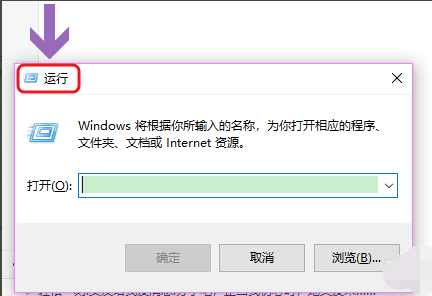
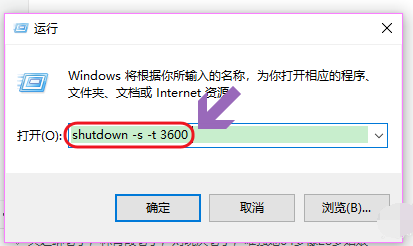
3、点击运行窗口的“确定”或者按下回车键以后,电脑桌面的右下角就会弹出关机的提示窗口。
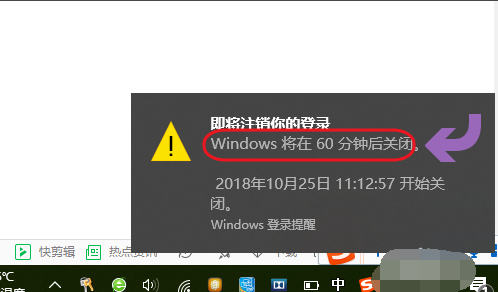
4、以上这种定时关机是通过倒计时的方式来进行,如果我们想在固定的某个时间点关机,那么命令为“at 时间 shutdown -s”,比如说想要在晚上十点整关机,运行窗口输入“at 22:00 shutdown -s”即可。
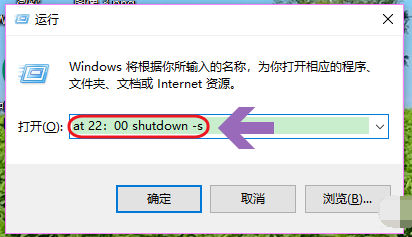
5、不过第二种关机方法,系统不会有提示的,如果我们中途又不想在设定的时间关机了,那么依旧打开运行窗口,将命令更改为“shutdown -a”,我们会看到桌面右下角弹出了取消关机的提示;