Win11已经推出有快一年的时间,如果是最早升级的一批,也使用了有一段时间了。朋友就是最早给电脑升级了win11系统的那一批,因为需要经常使用电脑运行大型的作图等的设计相关软件,电脑系统开始出现卡顿,反映慢等问题,最近直接是黑屏死机了,想要重装win11系统。把怎么用u盘安装win11?下面小编就带来U盘装win11系统步骤图解。一起来看看吧!
怎么用U盘安装win11:
一、前期准备
1.准备一个8G以上的U盘,插入电脑
2.下载韩博士装机大师(U盘版)到桌面
二、U盘启动盘制作
1.打开韩博士装机大师(U盘版),点击界面中的“+”,选择合适的win11系统。
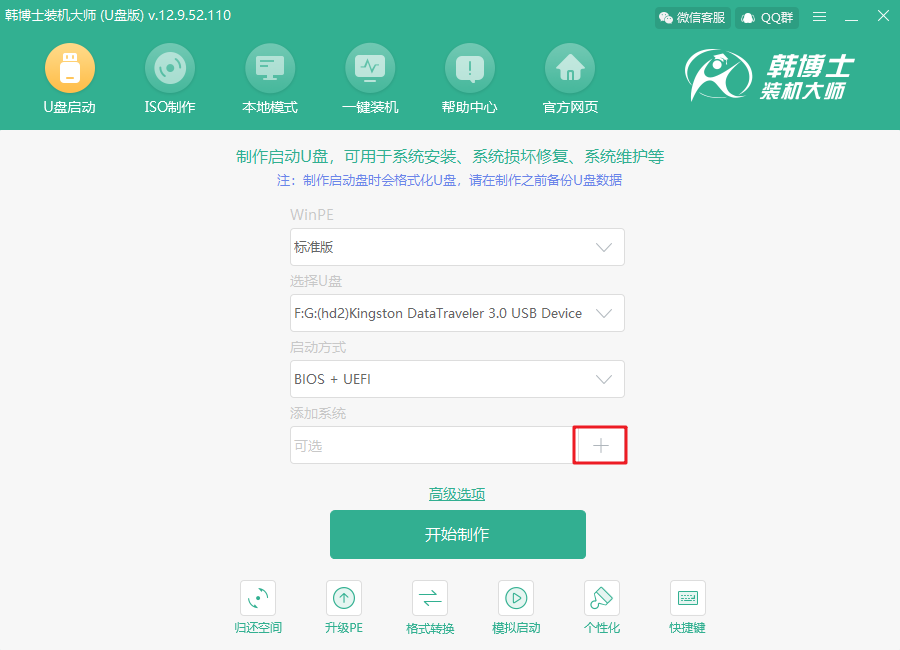
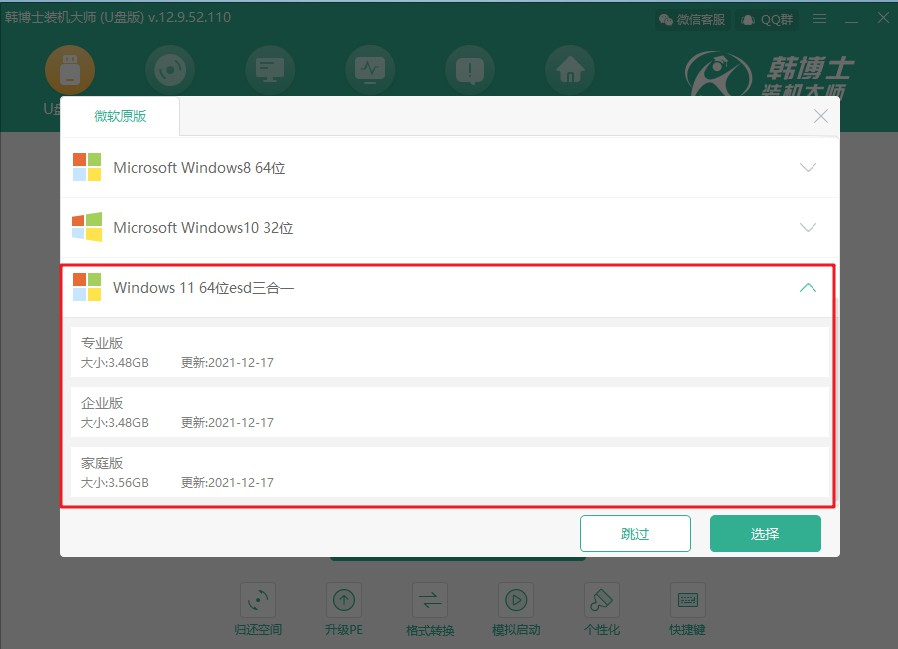
2.选好后,点击“开始制作”。
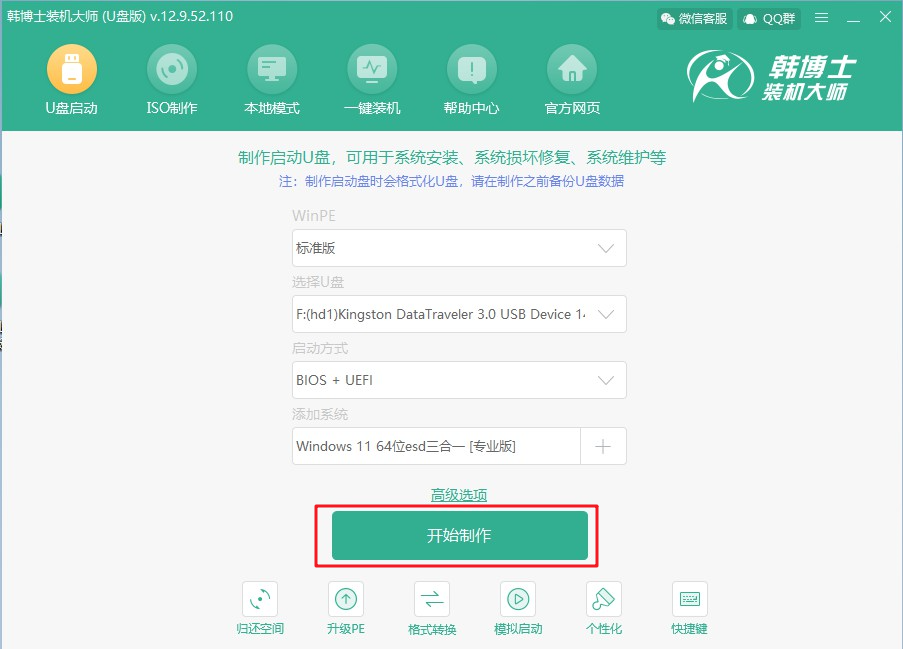
3.制作的时候会格式化U盘里的数据,所以要提前备份好U盘里的重要的数据文件,这里选择“确定”。
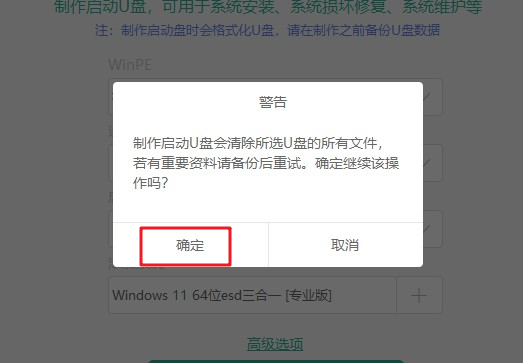
4.然后系统开始下载系统文件,并制作U盘启动盘,因为文件大,所以需要一些时间,但无需任何手动操作,耐心等待即可。
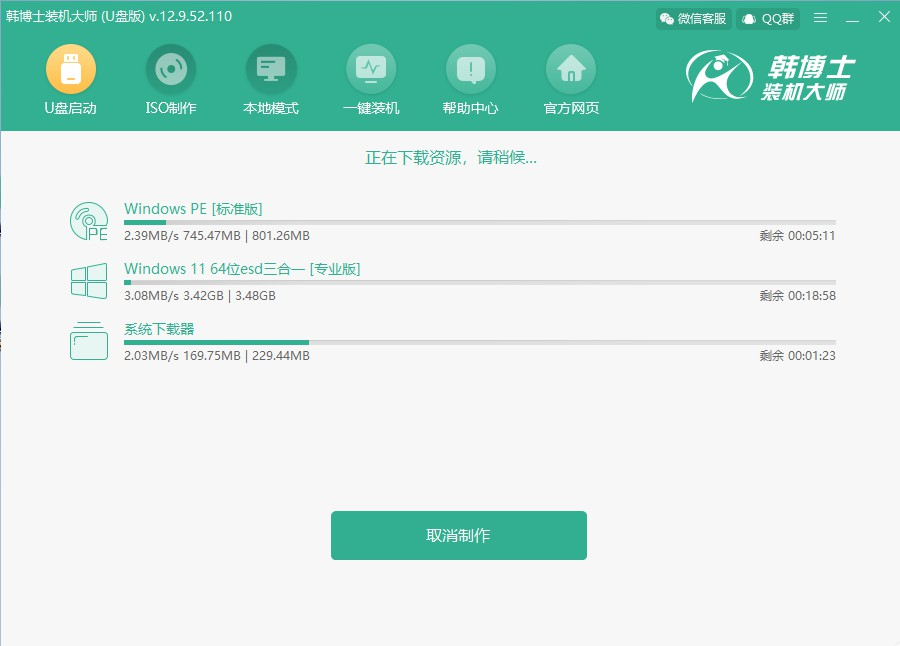
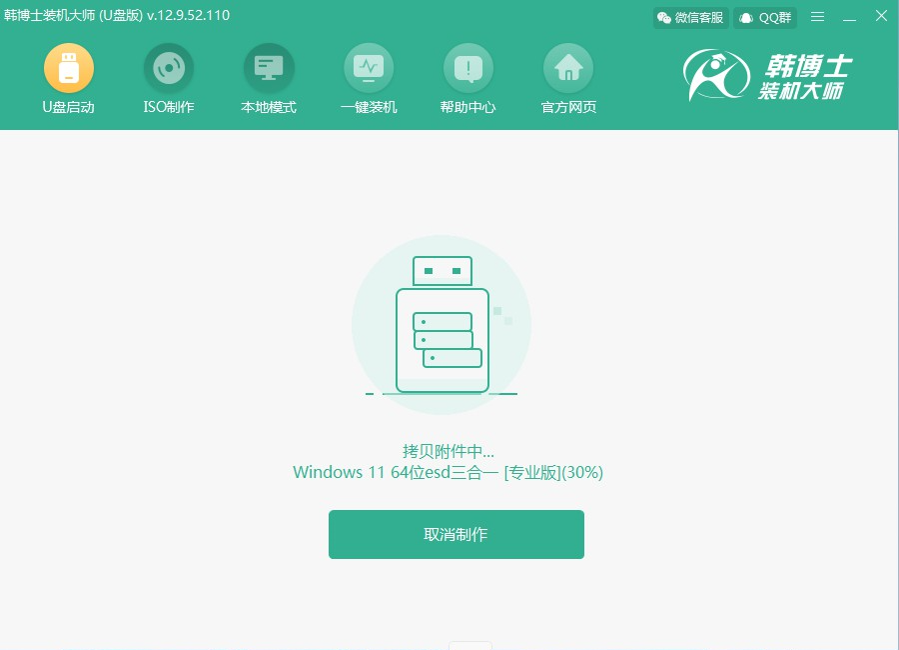
5.韩博士U盘启动盘制作完成后,会进行U盘启动模拟预览窗口,可勾选“BIOS模拟启动”选项,点击“启动预览”进行测试。
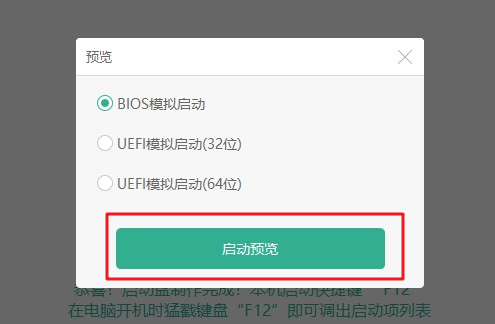
6.出现启动界面,证明U盘启动盘制作成功。
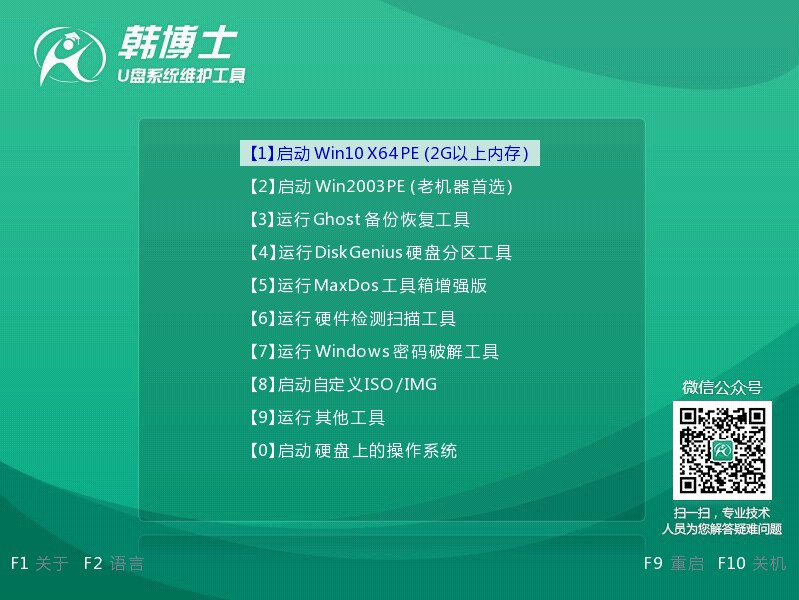
7.接着会弹出“启动盘制作完成”窗口,会提示本机启动快捷键,记住即可。
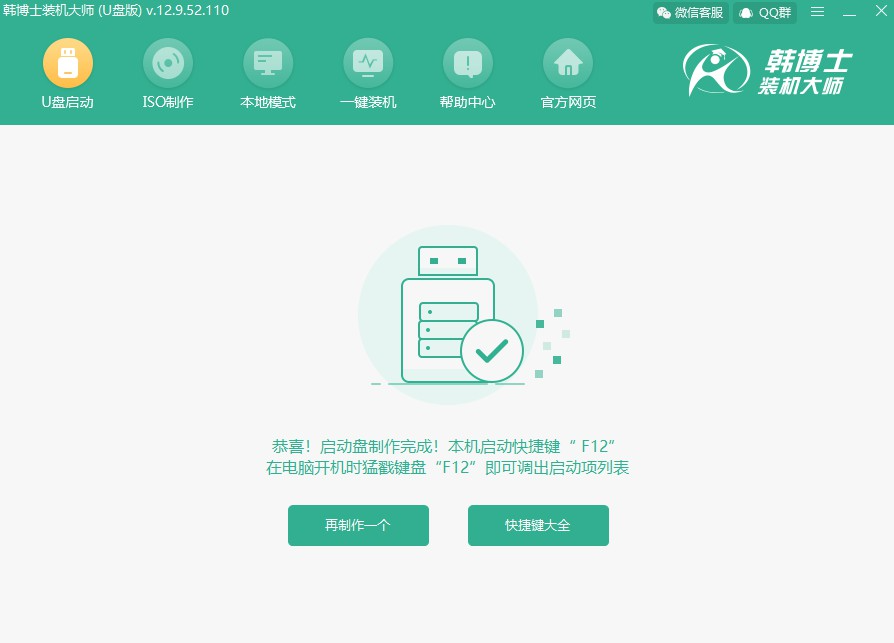
三、u盘启动装系统
1.把U盘插入到需要重装的电脑中,接着重启或者开机,当电脑出现开机画面时,按下U盘启动快捷键(启动盘制作完成提示的),进入bios界面,将开机首选项设置U盘选项,一般是带有USB字样的选项,然后回车设置电脑为U盘启动。

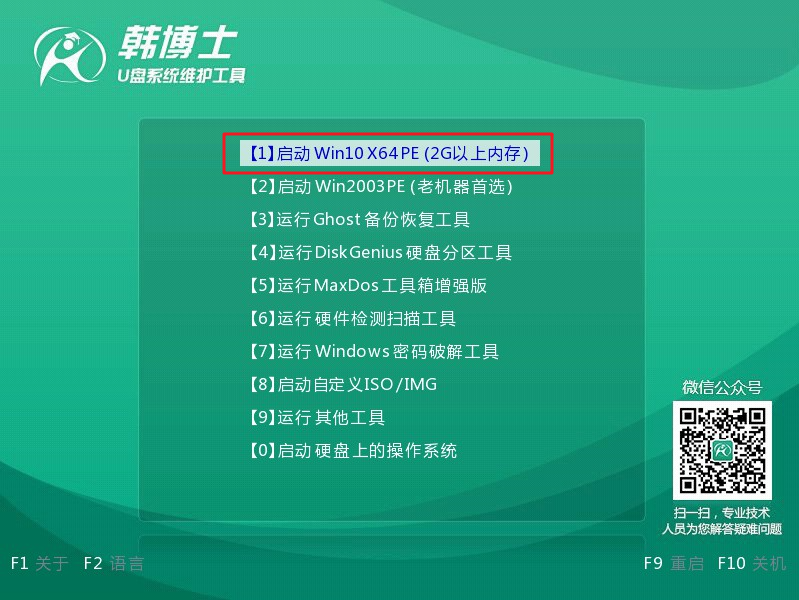
2.进入后,系统会自动打开搜索系统镜像,找到镜像,点击“安装”。
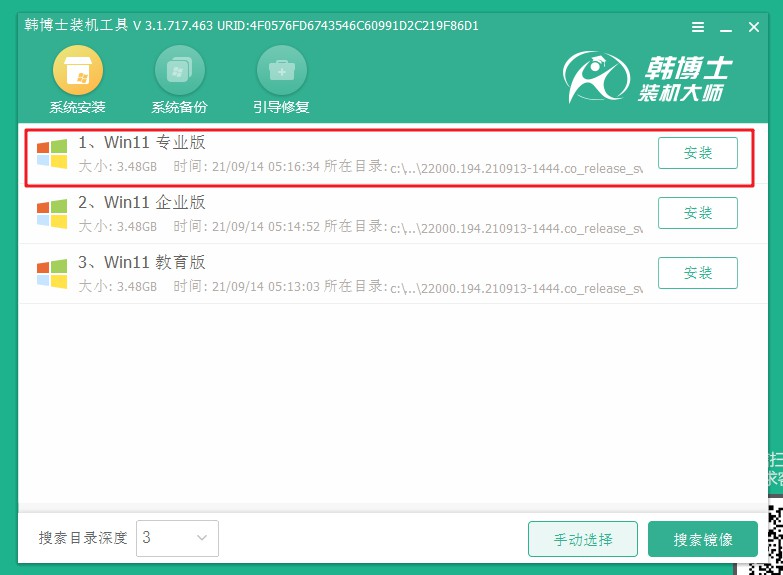
3.点击“开始安装”。
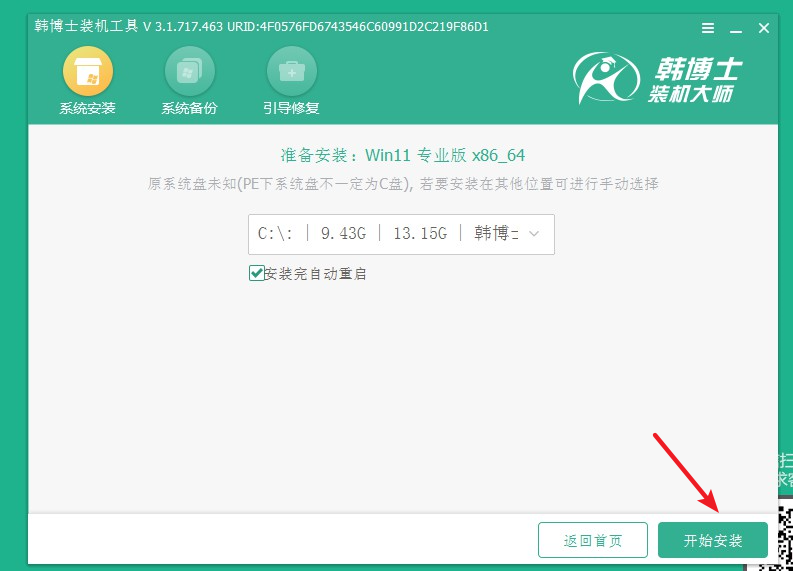
4.系统开始安装win11系统,无需任何手动操作,耐心等待即可。
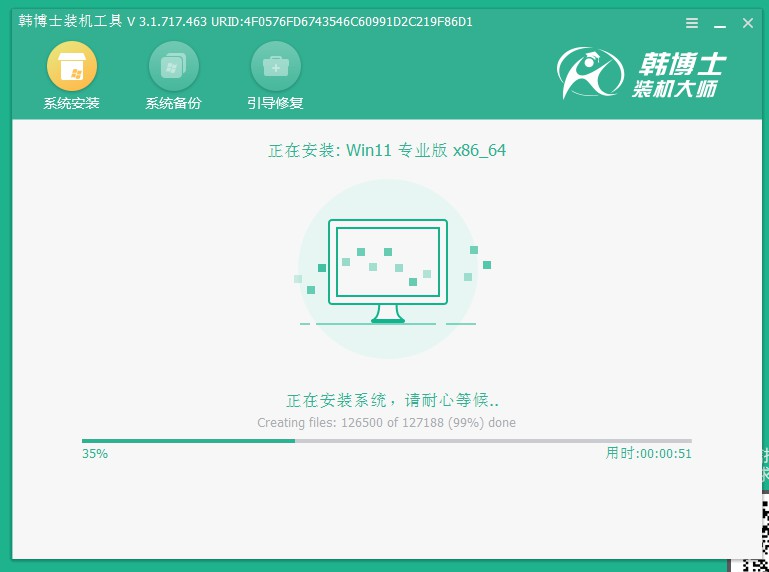
5.安装完成,拔出U盘,然后点击“立即重启”。
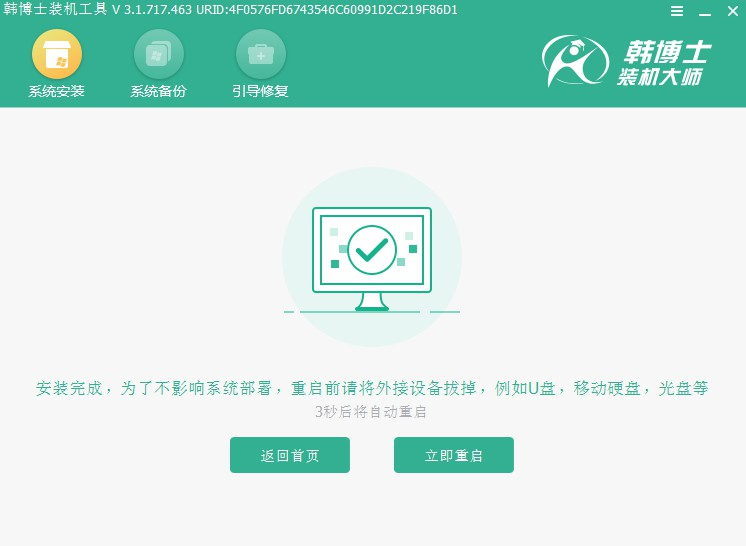
6.系统安装完成。
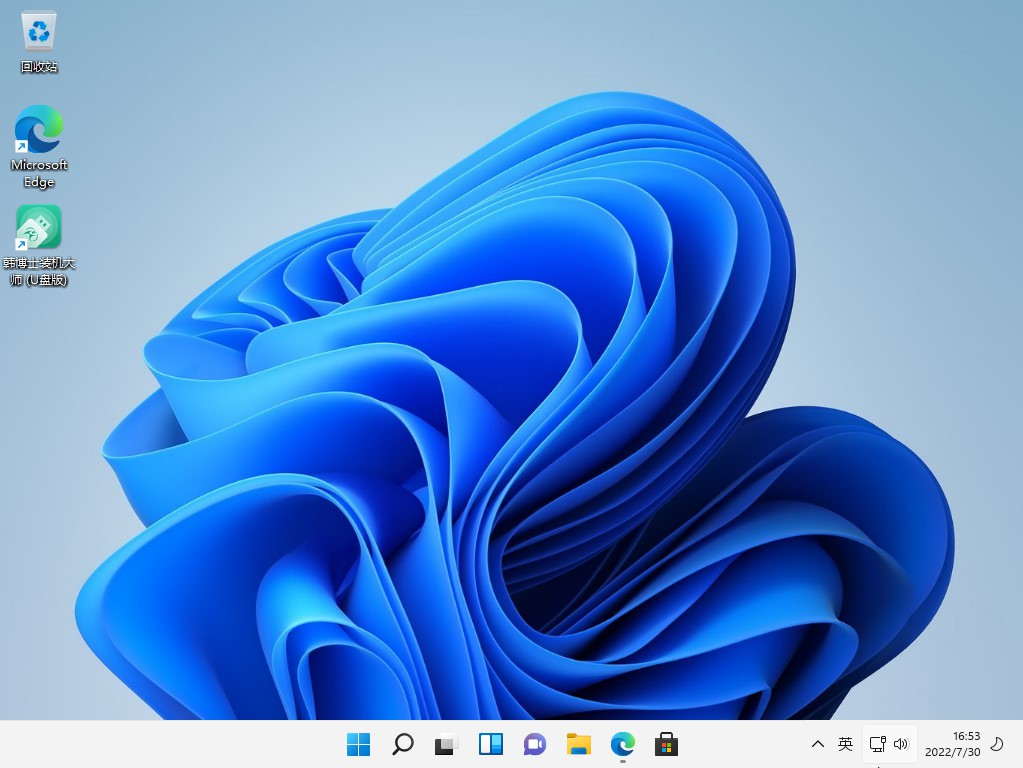
就这样跟着图示的流程步骤一步步来就可以成功使用U盘给电脑重装win11系统了,如果你刚好有需要给电脑重装win11系统,可以参考上面的方法重装。而且韩博士U盘启动盘制作好后,后续也可以使用,是非常方便的。另外,如果在重装的过程遇到问题,可以咨询官网的技术客服,会耐心为你解答!

