虽然如今win10是当下使用得比较普遍的电脑操作系统,但对于一部分人来说,他们比较的念旧,再加上只满足于工作需求,所以都想把win10换回win7。另外,当电脑发生蓝屏、突然死机等情况时,我们直接用u盘来给电脑重装系统是个最好的方法。那么,怎么用u盘重装系统win7到电脑里去?关于u盘重装win7系统的步骤,我们下面就来一起学习一下吧!
win7系统怎么用u盘重装教程:
准备工作:
1.备好一个至少8G的u盘
2.下载韩博士u盘版一键重装系统软件到桌面
注意事项:
1.制作韩博士u盘启动盘前,必须先关闭第三方杀毒软件以及防火墙。
2.重要文件记住提前备份,以免文件在u盘启动过程中被格式化。
一、韩博士u盘启动盘制作方法
1.双击打开u盘版韩博士一键重装系统软件,点击左上角的“U盘启动”。
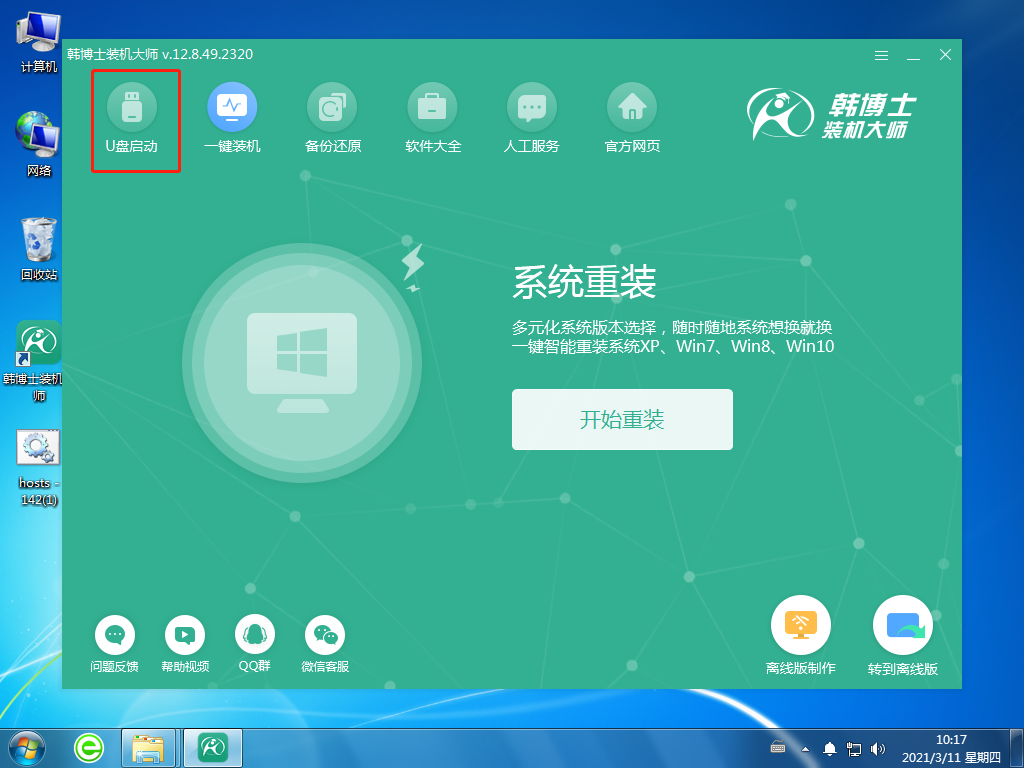
2.进入界面后,点击“+”,选择所需要的win7系统。
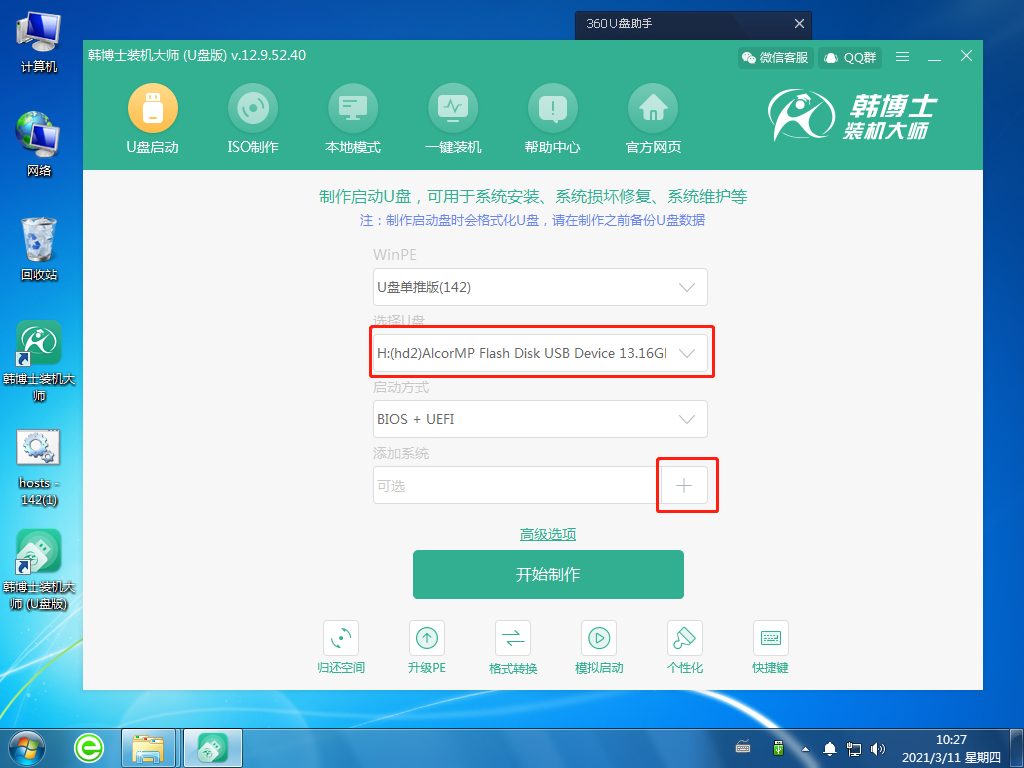
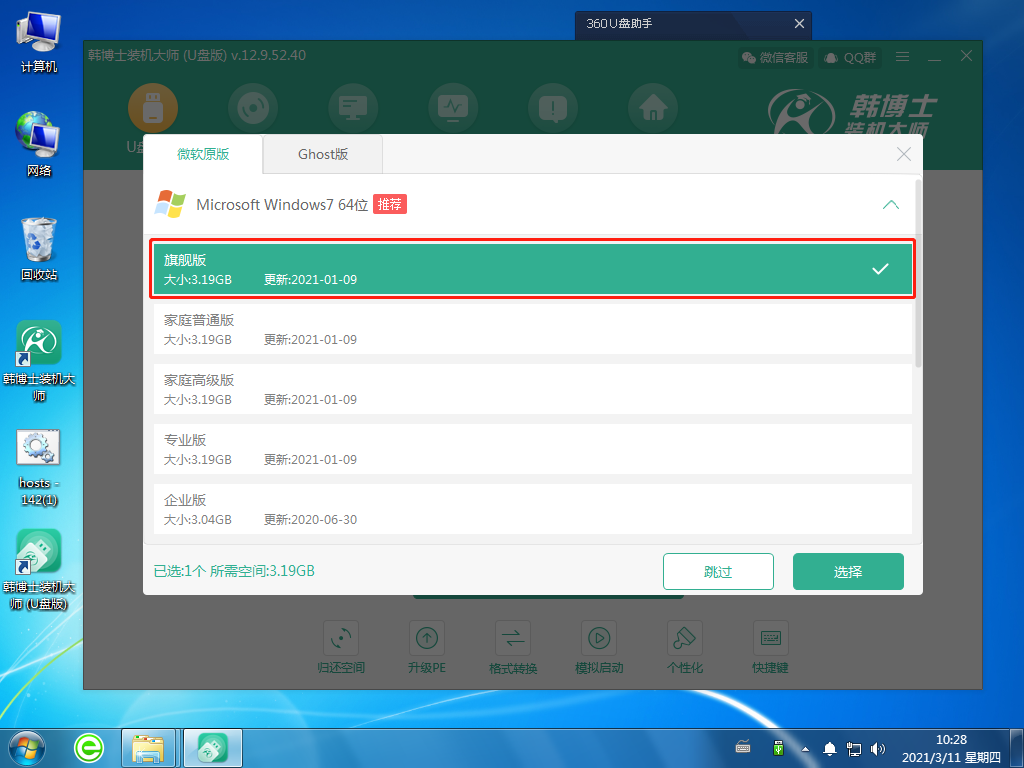
3.选好后,点击“开始制作”,这时候系统会出现U盘格式化提醒,如果文件已提前备份,继续点击“确定”。
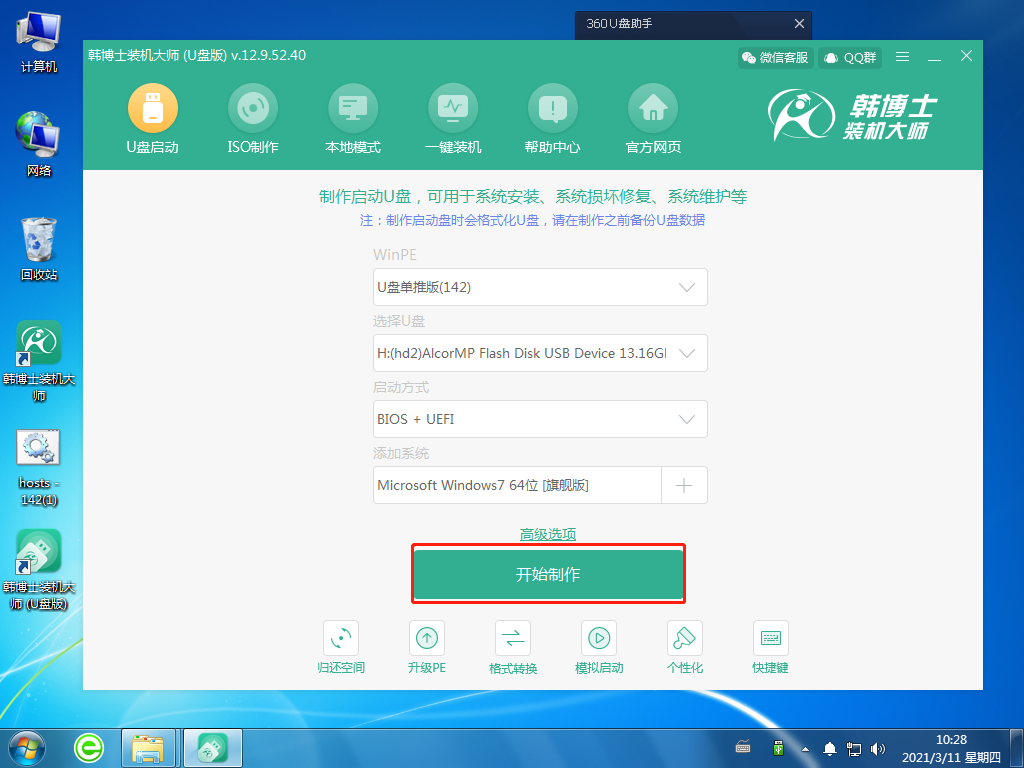
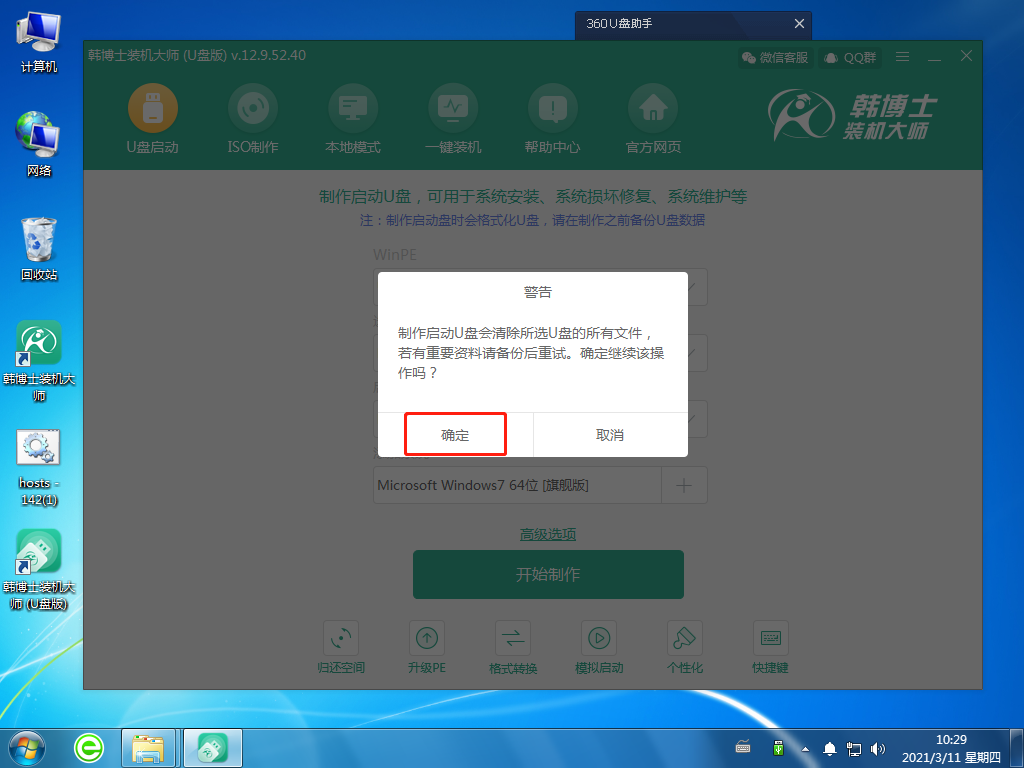
4.系统开始下载相关文件,并制作U盘启动盘。这个过程可能需要一定的时间,耐心等待下载完成即可。
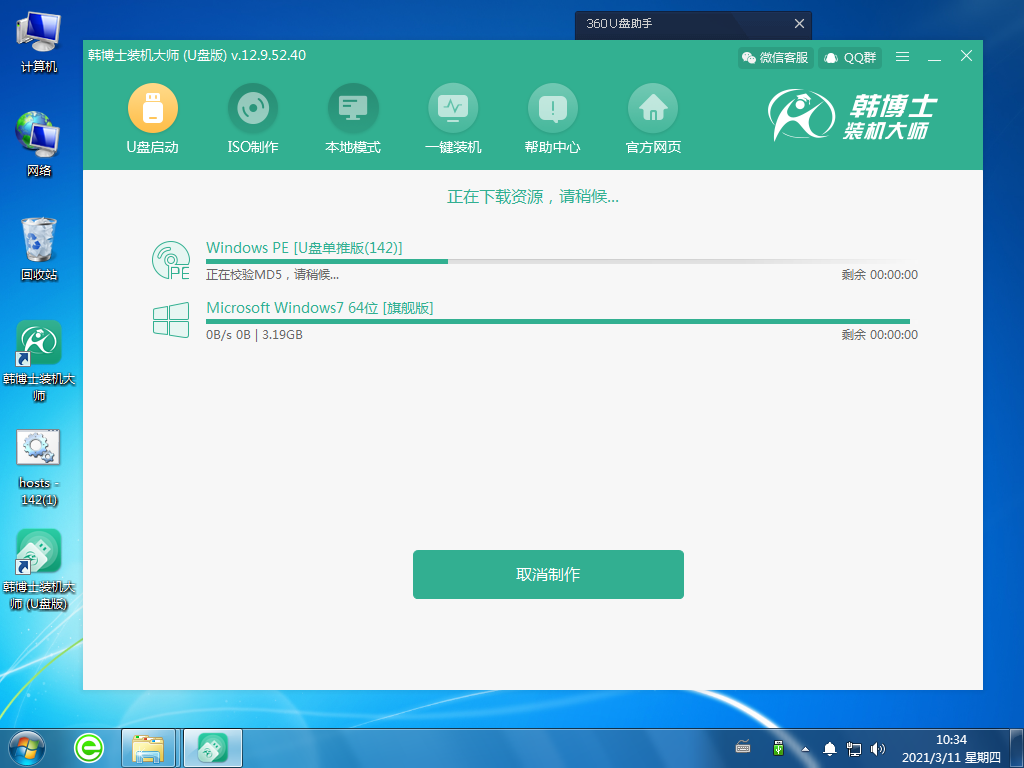
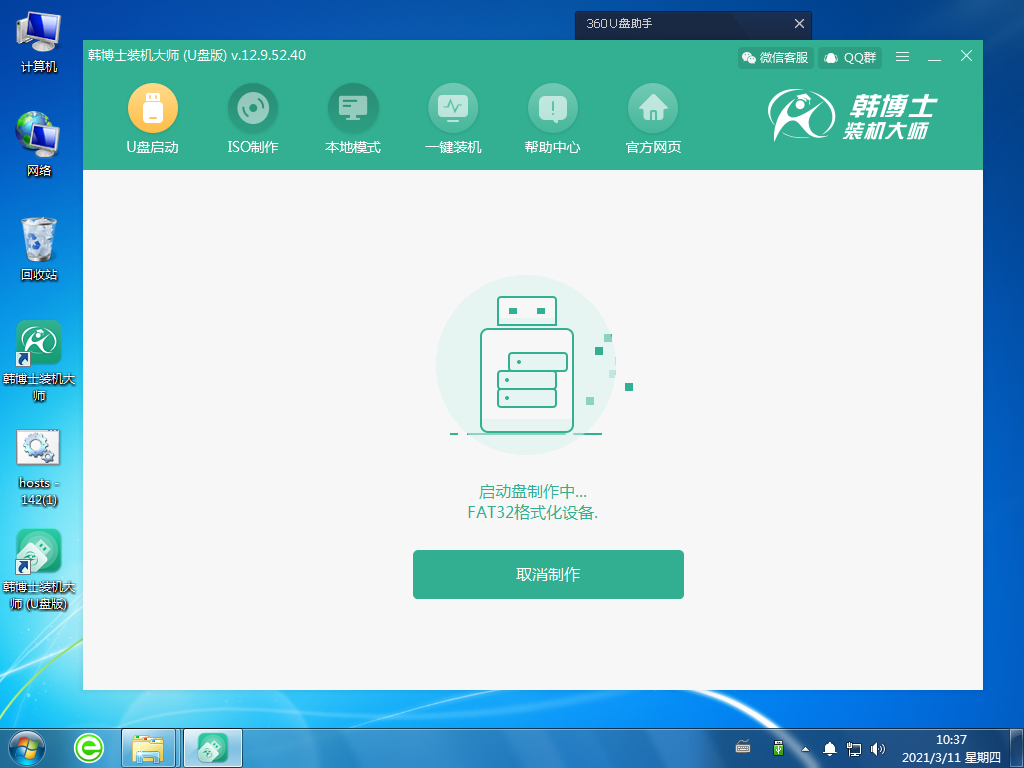
5.U盘启动盘制作完成,出现启动预览的选择项,需要先点击“BIOS模式启动”,然后再点击“启动预览”。
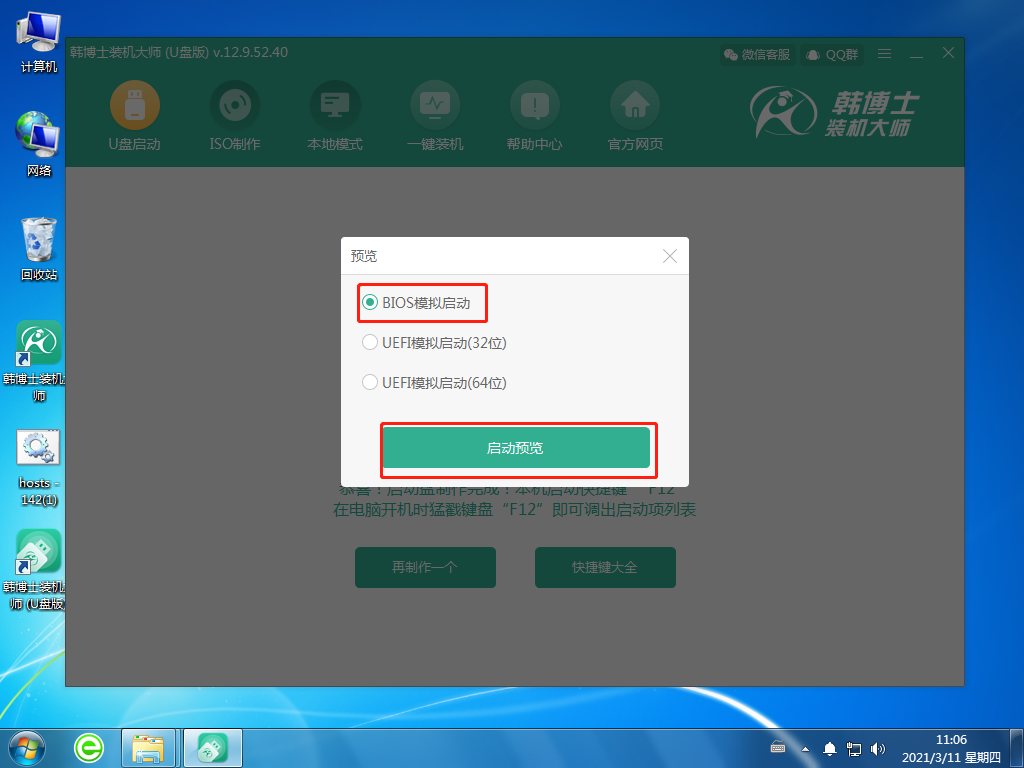
6.设置好BIOS设备后,进入到韩博士菜单页面,选择第一项,并按回车进入。
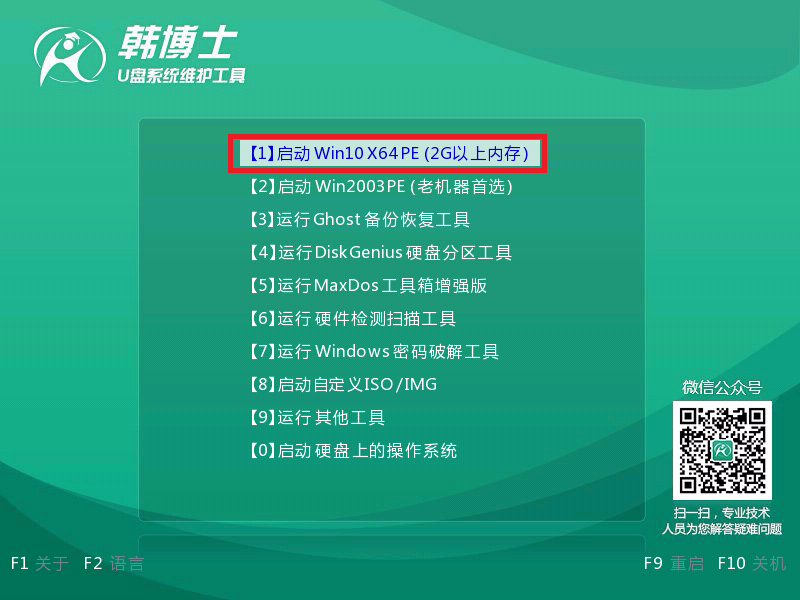
7.电脑提示“启动制作完成”,接着还显示了本机的启动快捷键,需要把这个键牢牢记住。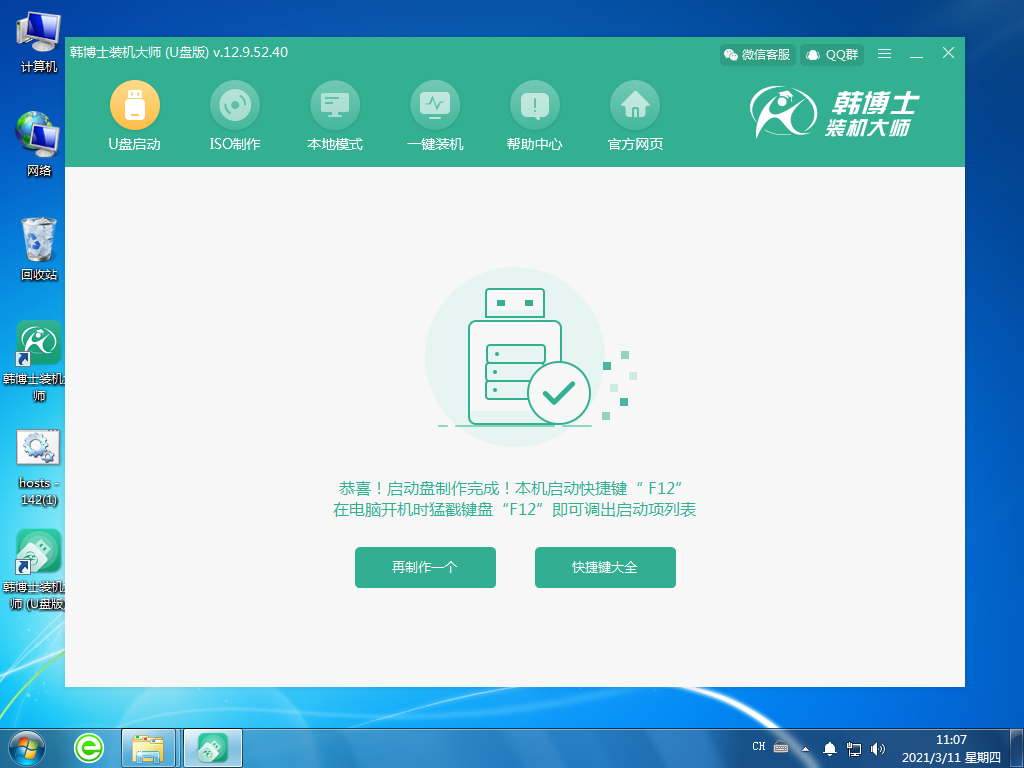
二、U盘启动盘重装系统步骤:
1.把U盘插入到需要重装win7系统的电脑里,重启或开机。开机后,我们要快速按下上面需要记住的那个启动快捷键,一直按。出现带有“USB”字样的选项,然后点击回车键进入,这样就设置为U盘启动了。

2.用键盘的↑”或“↓”选择第一个。
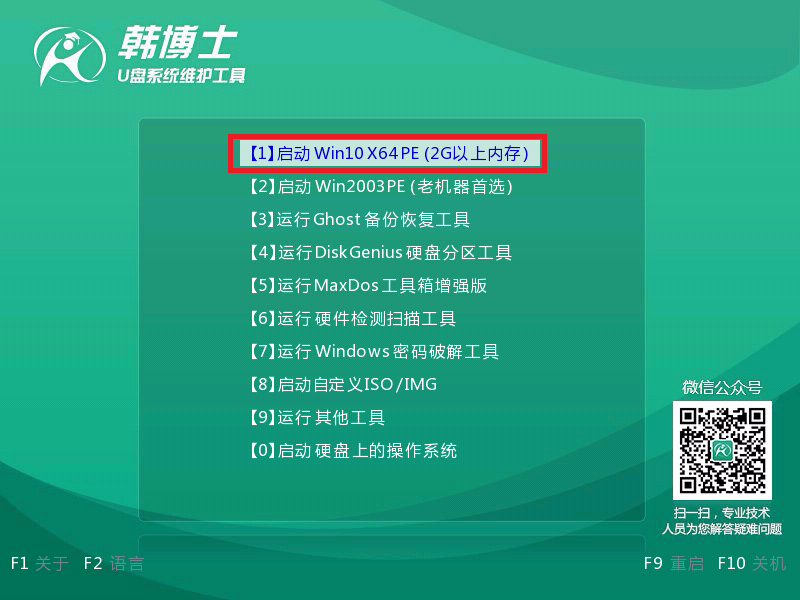
3.成功进入韩博士PE系统,在弹出的界面中找到需要的镜像文件,然后点击右侧 “安装”键。

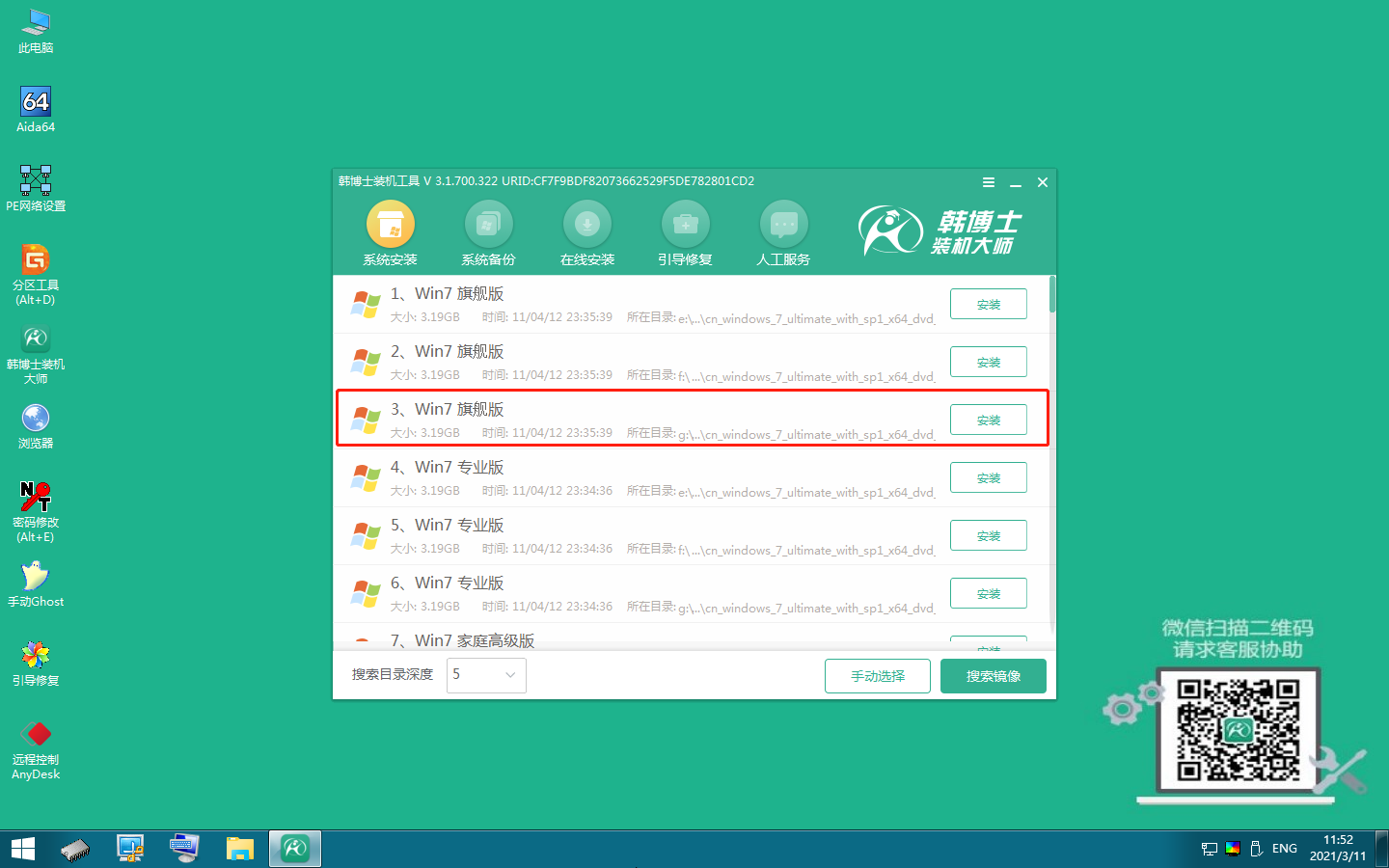
4.选择文件要安装在什么位置,勾选安装完自动重启,再点击“开始安装”。
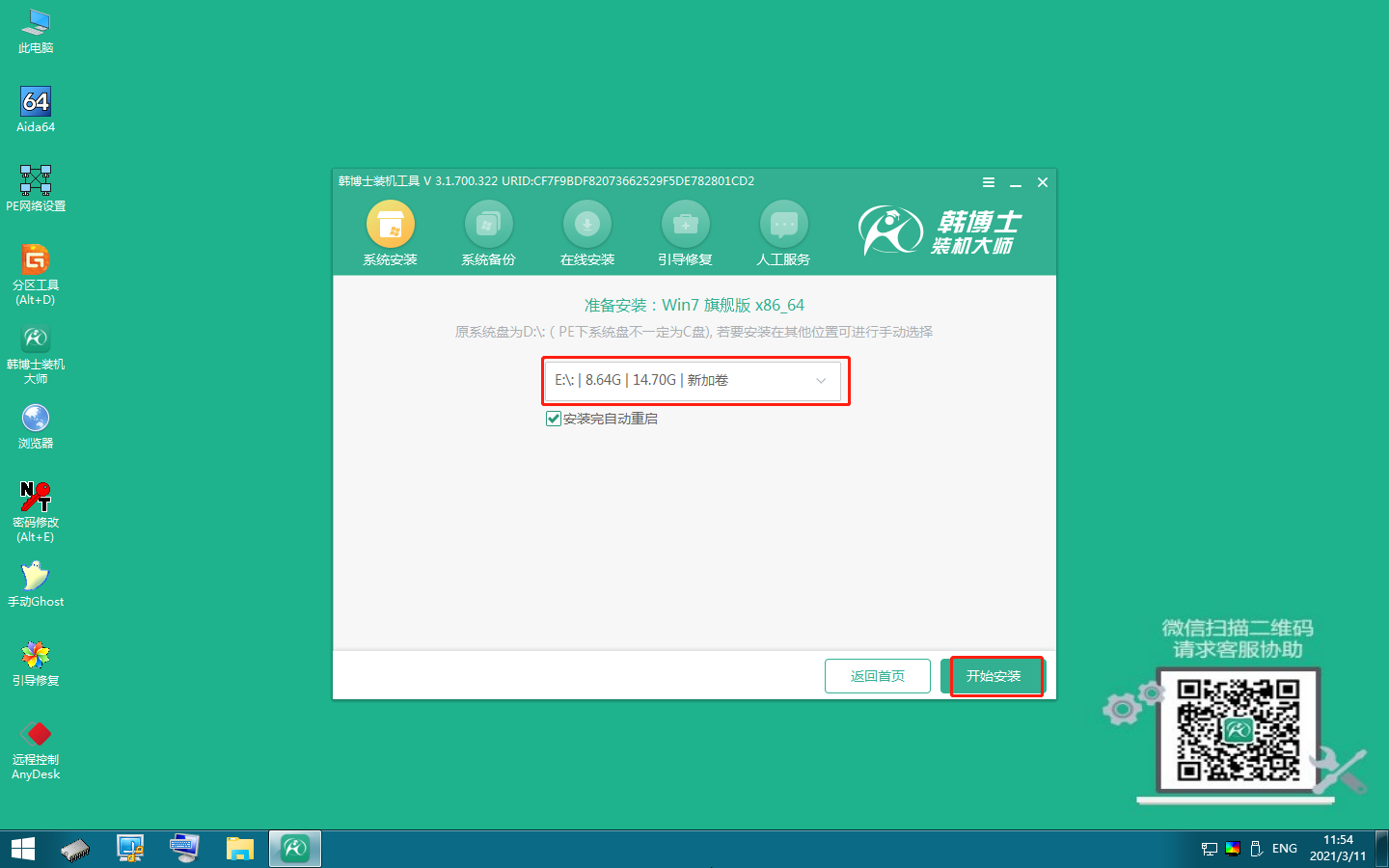
5.韩博士开始安装win7系统。
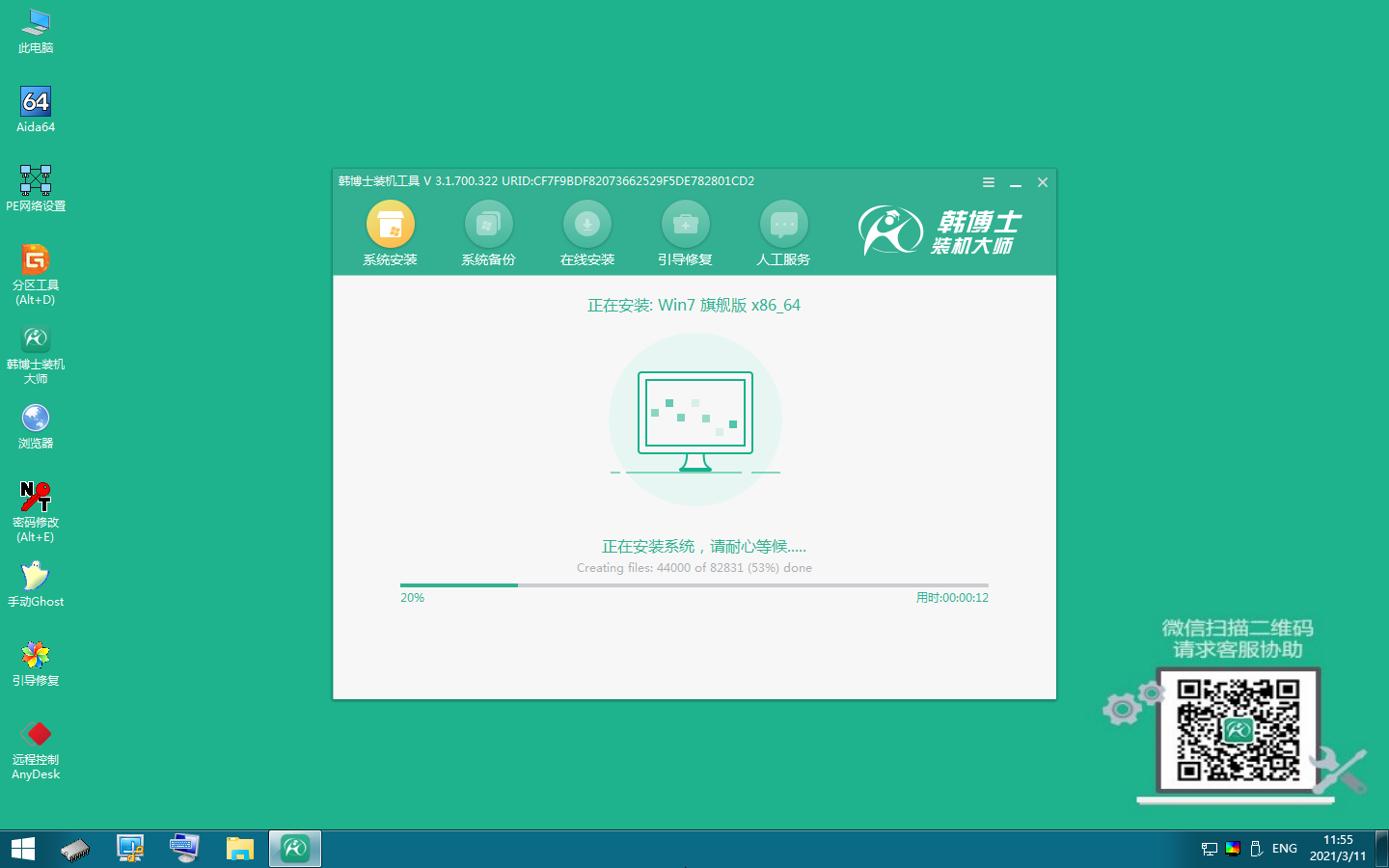
6.安装win7系统完成,需拔出U盘,点击“立即重启”。
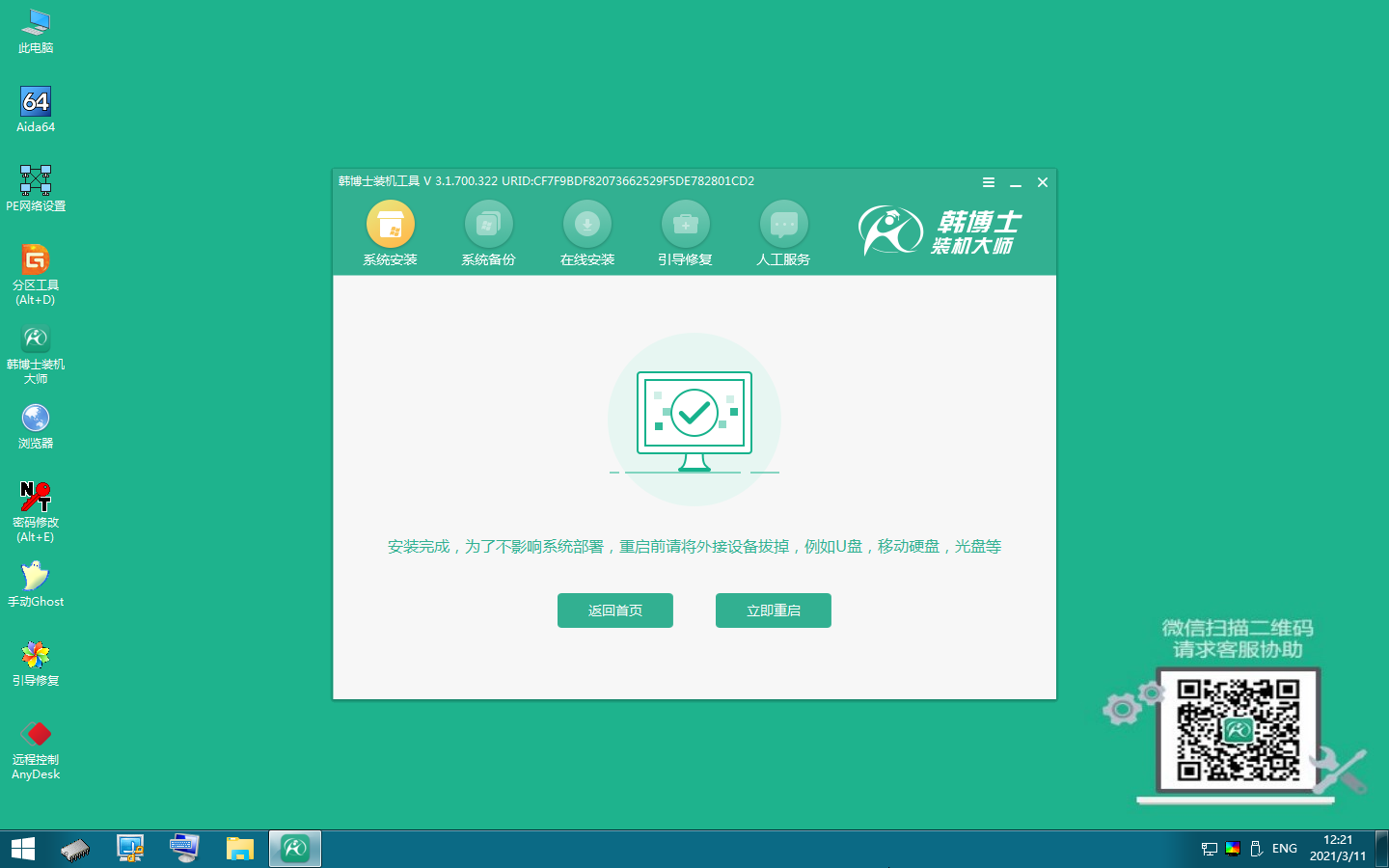
7.重启后进入以下界面,代表win7系统安装成功。

以上就是win7系统怎么用u盘重装教程的具体内容,看完上面的步骤后,相信您一定知道如何用u盘来重装win7教程了吧,其实只要跟着方法步骤来操作是一点都不困难的!韩博士是一款即下即用的绿色重装系统软件,不带任何插件和广告,支持一键智能操作简单易懂,是重装系统的好助手!

