电脑蓝屏是一件非常恼人的事,而这个问题也一直困扰着很多人,应该是使用过电脑的人都遇到过。然而,电脑蓝屏并不是无缘无故发生的,深究的话肯定有其缘由。比如,电脑中毒导致蓝屏、内存条接触不良或者内存损坏,等等原因都可能导致电脑蓝屏的发生!当电脑蓝屏后我们往往会选择重装系统来解决,那么蓝屏后如何重装系统win10?
蓝屏后如何重装系统win10:
一、前期准备:
1.准备好一个至少8G的U盘
2.下载U盘版韩博士一键重装系统软件到电脑桌面
二、注意事项:
1.制作韩博士U盘启动盘的时候,记住要先退出电脑里的杀毒软件。
2.重要文件提前备份,避免U盘启动过程中电脑会将U盘格式化,造成文件丢失。
三、U盘启动盘制作步骤
第一步,打开U盘版韩博士装机大师,选择 “U盘启动”,点击“开始重装”。
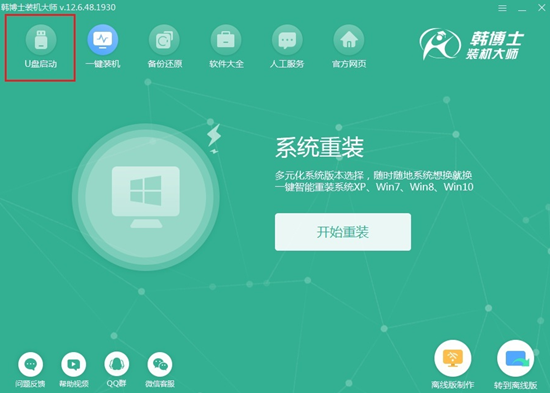
第二步,进入界面后,点击“+”,再选择适合的win10系统。
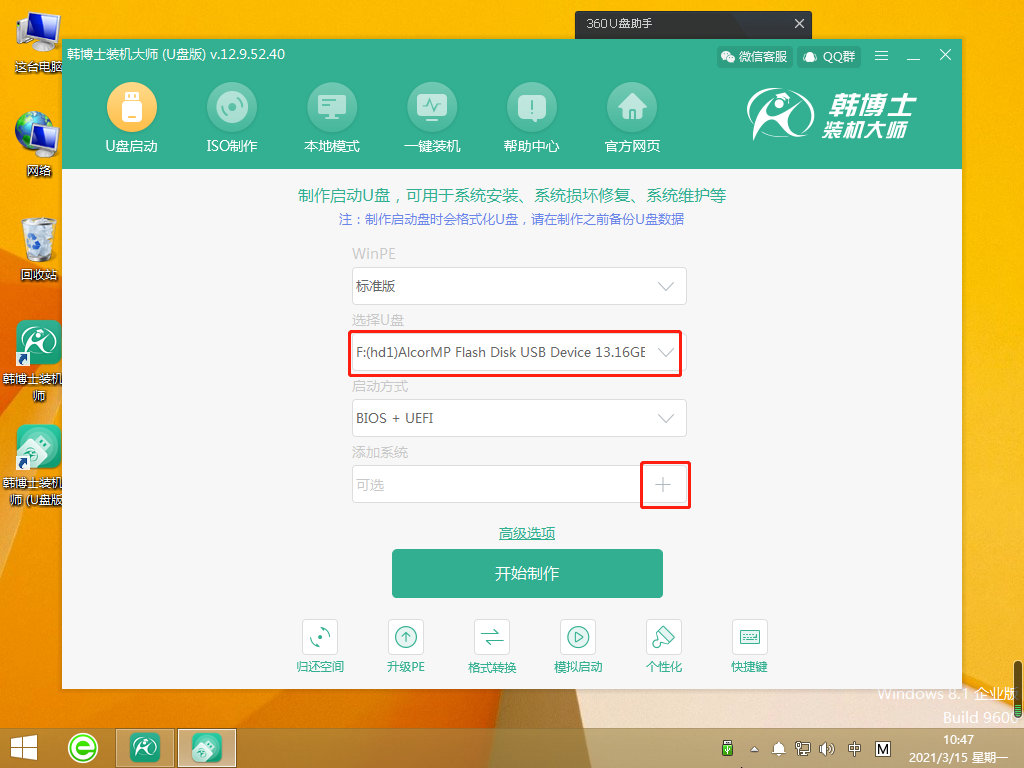
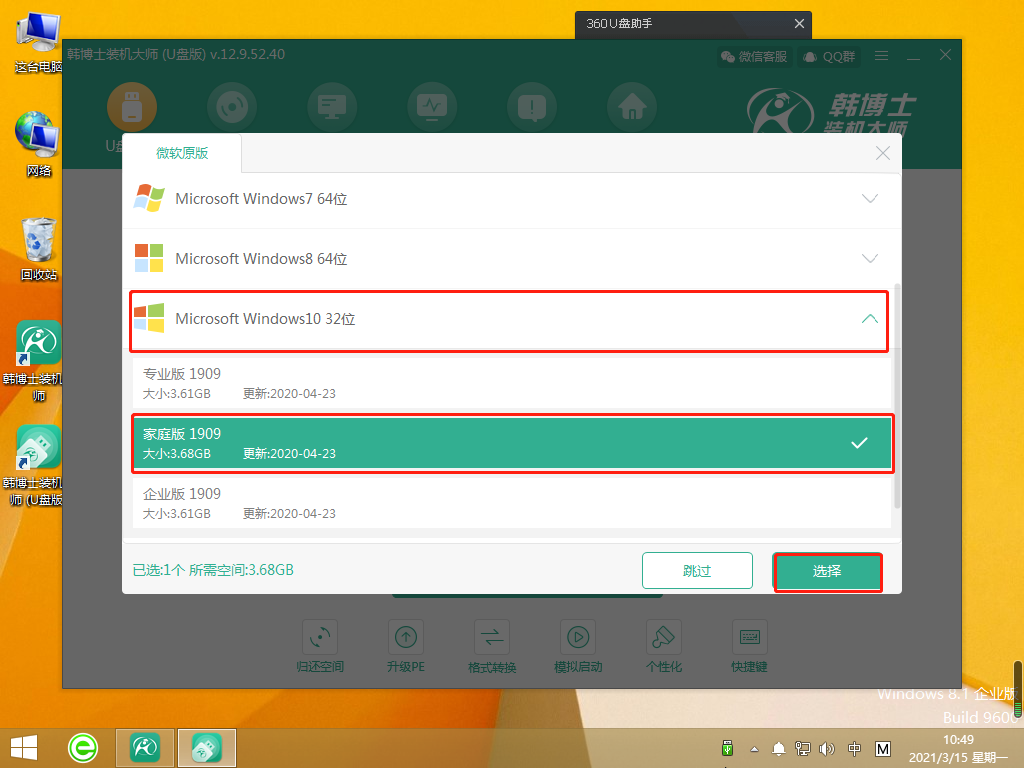
第三步,点击“开始制作”。
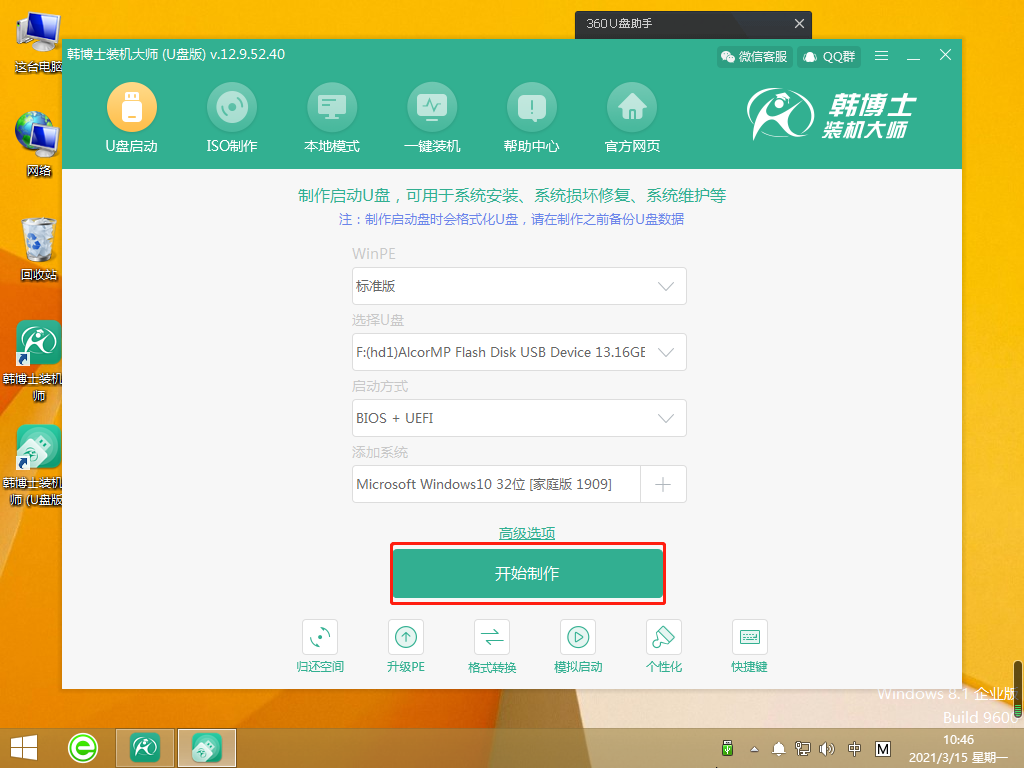
第四步,系统开始下载文件,并制作U盘启动盘,因为文件容量较大,可能需要耗费一定的时间,但无需手动操作,耐心等待即可。
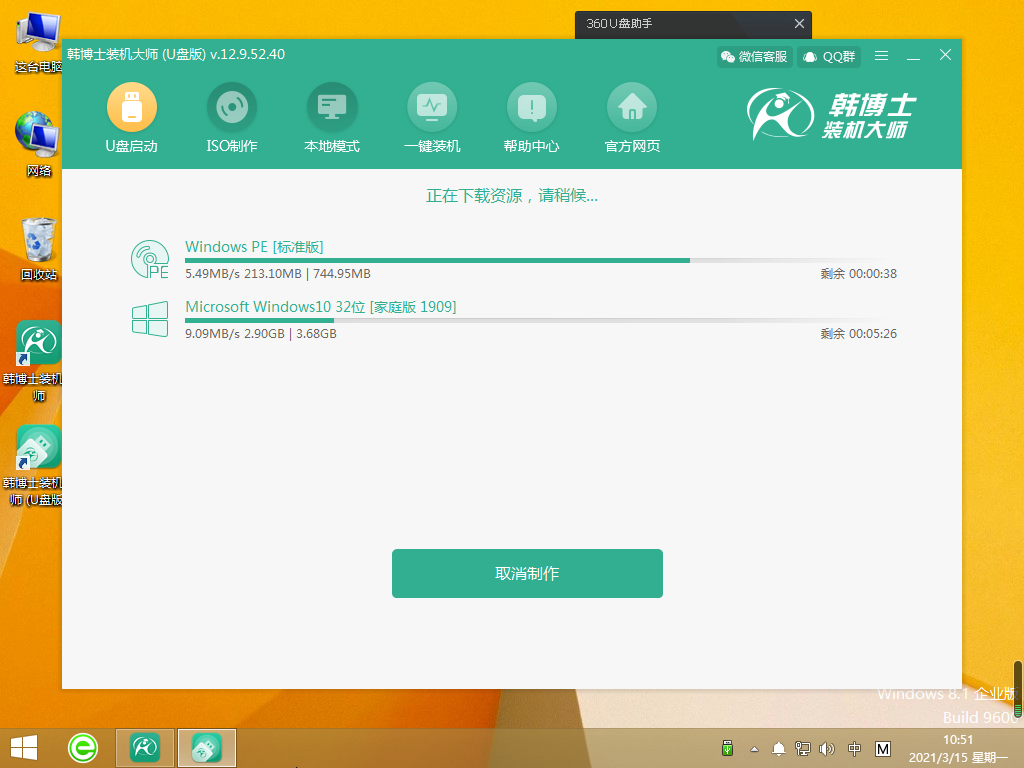
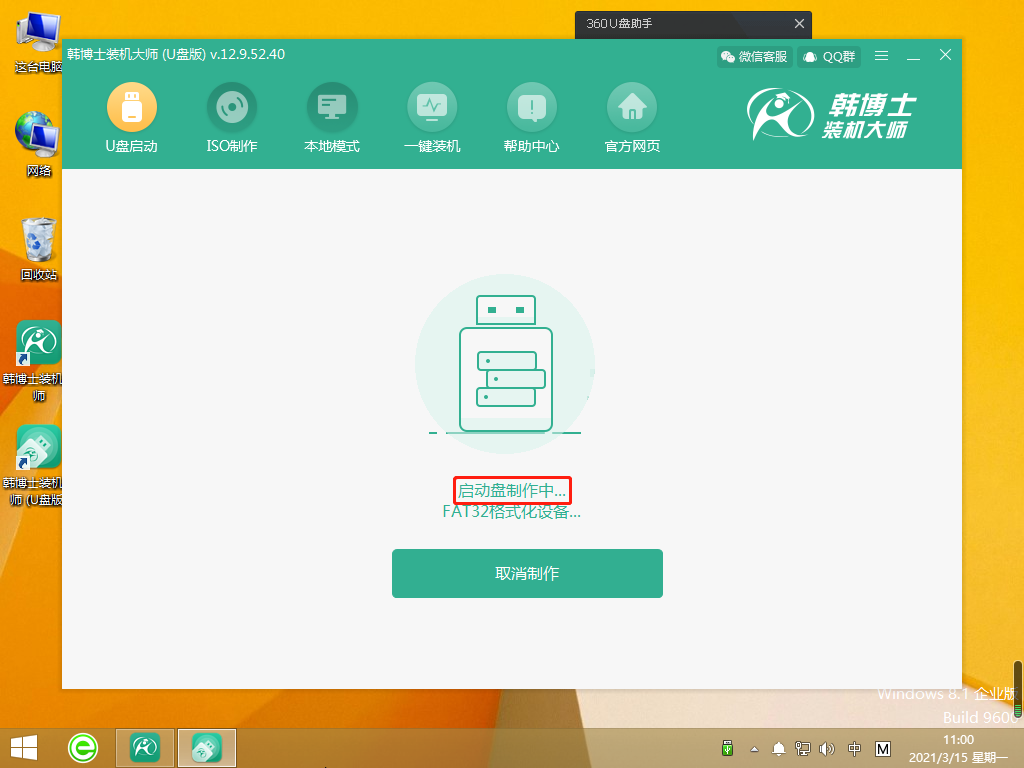
第五步,韩博士U盘启动盘制作完成后,会出现U盘启动模式预览窗口,我们需要点击“BIOS模式启动”,然后点击“启动预览”。
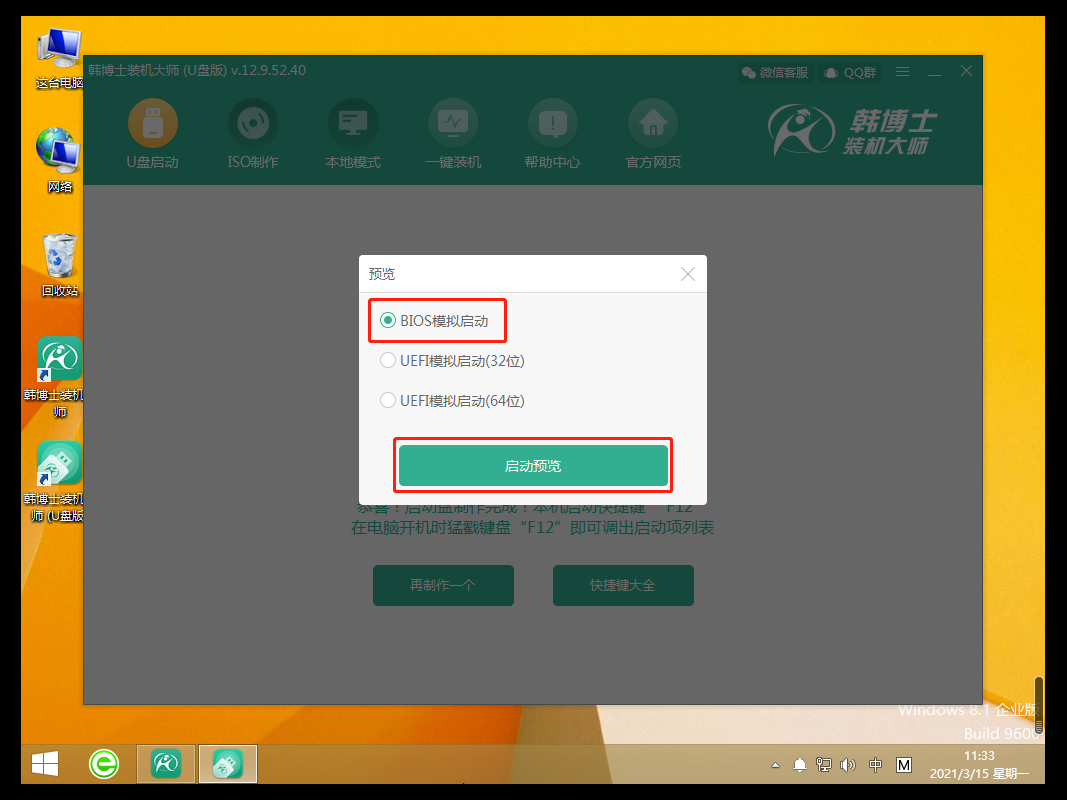
第六步,出现以下界面之后,证明U盘启动盘制作已经完成了。
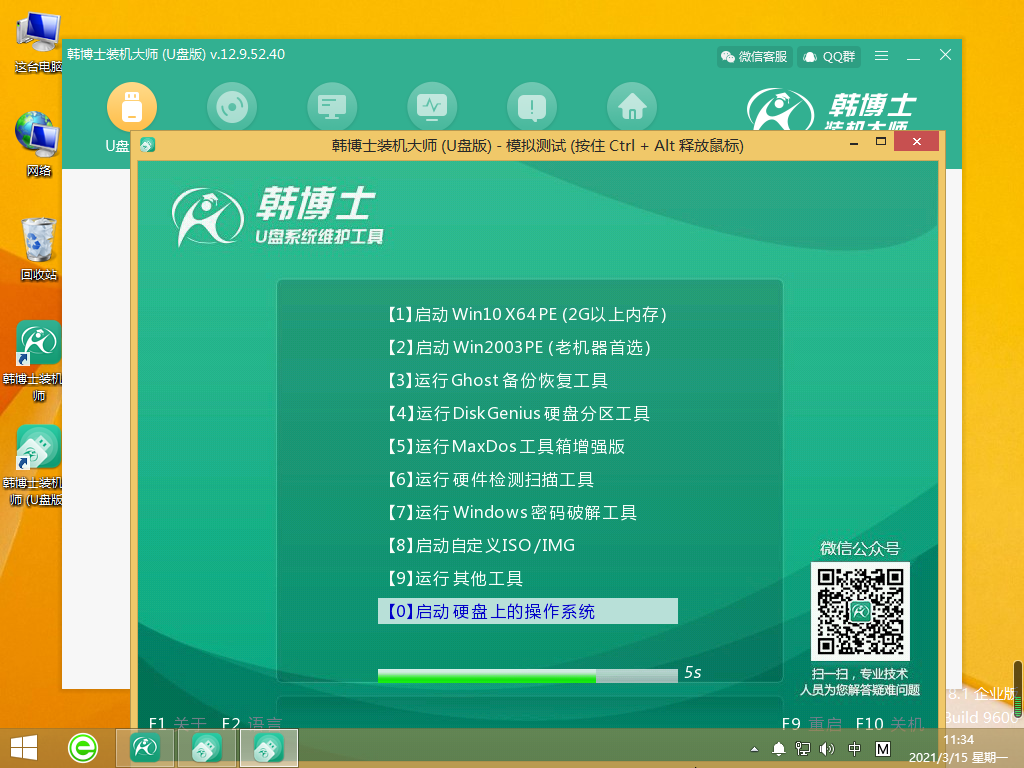
第七步,然后,电脑弹出了“启动制作完成”的窗口,后面紧接着提示本机启动的快捷键,我们需要把这个键记住。
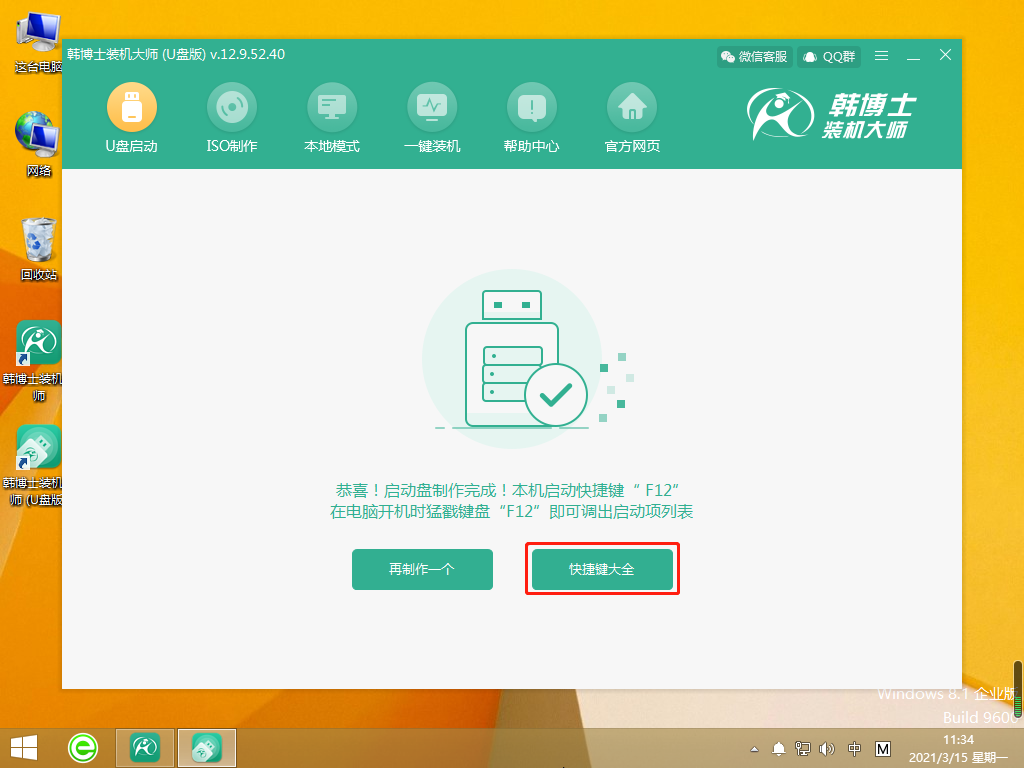
二、U盘重装系统步骤
第一步,我们把U盘插入到需要重装系统的电脑里面,然后开机或者重启。电脑出现了开机画面后,我们要快速按下刚刚记住的那个启动快捷键,狂按此键。用键盘的“↑”或“↓”来选择进入。一般是有“USB”字样的选项,然后按回车键设置为U盘启动了。

第二步,电脑会出现以下界面,用键盘的“↑”或“↓”点击第一个选项。
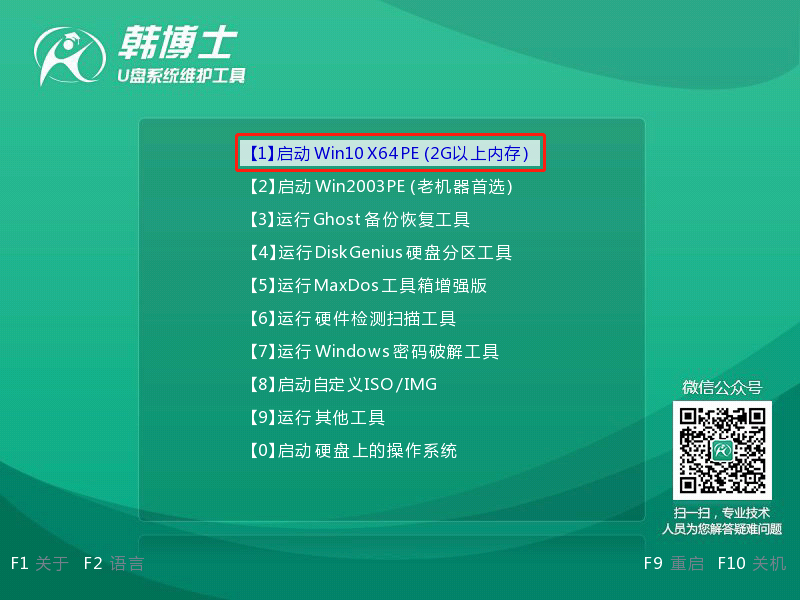
第三步,接着电脑成功进入韩博士PE系统,然后找到需要安装的镜像文件,点击 “安装”键即可。
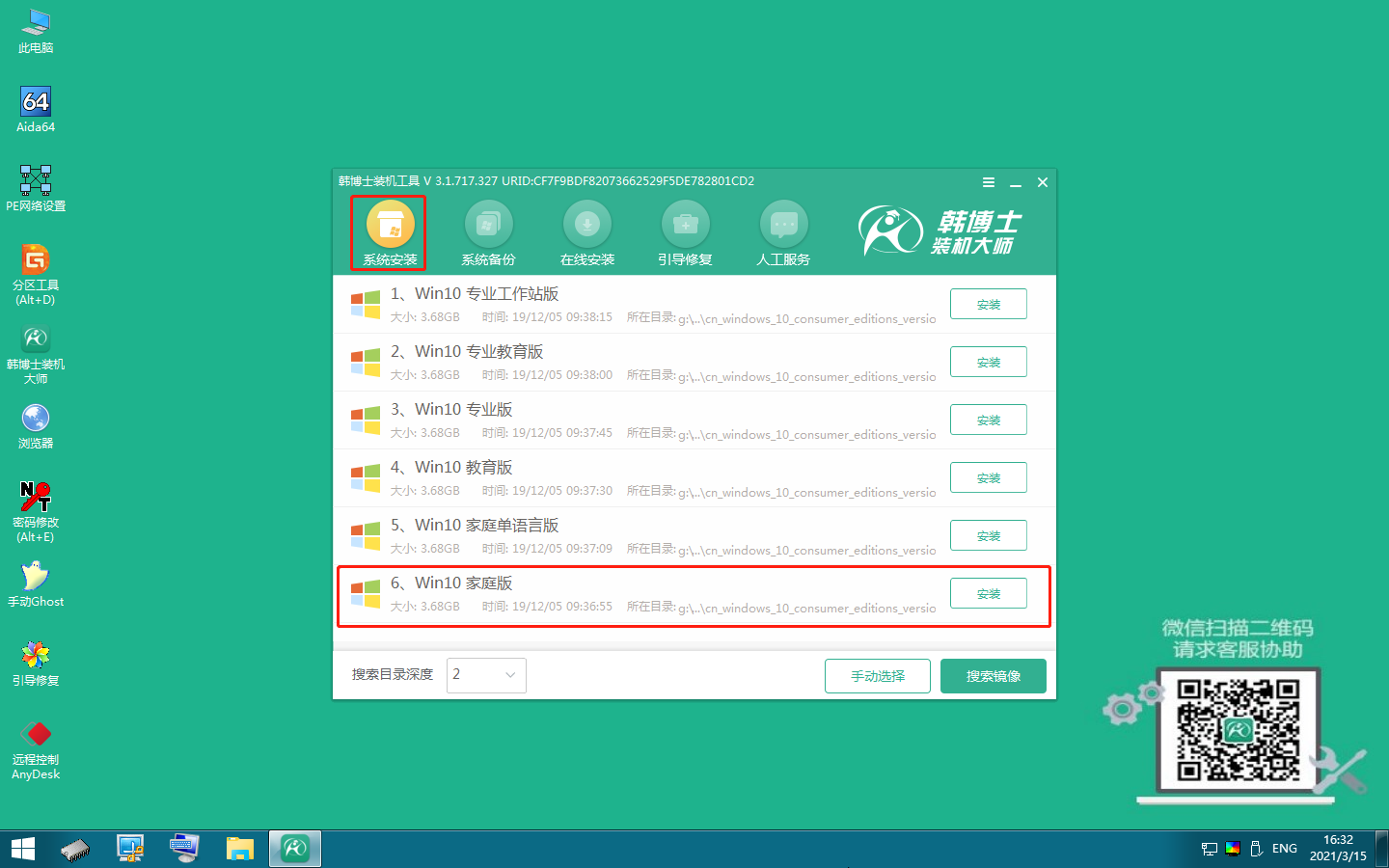
第四步,选择文件的安装位置,点击“开始安装”。
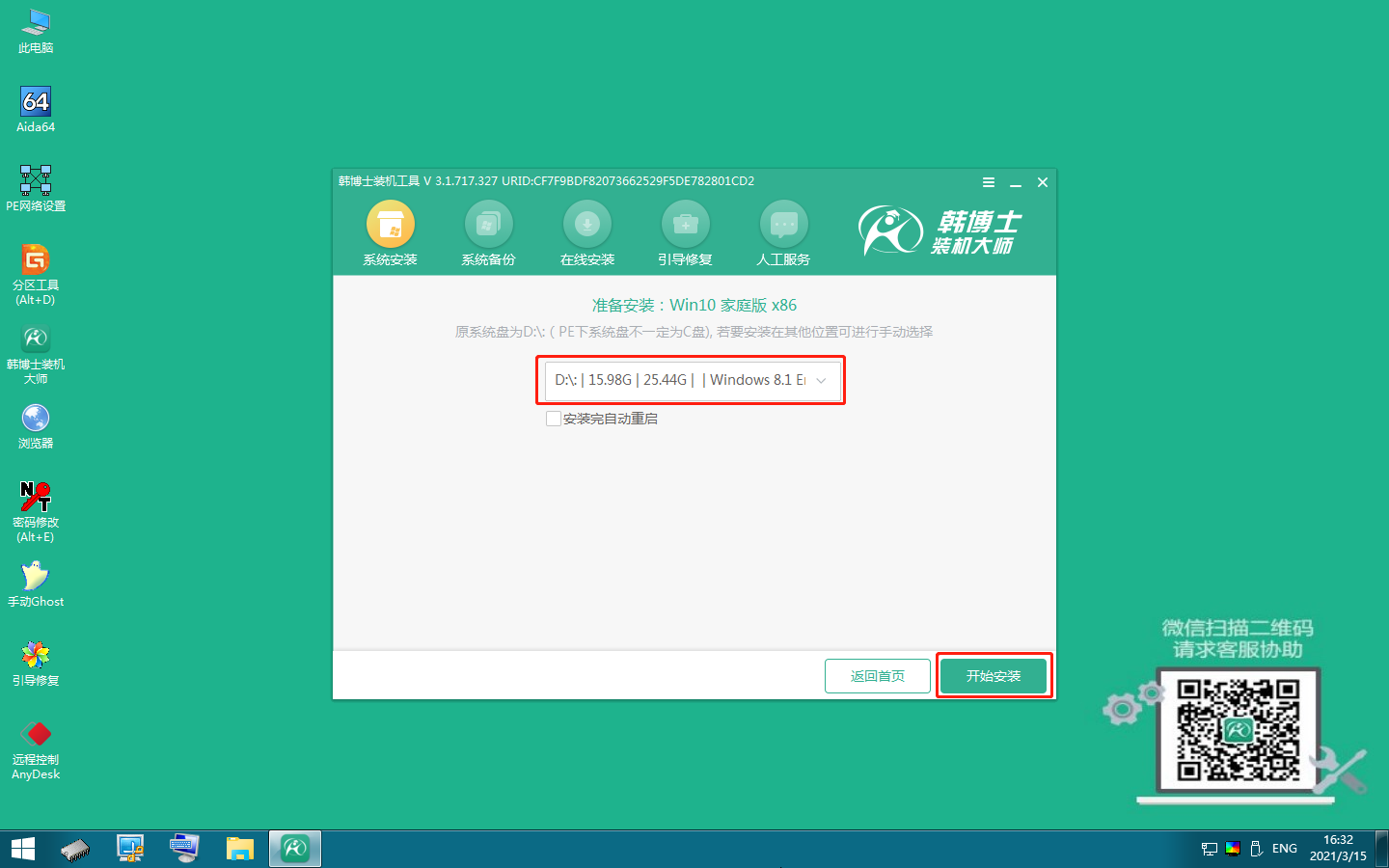
第五步,接着,系统开始安装win10系统,这个过程不需要手动,我们只需要耐心等待完成就可以了。
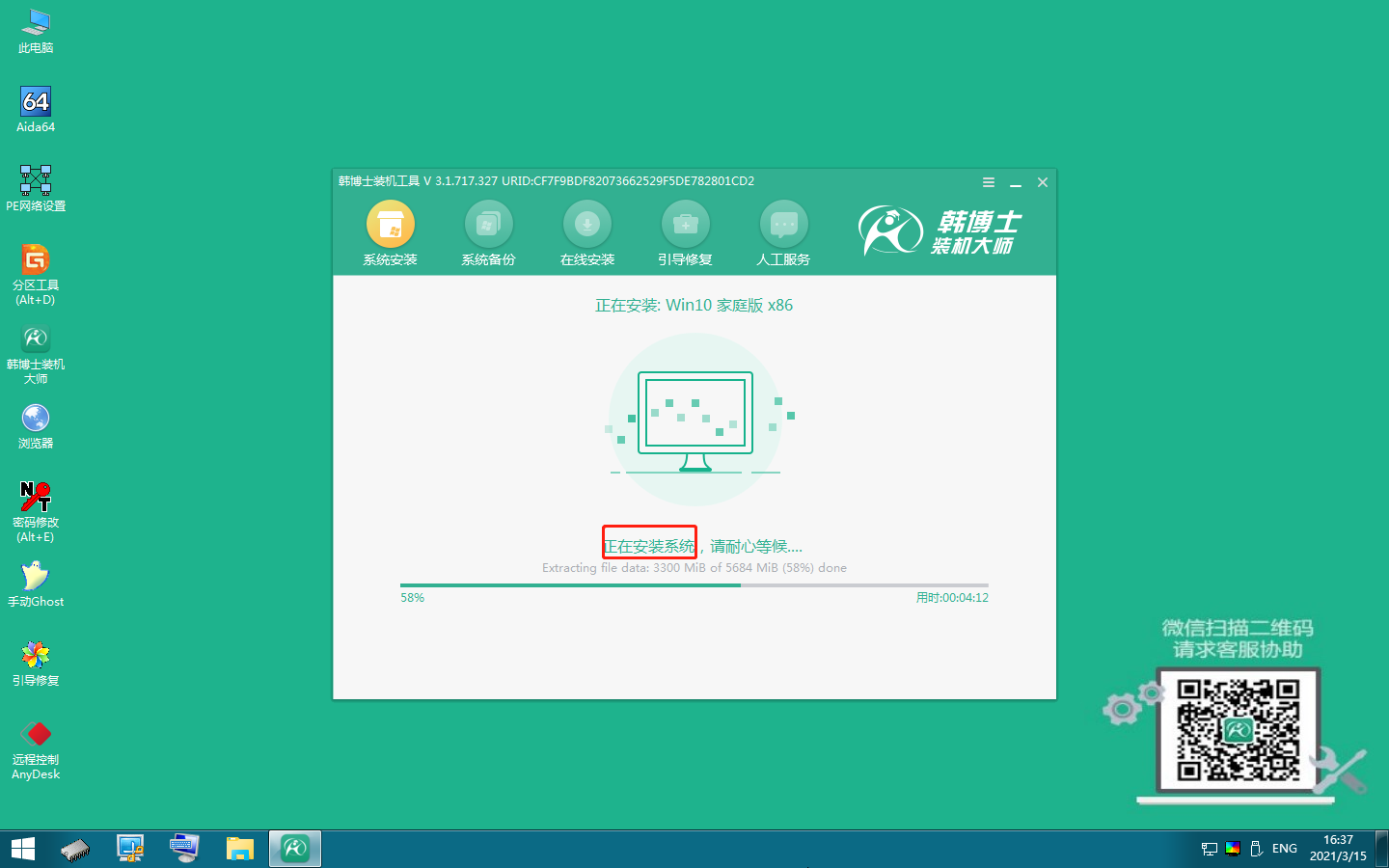
第六步,韩博士安装win10系统完成,接着我们需要拔出U盘,并点击“立即重启”键。
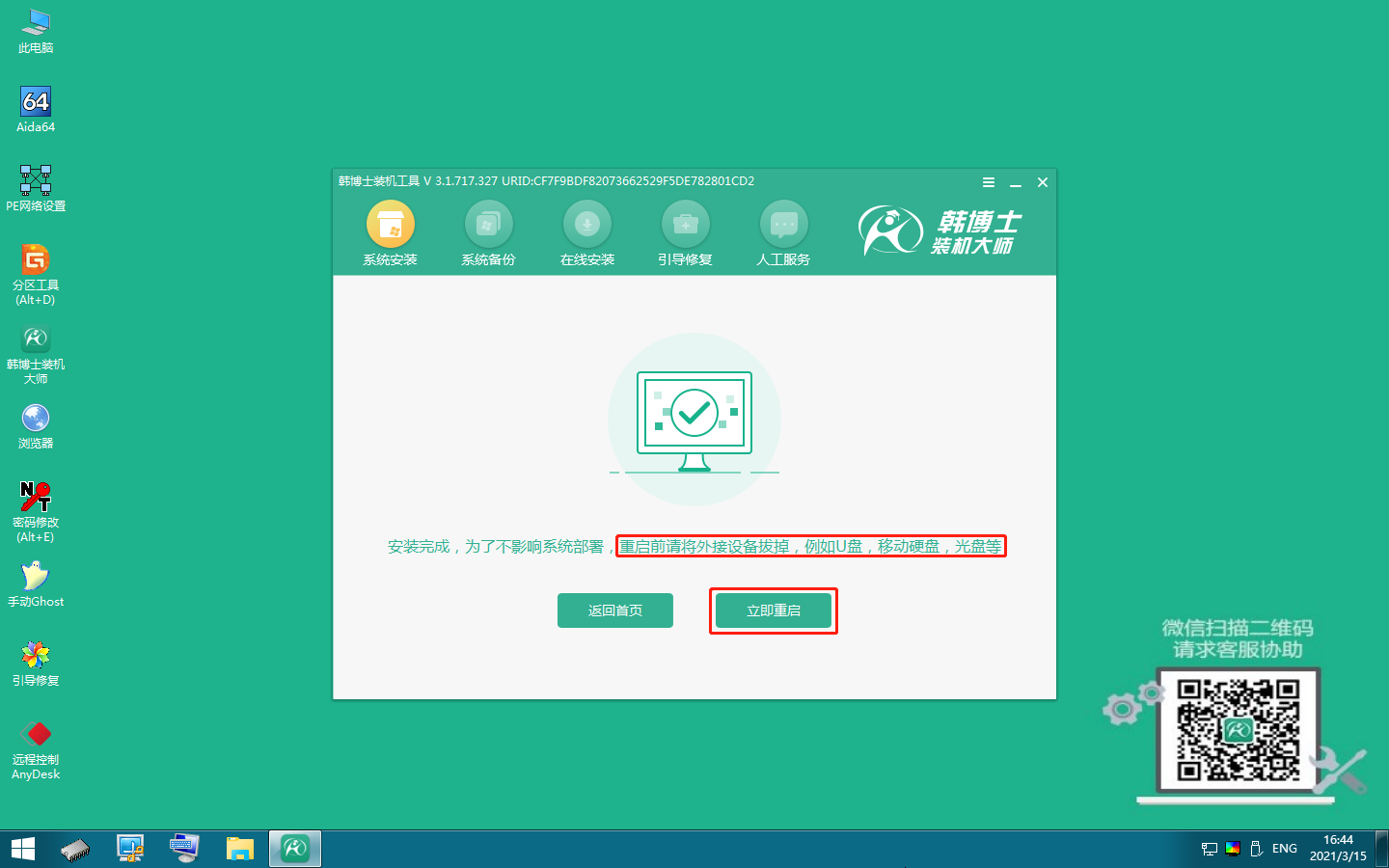
第七步,出现以下界面,win10系统安装成功。
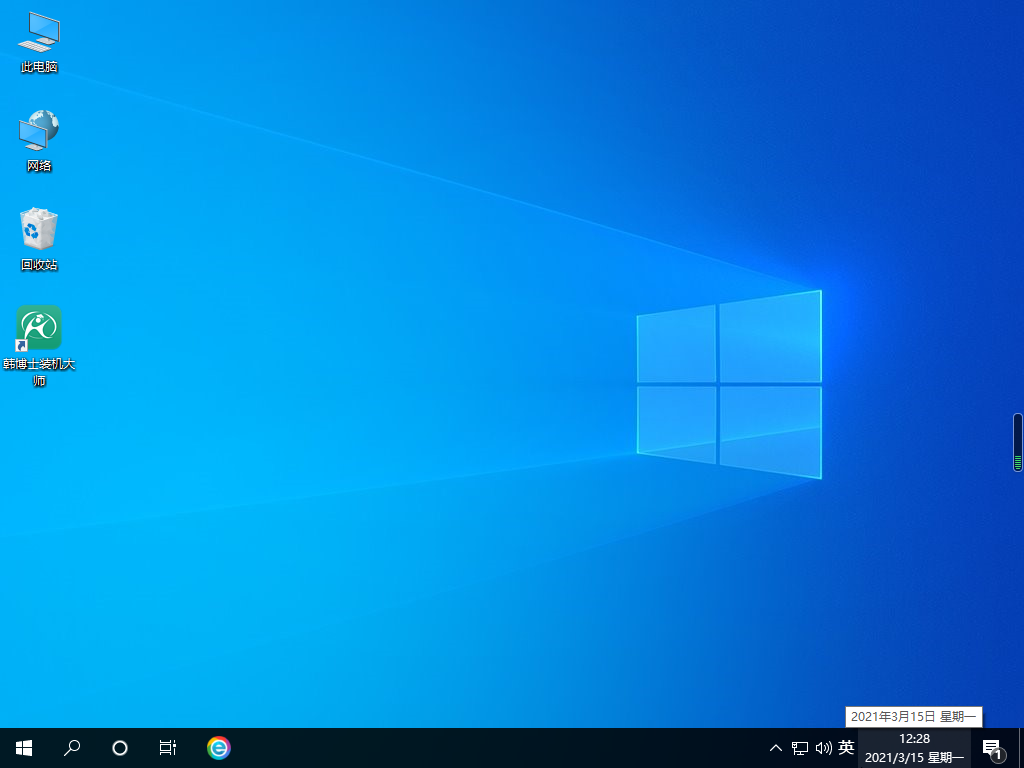
以上是电脑蓝屏了怎么重装win10系统的具体步骤,电脑蓝屏看上去难以处理,但重装系统可以解决电脑90%的故障难题。当然,电脑蓝屏发生时,我们不能直接在电脑上重装系统,而是要借助u盘来重装。韩博士支持一键智能操作,步骤简单易懂,电脑小白也可以轻松重装系统哦!

