小伙伴们,你曾经有没碰到过电脑蓝屏的故障呢?正激动地玩着游戏,电脑突然蓝屏掉,或者正在努力工作的时候,电脑突然二话不说蓝屏了。这些情况,真的是让人捉急,蓝屏可谓是电脑的最大敌人!电脑蓝屏,建议大家可以重装系统解决,可是蓝屏了就不能用最简单的一键重装方法了,而是需要借助u盘来解决。那么,电脑蓝屏怎么用u盘重装系统win7?
电脑蓝屏怎么用u盘重装系统win7:
准备工作:
1.准备好一个至少8G的U盘
2.下载韩博士u盘版一键重装系统软件到桌面
注意事项:
1.制作韩博士U盘启动盘前,必须先关闭第三方杀毒软件及防火墙。
2.重要文件记住提前备份,以免文件在U盘启动过程中被格式化。
一、韩博士U盘启动盘制作方法
1.双击打开U盘版韩博士一键重装系统软件,点击左上角的“U盘启动”。
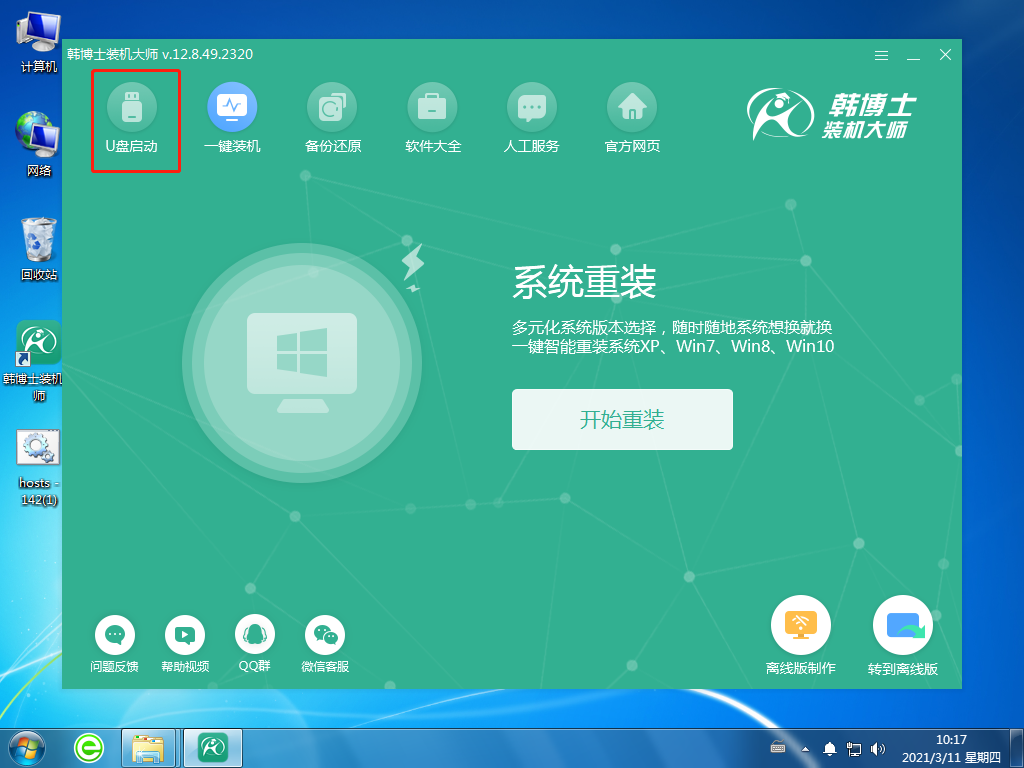
2.进入界面后,点击“+”,选择所需要的win7系统。
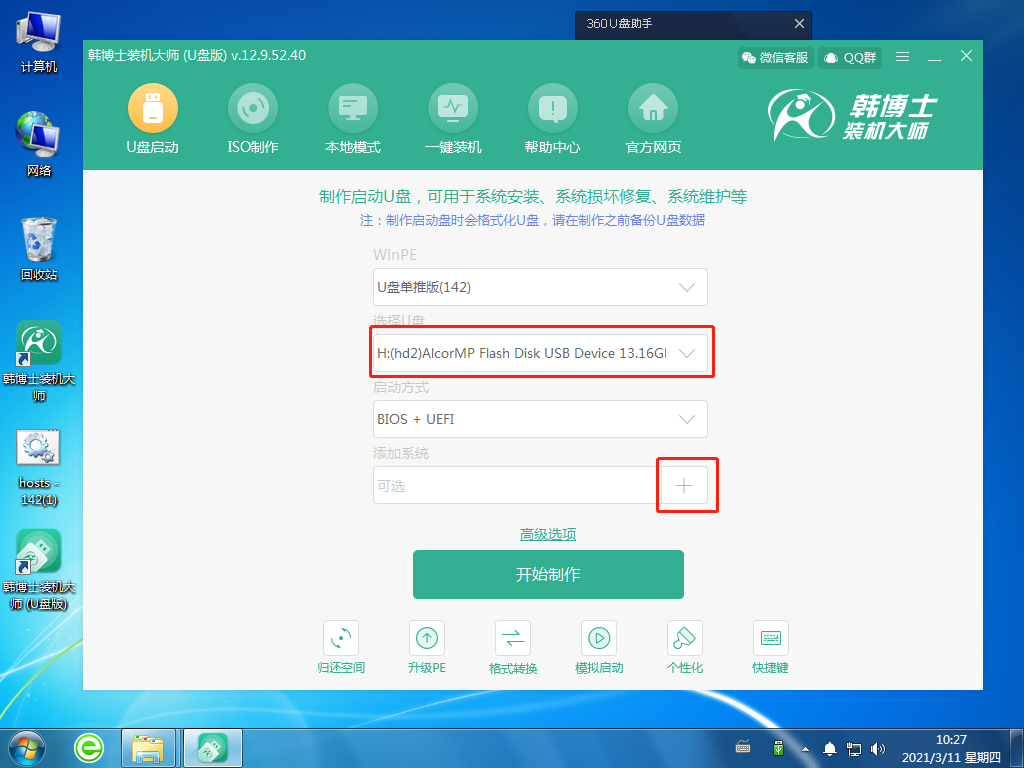
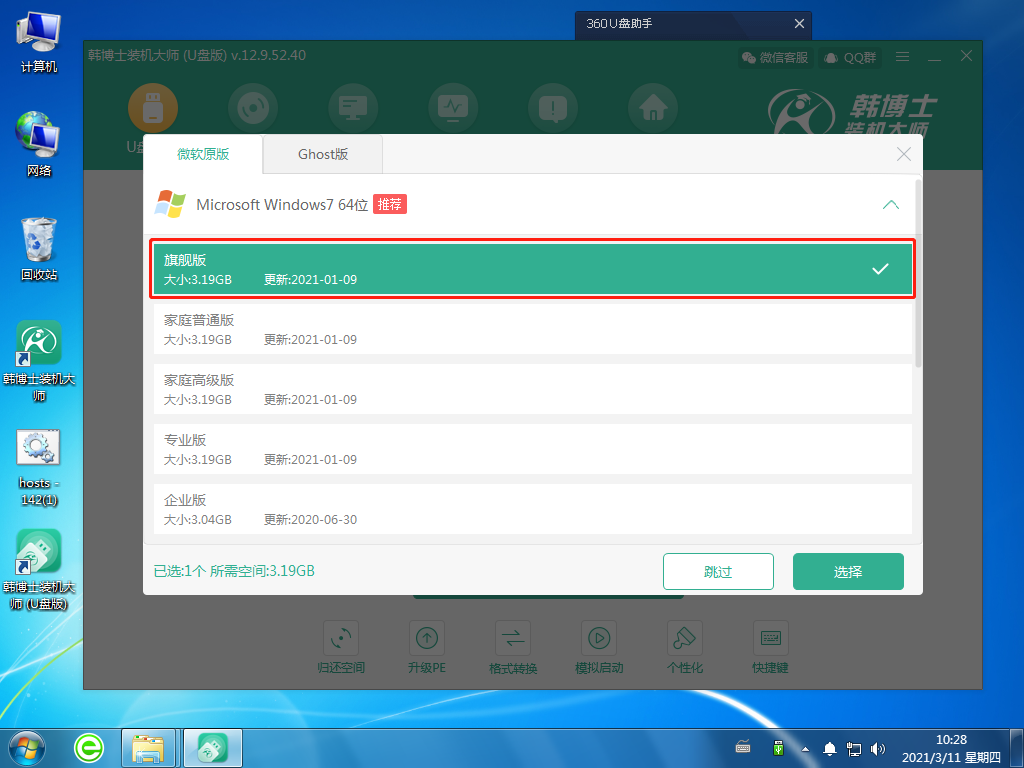
3.选好后,点击“开始制作”,这时候系统会出现U盘格式化提醒,如果文件已提前备份,继续点击“确定”。
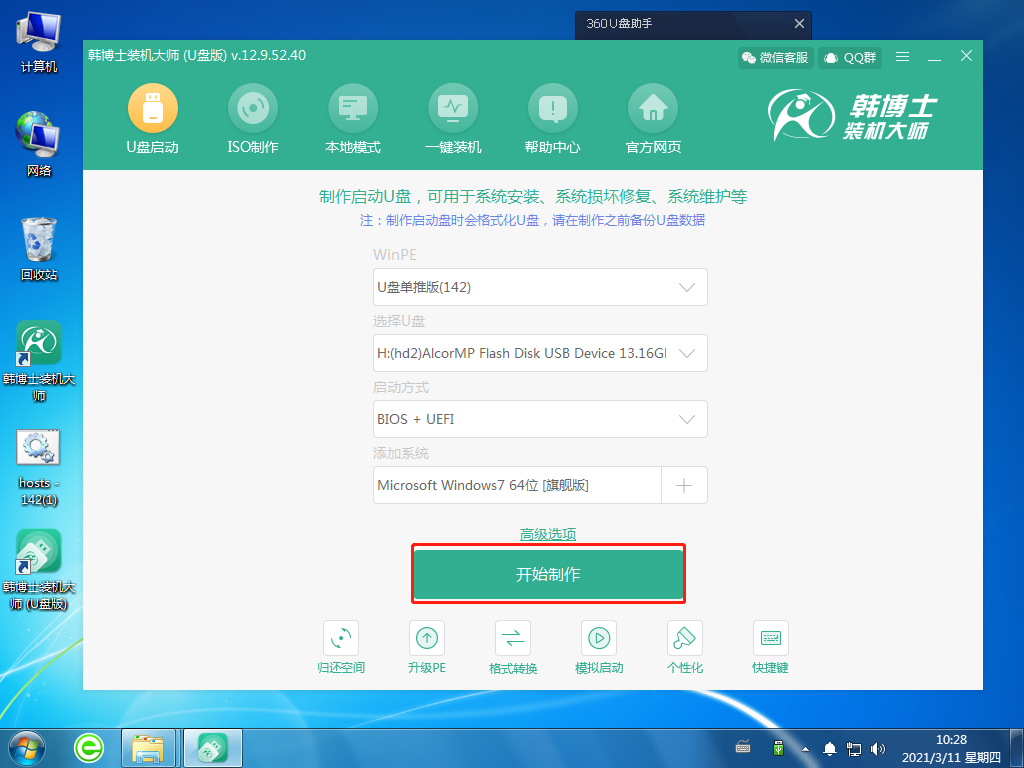
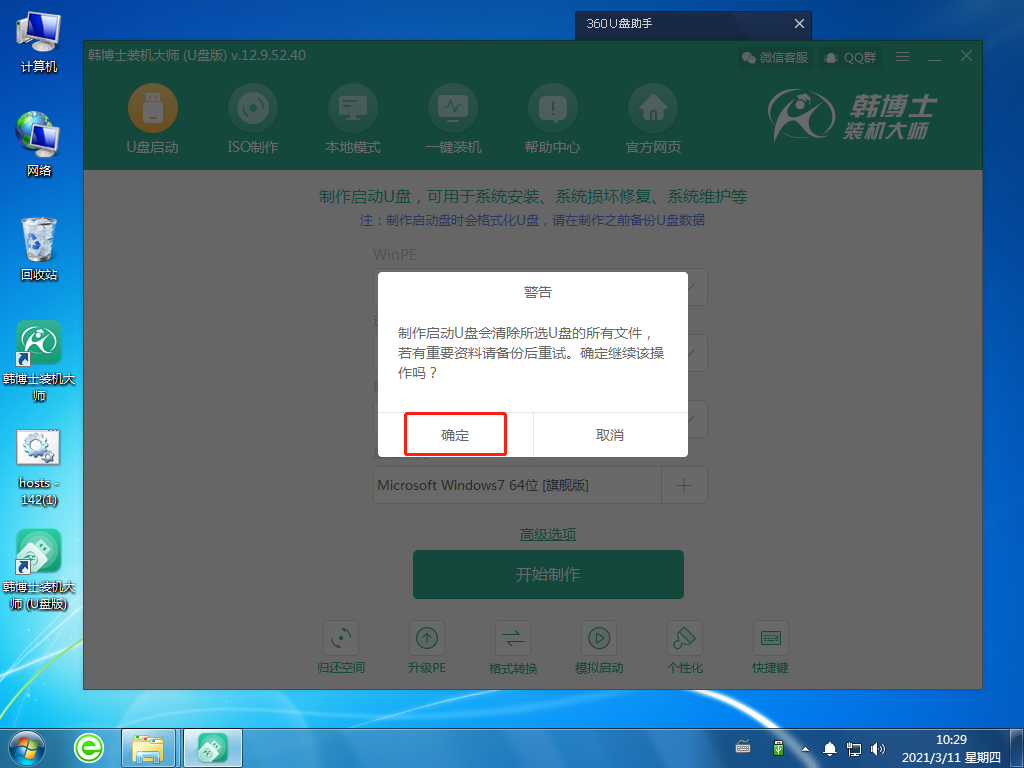
4.系统开始下载相关文件,并制作U盘启动盘。这个过程可能需要一定的时间,耐心等待下载完成即可。
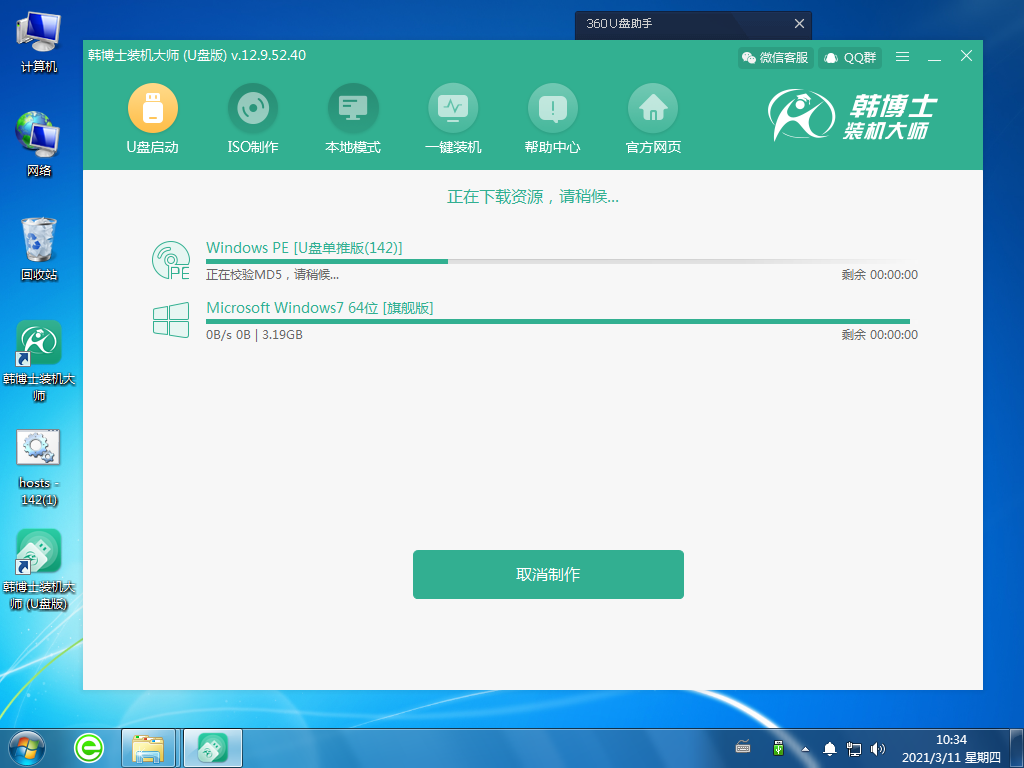
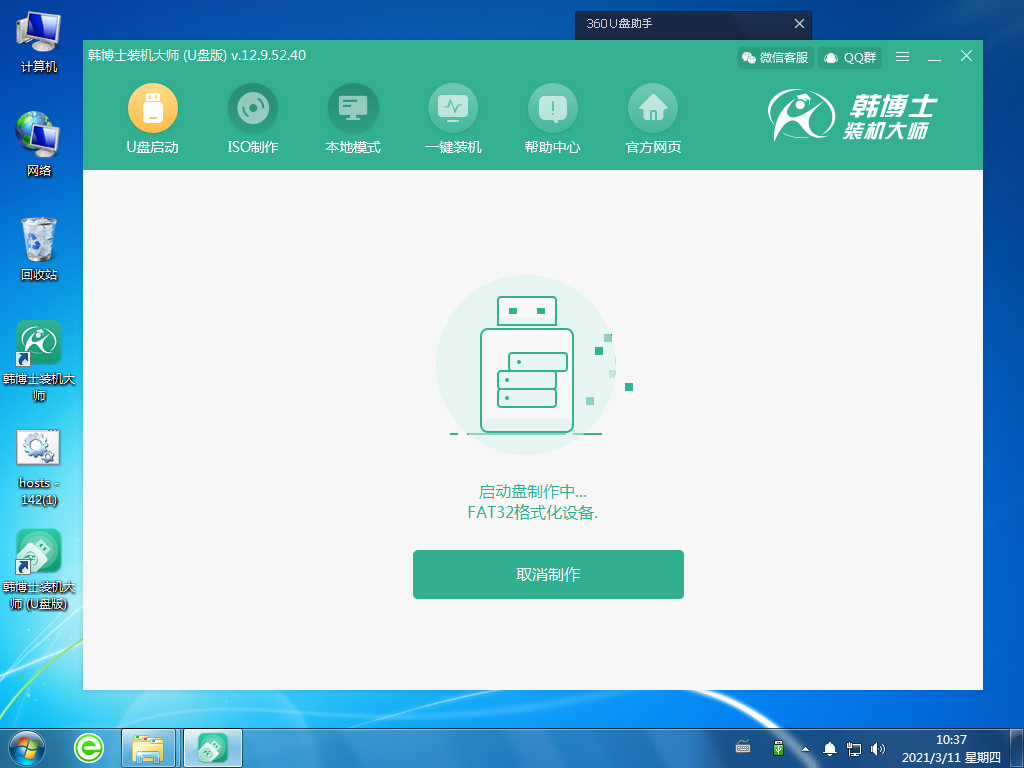
5.U盘启动盘制作完成,出现启动预览的选择项,需要先点击“BIOS模式启动”,然后再点击“启动预览”。
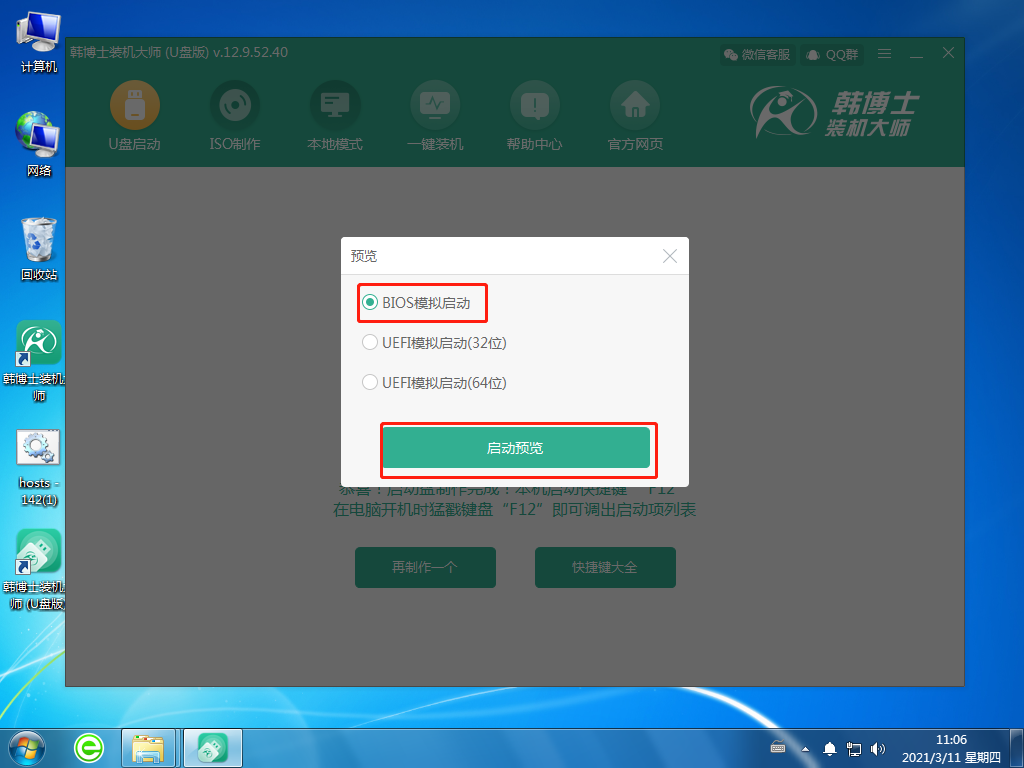
6.设置好BIOS设备后,进入到韩博士菜单页面,选择第一项,并按回车进入。
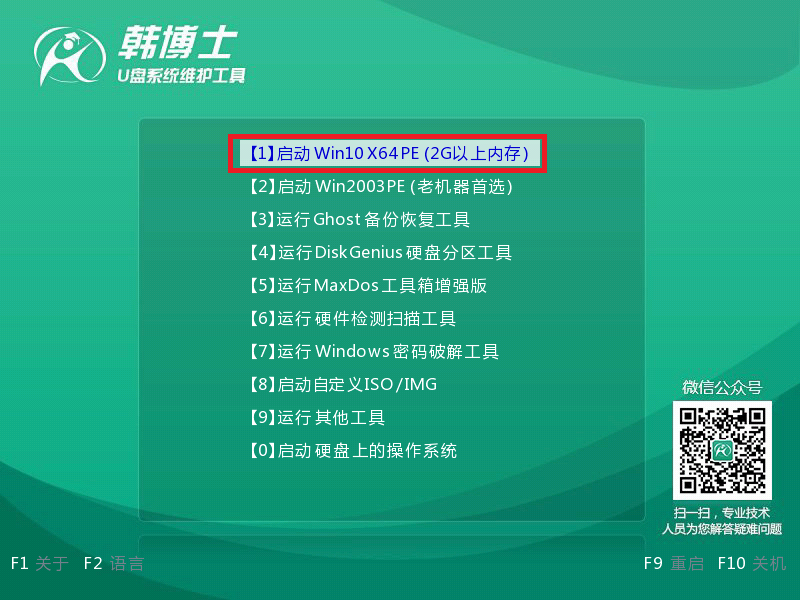
7.电脑提示“启动制作完成”,接着还显示了本机的启动快捷键,需要把这个键牢牢记住。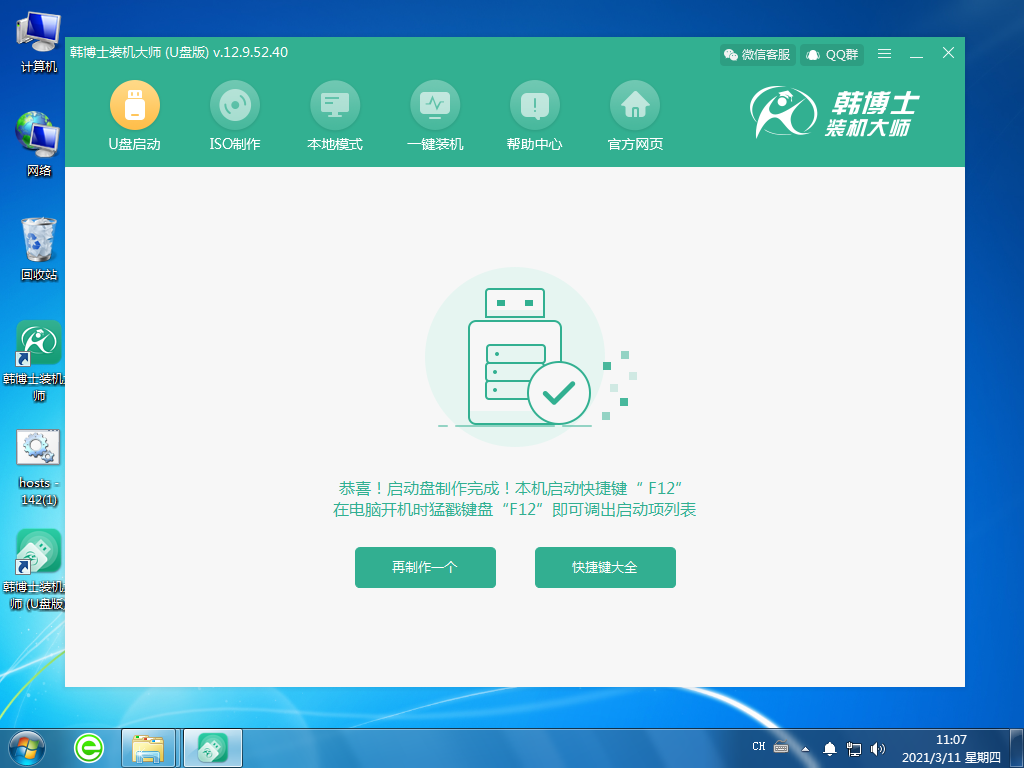
二、U盘启动盘重装系统步骤:
1.把U盘插入到需要重装win7系统的电脑里,重启或开机。开机后,我们要快速按下上面需要记住的那个启动快捷键,一直按。出现带有“USB”字样的选项,然后点击回车键进入,这样就设置为U盘启动了。

2.用键盘的↑”或“↓”选择第一个。
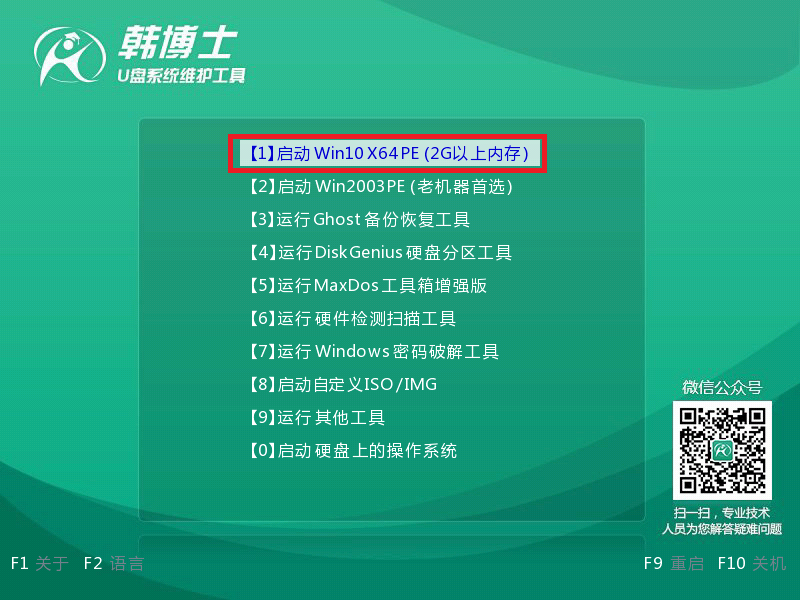
3.成功进入韩博士PE系统,在弹出的界面中找到需要的镜像文件,然后点击右侧 “安装”键。
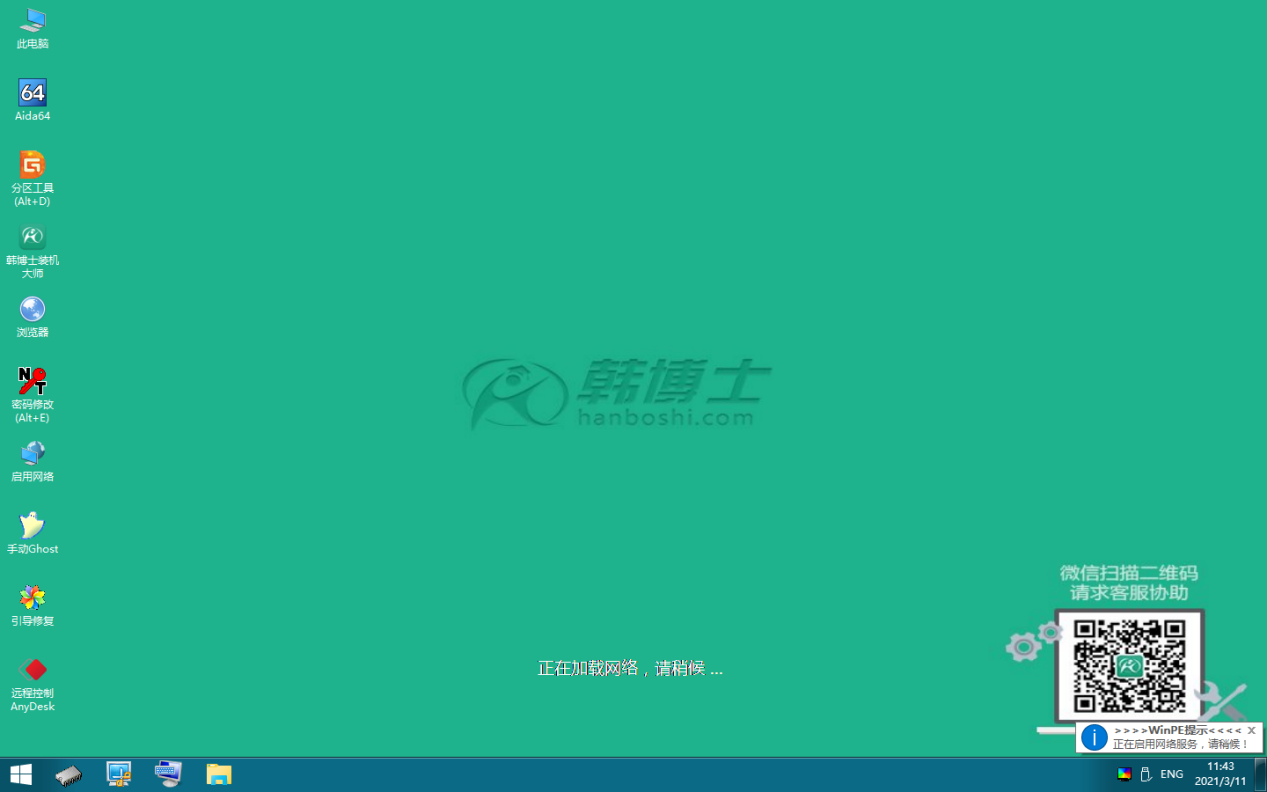
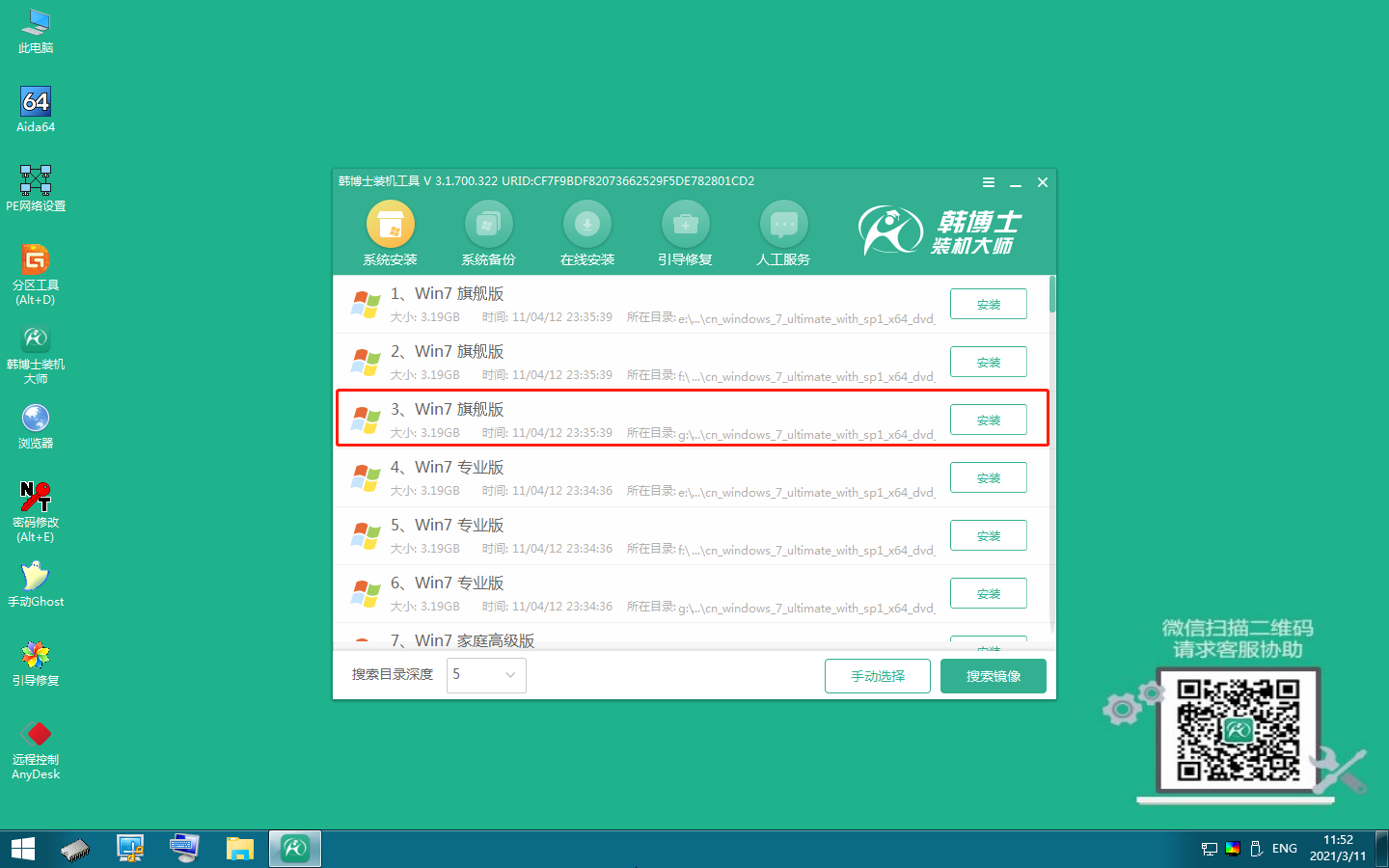
4.选择文件要安装在什么位置,勾选安装完自动重启,再点击“开始安装”。
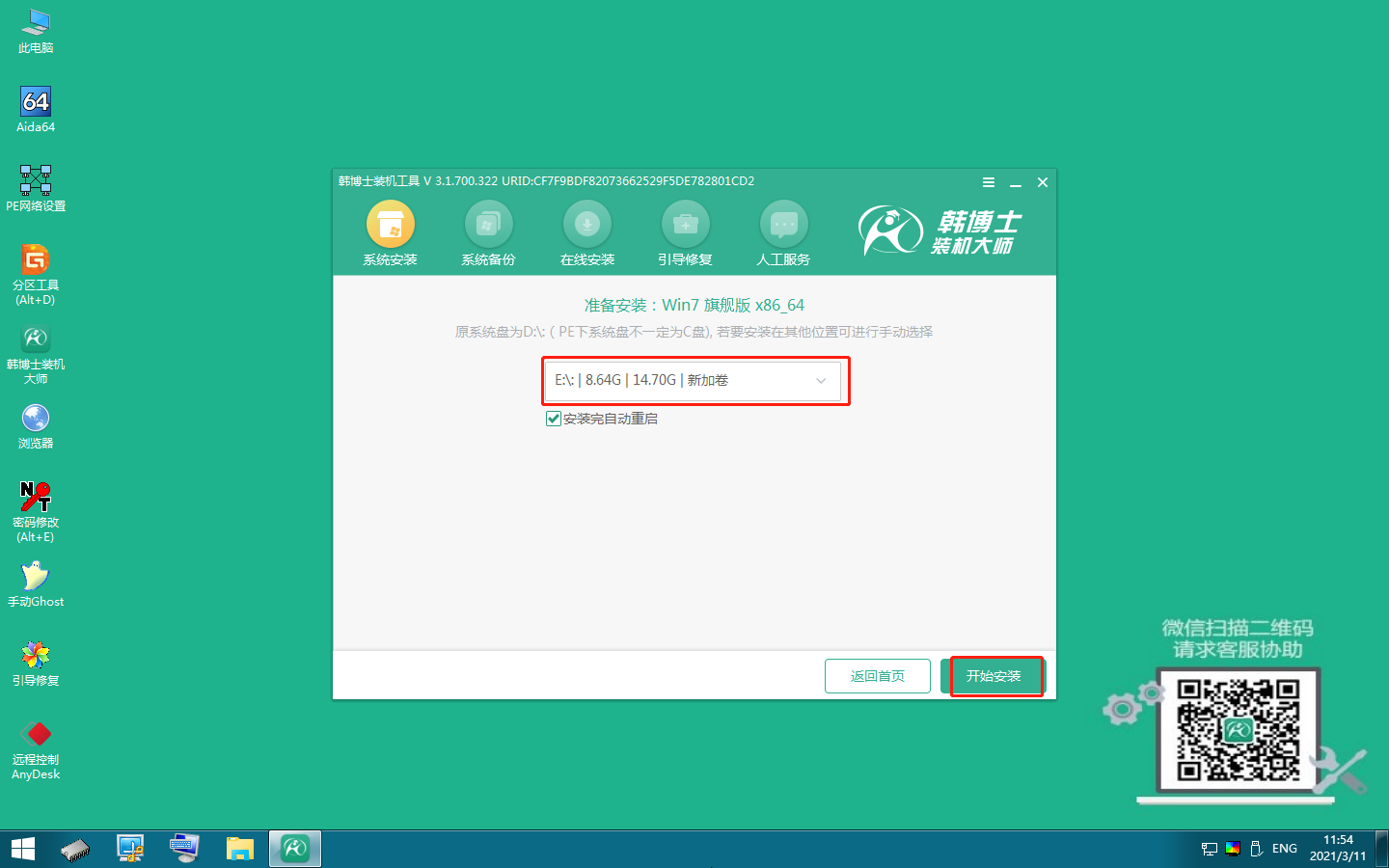
5.韩博士开始安装win7系统。
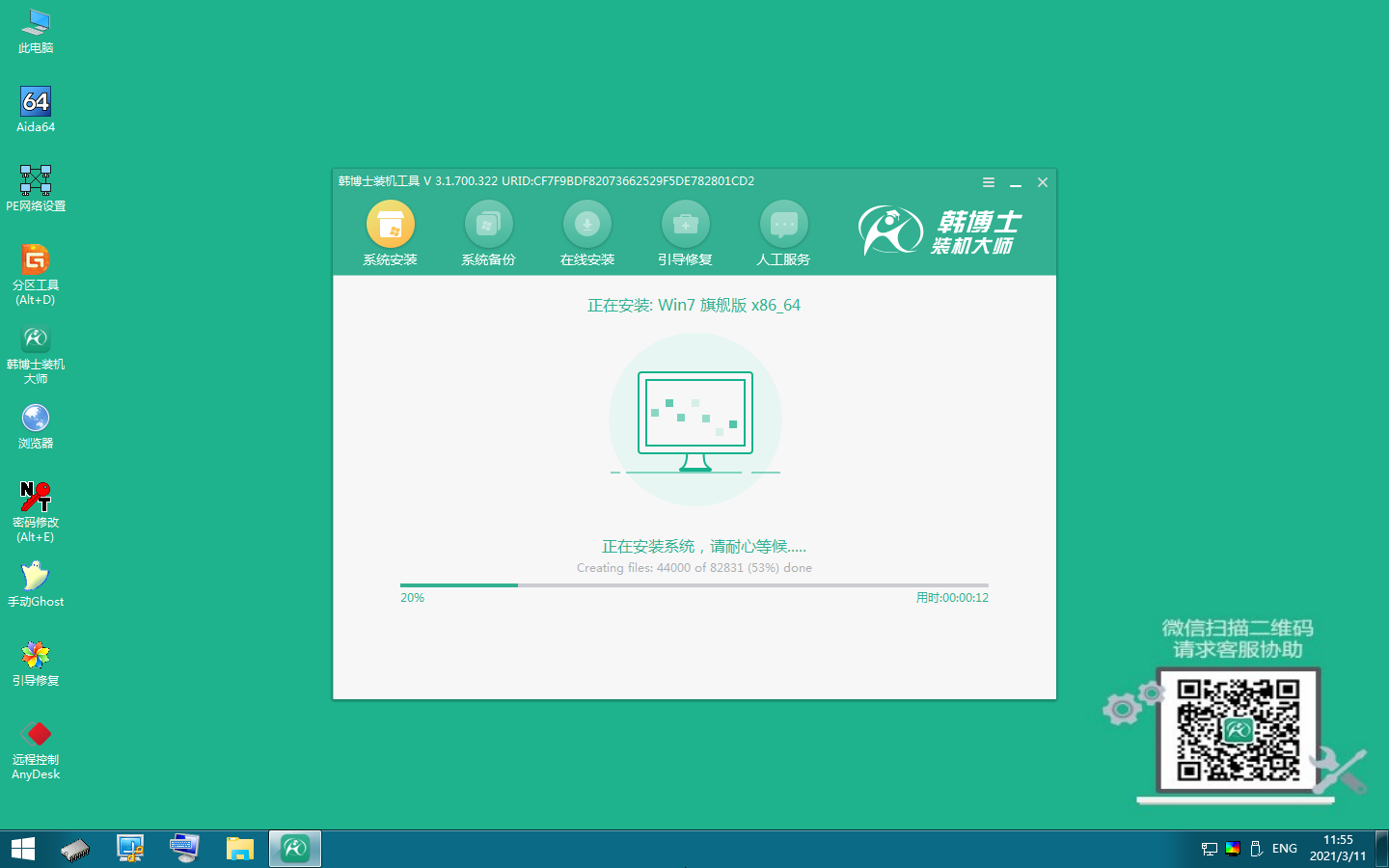
6.安装win7系统完成,需拔出U盘,点击“立即重启”。
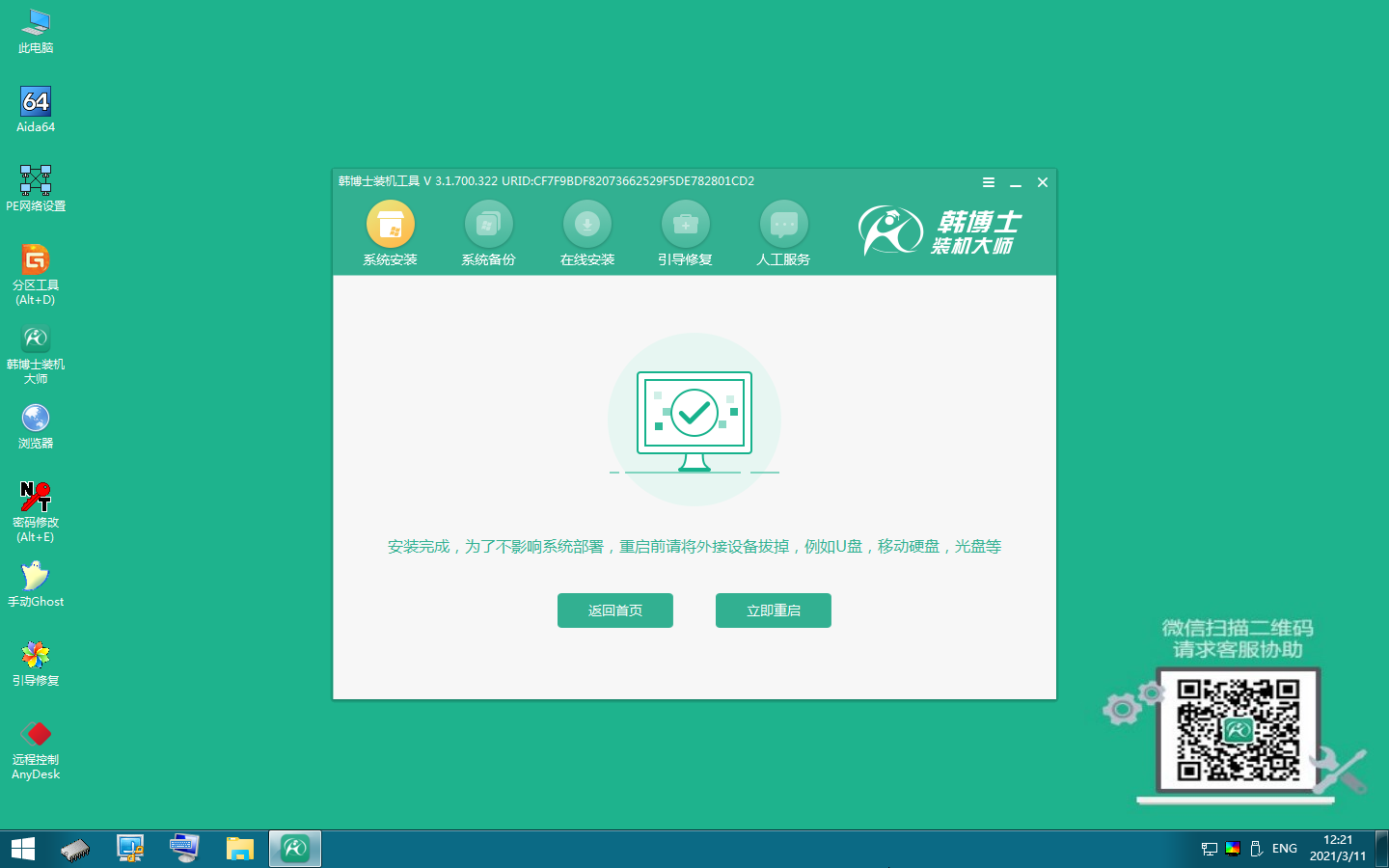
7.重启后进入以下界面,代表win7系统安装成功。

以上就是关于电脑蓝屏用u盘怎么重装win7系统教程的全部内容了,其实呢,电脑蓝屏也并没有那么可怕,毕竟重装系统可以帮助解决90%的电脑问题,蓝屏也是一样可以用重装系统的方法来解决的。一定要记住哦,在制作u盘启动盘前得先备份好数据,不然就会造成数据丢失!你学会了吗?

