如今科技越来越发达了,前些年大家重装系统主要靠光驱,但光驱始终不轻便,发挥的作用比较低,制作过程也很麻烦,不适合新手操作。如今u盘重装系统却不同,在系统崩溃,或者电脑出现黑屏蓝屏的时候,u盘可以是重装系统的一个很好的工具。而且u盘的安全性能高、容量也大,易用性强。那么,怎么用u盘重装系统win10呢?话不多说,往下学习一下吧!
怎么用u盘重装系统win10:
一、u盘重装系统前需要准备什么:
1.准备好一个至少8G的U盘。
2.下载U盘版一键重装系统软件到电脑桌面。
二、u盘重装重装须知事项:
1.制作韩博士U盘启动盘的前,记住要先退出电脑里的杀毒软件。
2.重要文件需提前备份好,避免U盘启动过程中电脑会将U盘格式化,造成文件丢失。
三、U盘启动盘制作步骤
第一步,打开U盘版韩博士装机大师,选择 “U盘启动”,点击“开始重装”。
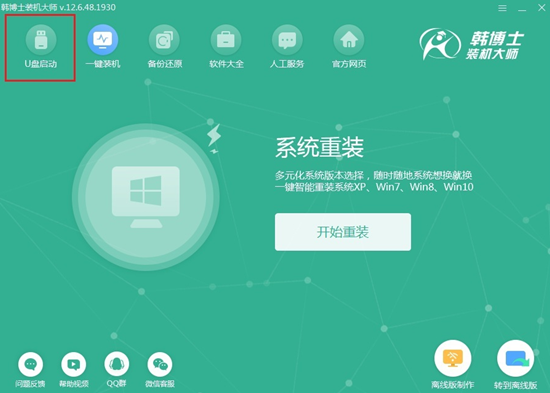
第二步,进入界面后,点击“+”,再选择适合的win10系统。
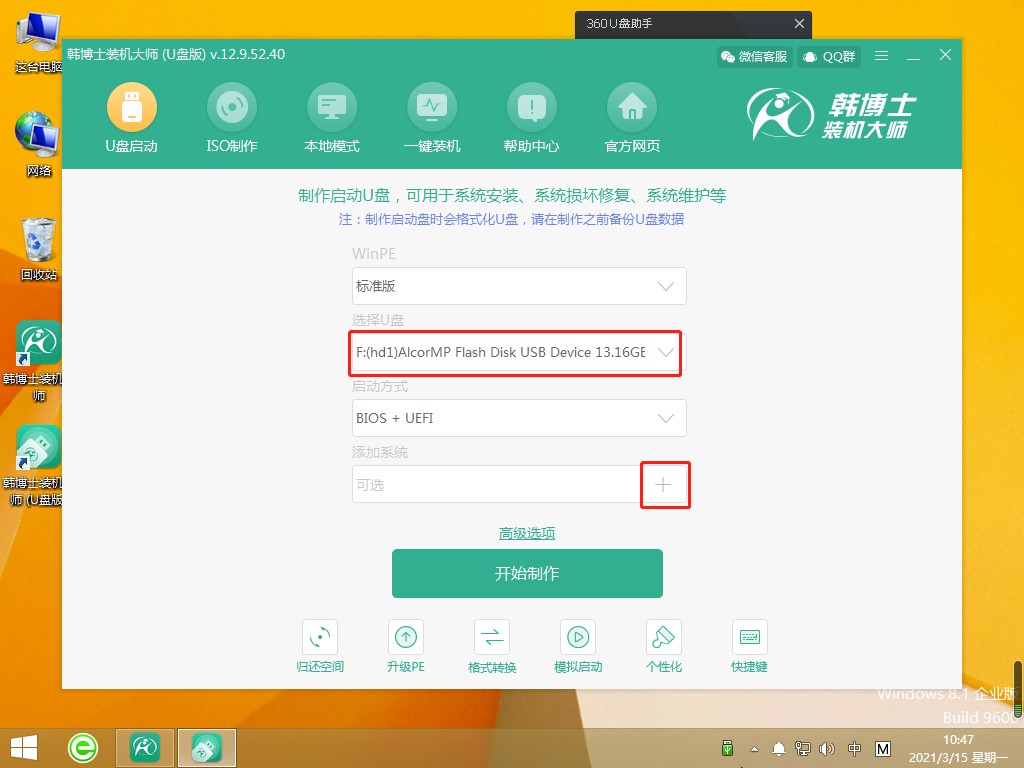
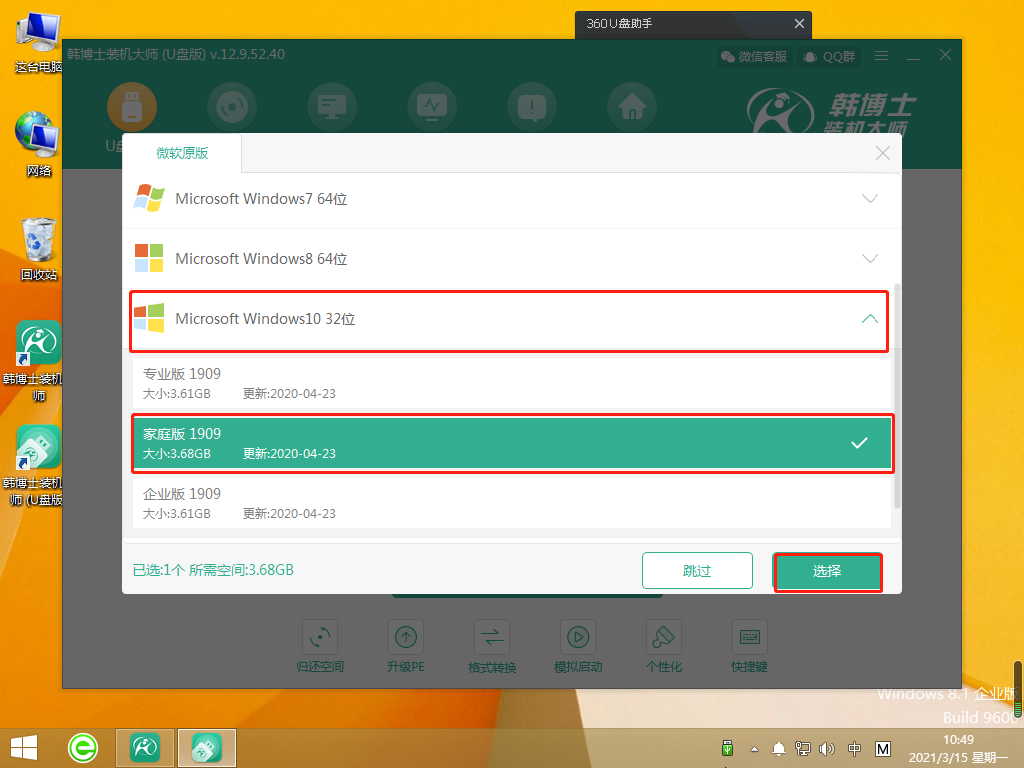
第三步,点击“开始制作”。
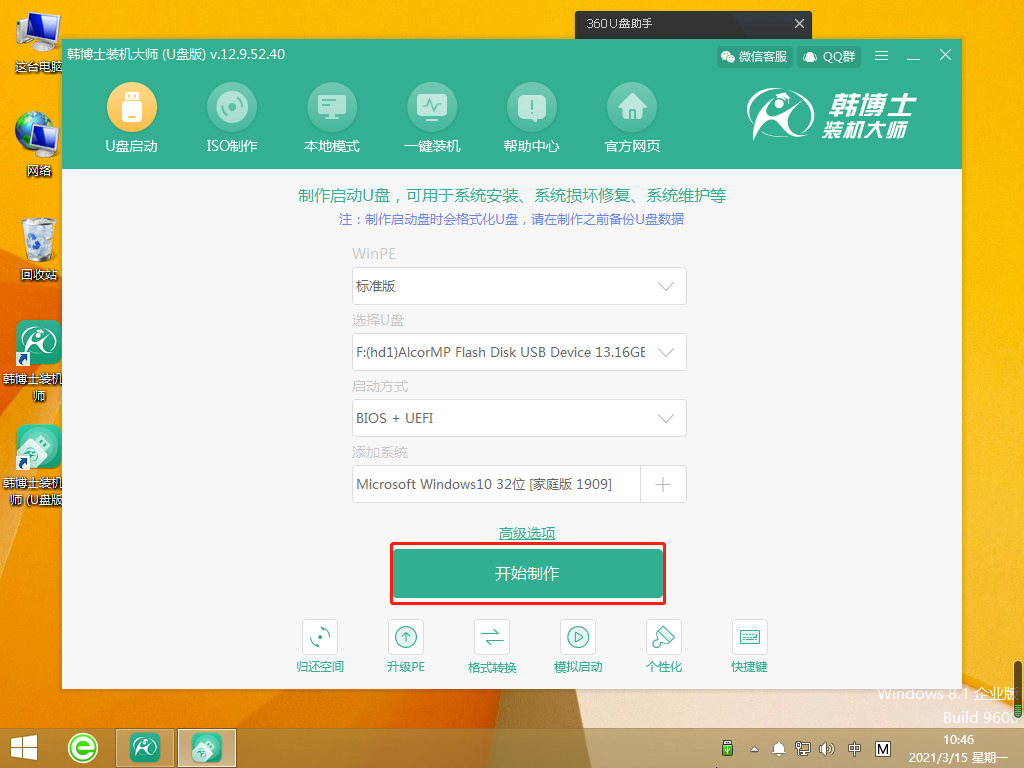
第四步,系统开始下载文件,并制作U盘启动盘,因为文件容量较大,可能需要耗费一定的时间,但无需手动操作,耐心等待即可。
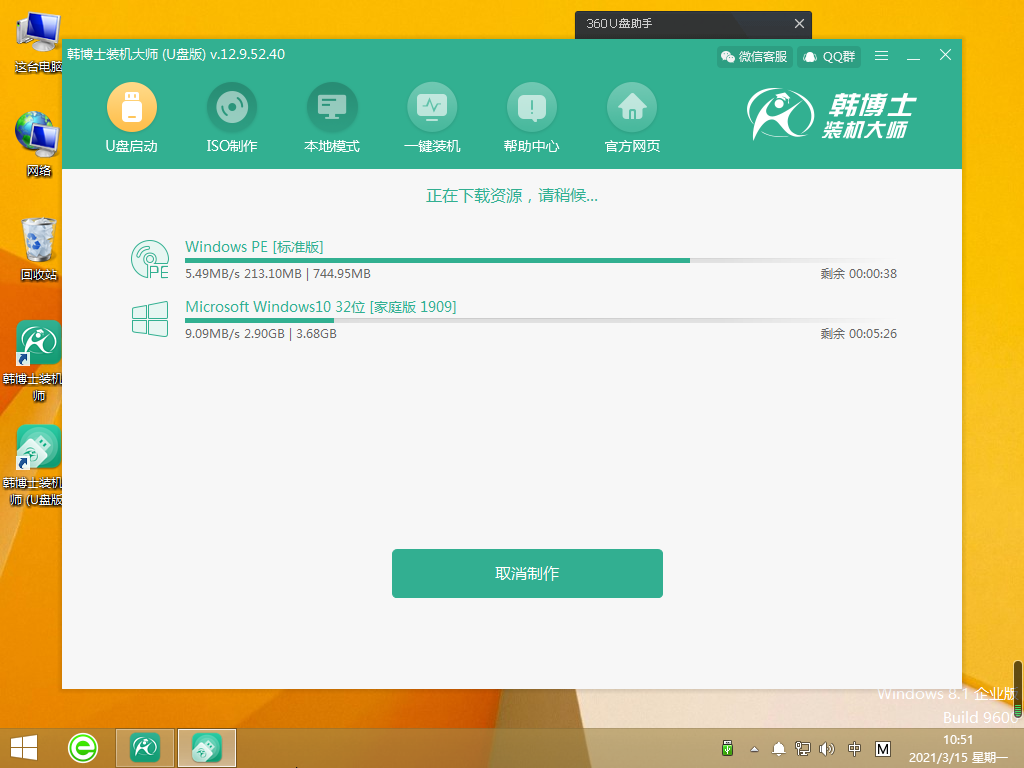
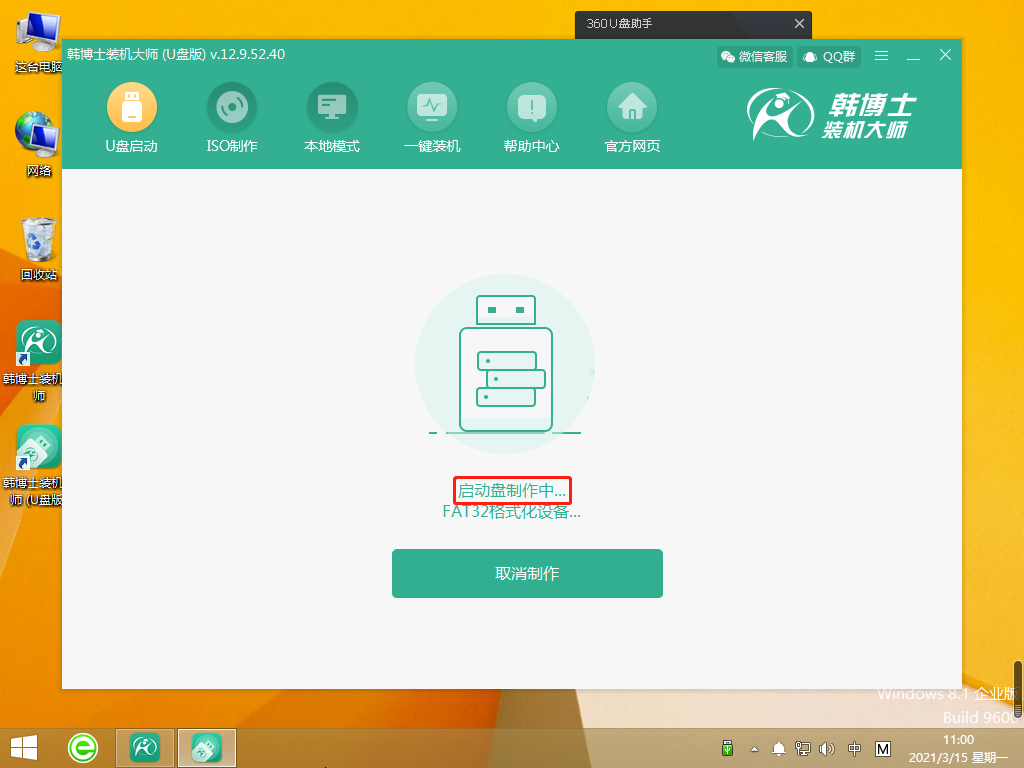
第五步,韩博士U盘启动盘制作完成后,会出现U盘启动模式预览窗口,我们需要点击“BIOS模式启动”,然后点击“启动预览”。
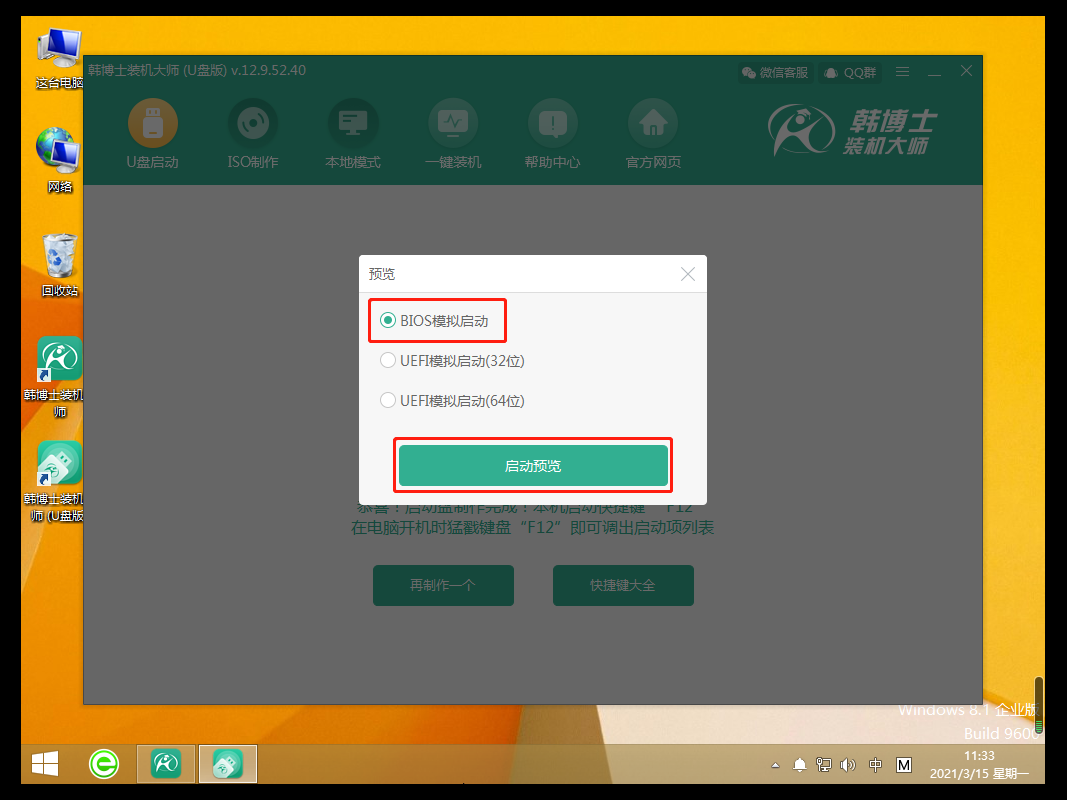
第六步,出现以下界面之后,证明U盘启动盘制作已经完成了。
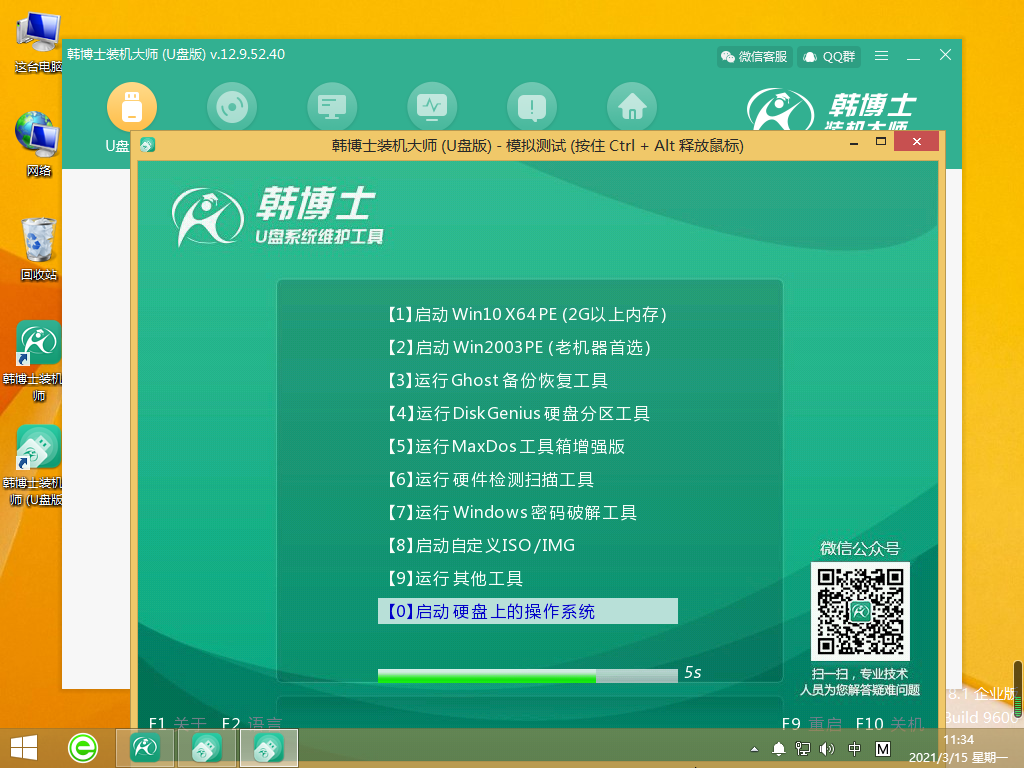
第七步,然后,电脑弹出了“启动制作完成”的窗口,后面紧接着提示本机启动的快捷键,我们需要把这个键记住。
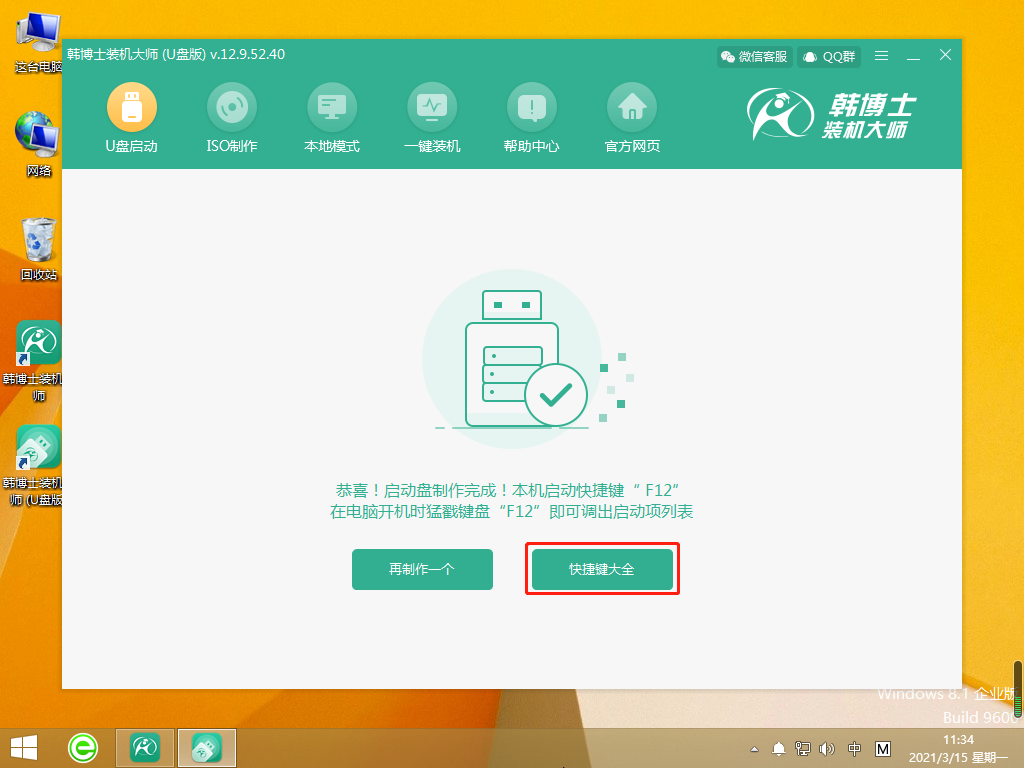
二、U盘重装系统步骤
第一步,我们把U盘插入到需要重装系统的电脑里面,然后开机或者重启。电脑出现了开机画面后,我们要快速按下刚刚记住的那个启动快捷键,狂按此键。用键盘的“↑”或“↓”来选择进入。一般是有“USB”字样的选项,然后按回车键设置为U盘启动了。

第二步,电脑会出现以下界面,用键盘的“↑”或“↓”点击第一个选项。
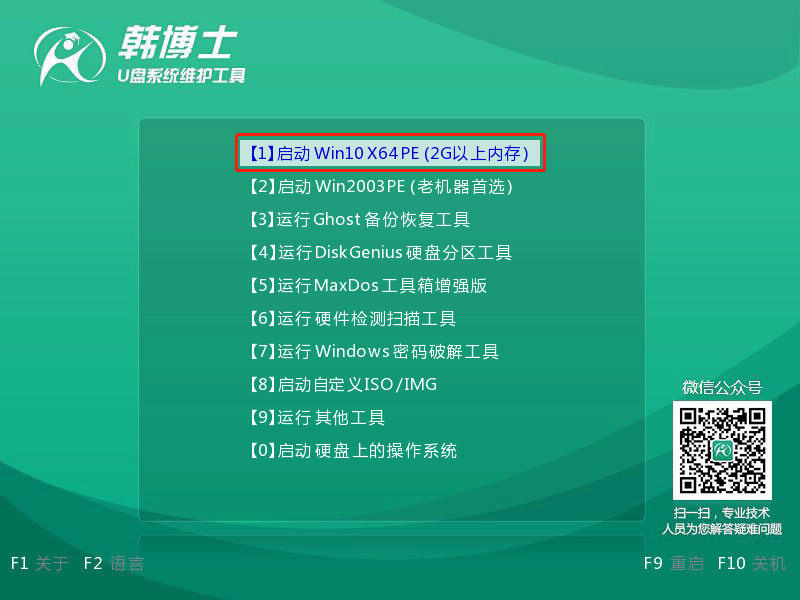
第三步,接着电脑成功进入韩博士PE系统,然后找到需要安装的镜像文件,点击 “安装”键即可。
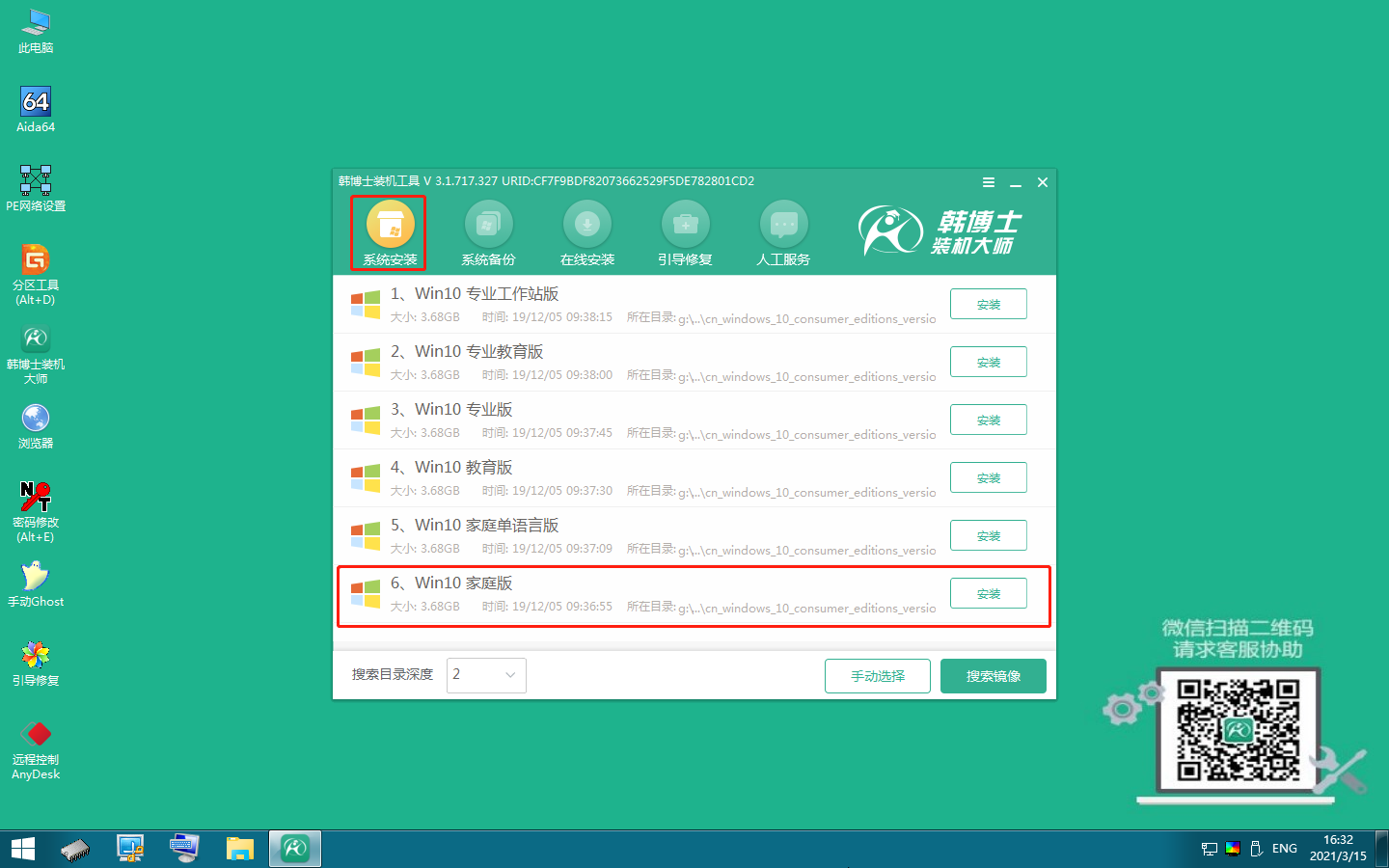
第四步,选择文件的安装位置,点击“开始安装”。
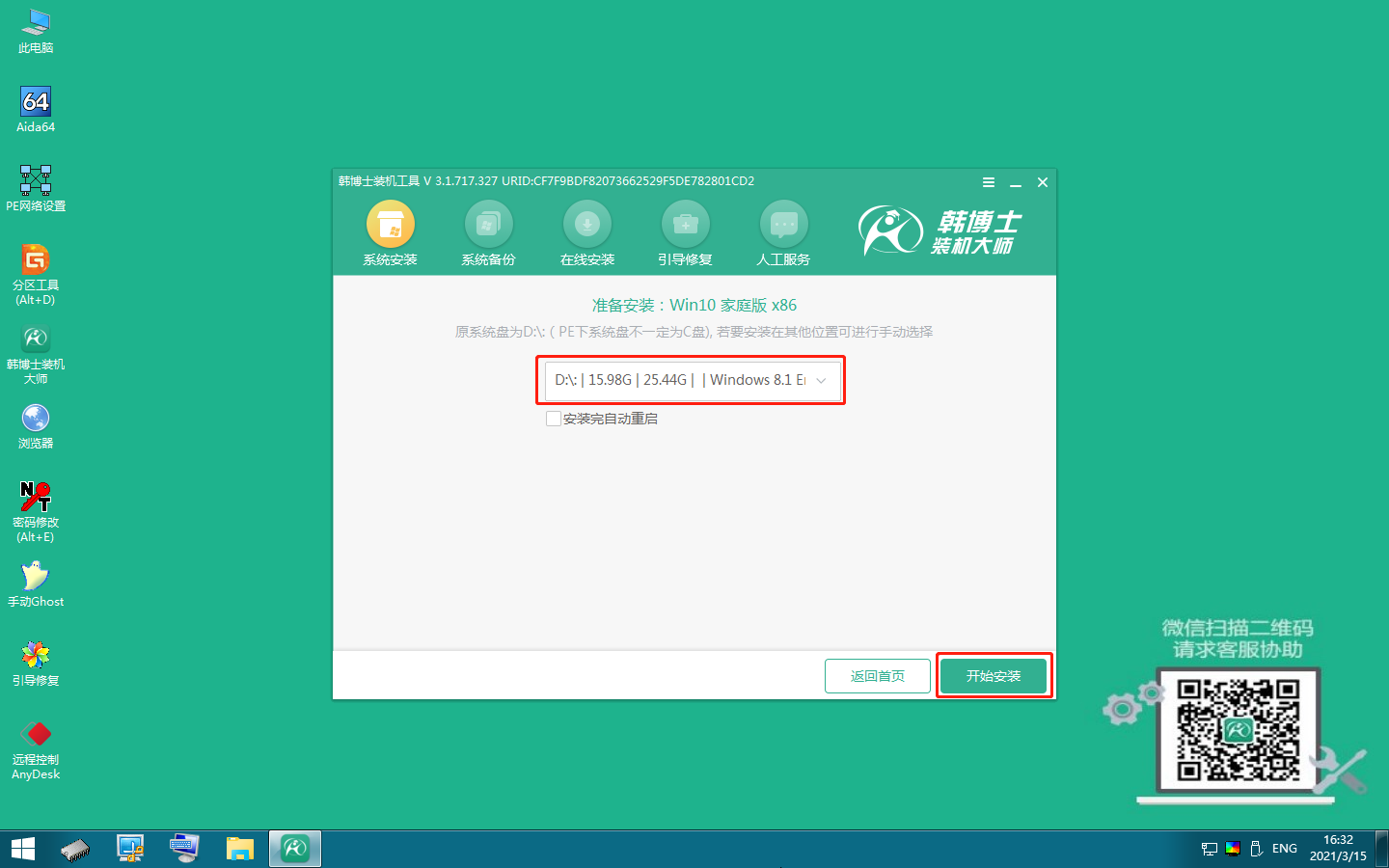
第五步,接着,系统开始安装win10系统,这个过程不需要手动,我们只需要耐心等待完成就可以了。
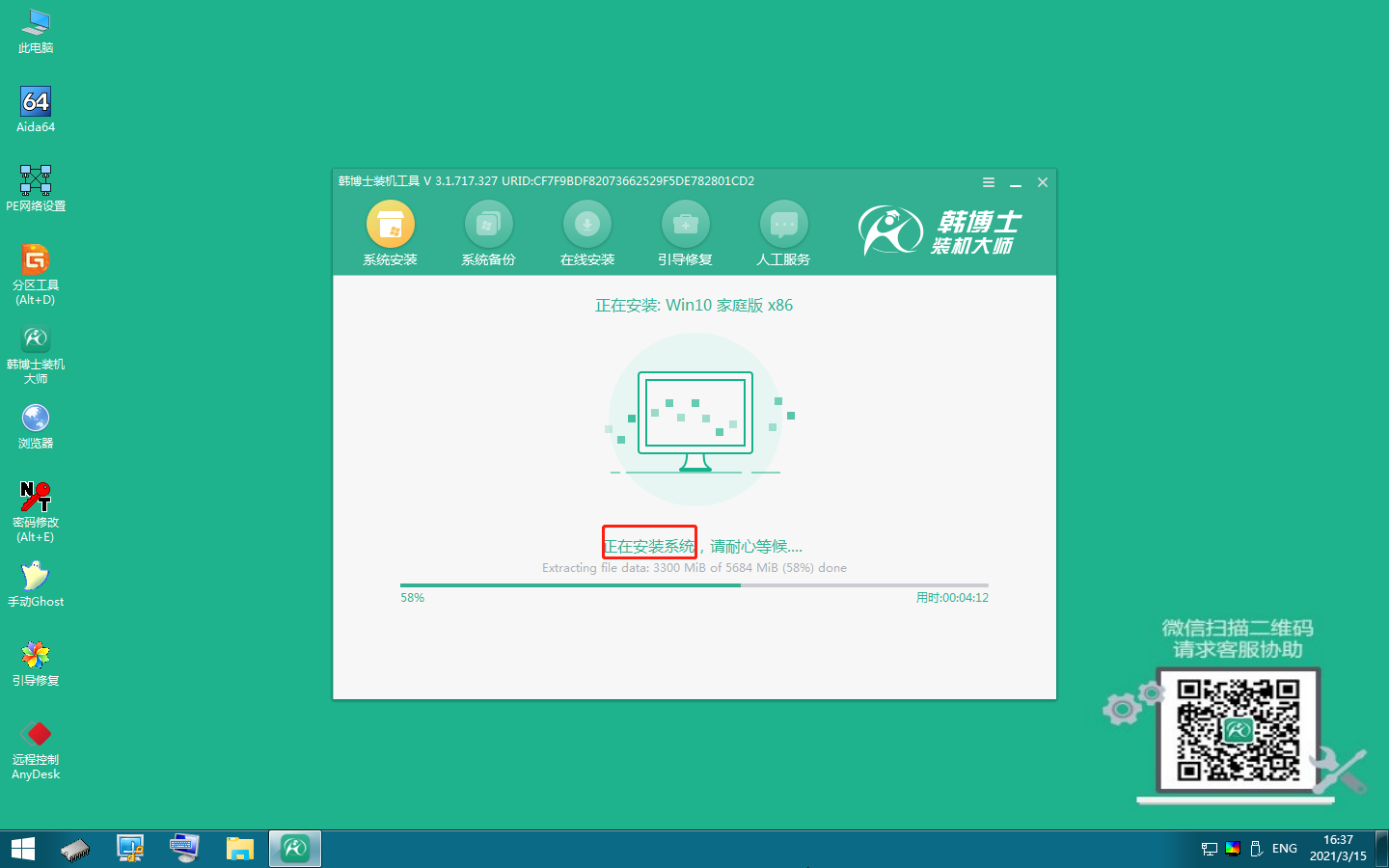
第六步,韩博士安装win10系统完成,接着我们需要拔出U盘,并点击“立即重启”键。
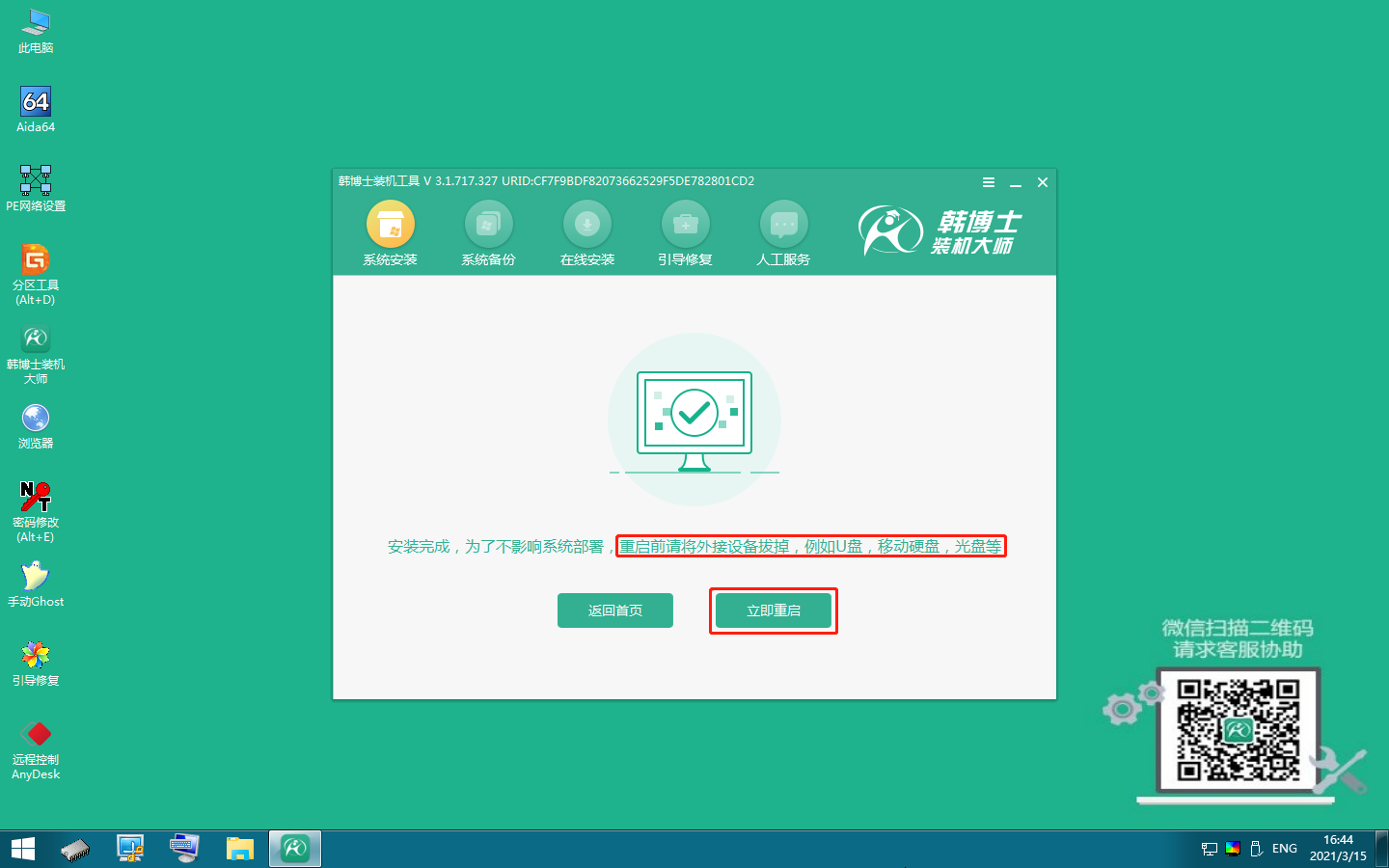
第七步,出现以下界面,win10系统安装成功。
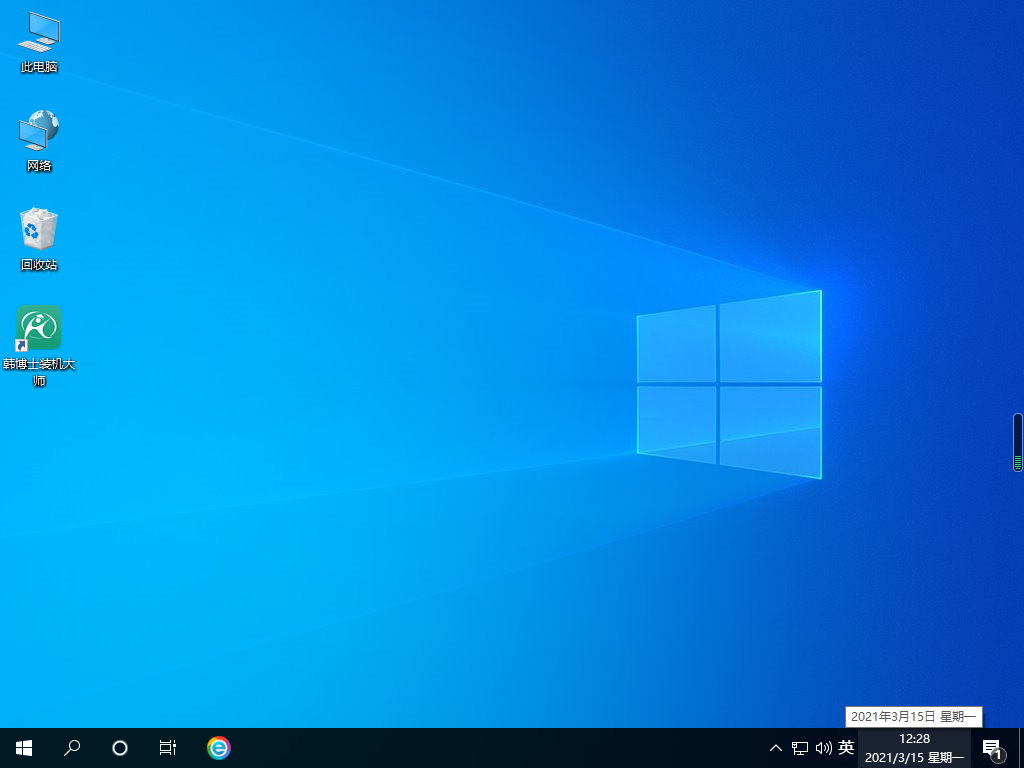
怎么用u盘重装系统win10?方法就在上面,如果你的电脑突然发生了一些难以处理的故障时,可以在另一部电脑下载好u盘版的韩博士装机大师,然后再把u盘插到需要恢复的电脑上,跟着上述的方法进行操作即可。韩博士支持一键云u盘启动制作,简单易懂,有需要的朋友可以下载试试哦!

