电脑系统重装方法有很多,常用的有U盘重装、光盘重装等等。这些重装方法对于电脑大神来说根本不是什么难事,只是在重装的时候不断的点击“下一步”罢了!但对于菜鸟来说,这确实一件难事!也正因为这样,现在出现很多的一键重装软件,让系统重装变得越来越简单。接下来小编跟大家介绍韩博士一键电脑重装系统教程。
一键重装须知
1、如果电脑系统已损坏或不存在,需要使用另一部电脑先进行U盘启动盘制作,U盘启动制作可参考教程:韩博士U盘启动盘制作图文教程
2、运行内存2G及以下装32位(x86)系统,内存4G及以上,装64位(x64)系统
3、本文主要介绍韩博士一键重装win7系统,需要安装win10,可查看教程:韩博士一键重装win10系统
相关重装教程
一、使用条件及工具下载
1、当前系统能够正常使用且网络能够正常连接
2、重装工具下载:韩博士装机大师
二、韩博士一键重装win7系统教程如下
1.下载“韩博士装机大师”并保存在电脑本地磁盘,比如电脑桌面

2.双击打开韩博士,首先会提示关闭杀毒软件或防火墙,这是因为在重装过程中需要对系统盘进行修改,为避免误报,点击“我知道了”进入界面
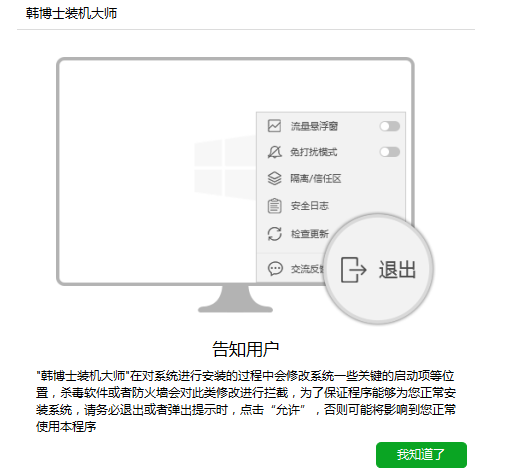
3.在一键装机界面,选择系统重装,韩博士会自动开始检测电脑系统环境(注意:如果系统环境检测不通过则不能使用此方法重装)
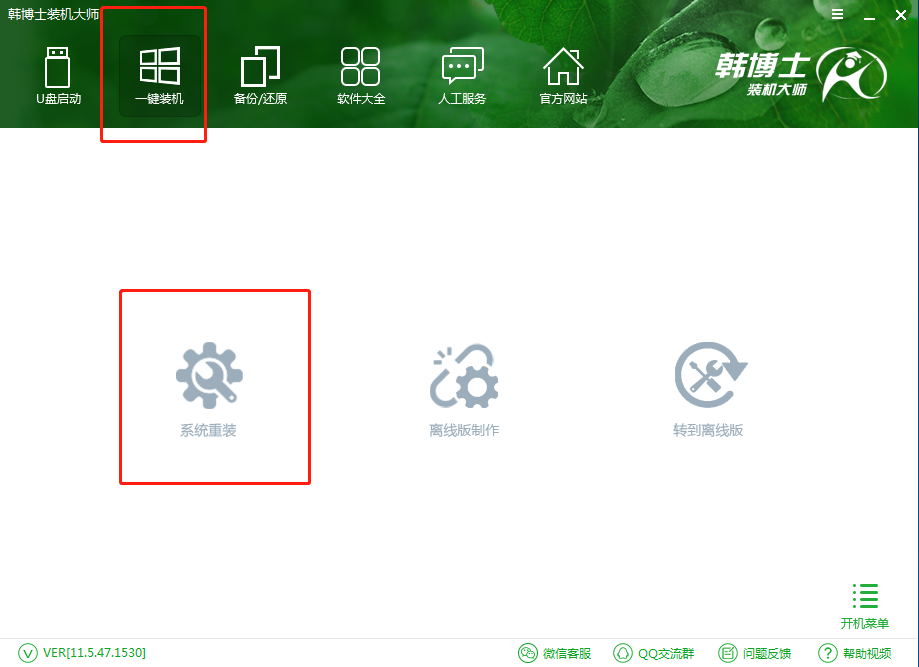
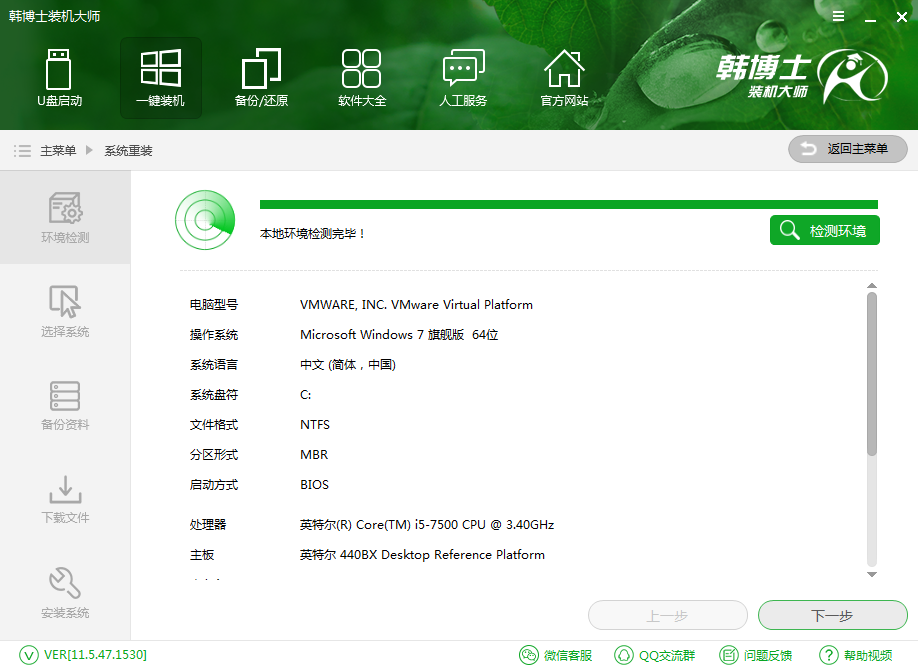
4.系统检测完之后,点击“下一步”,可以选择【Ghost版】系统安装,也可以选择【微软官方原版】系统安装
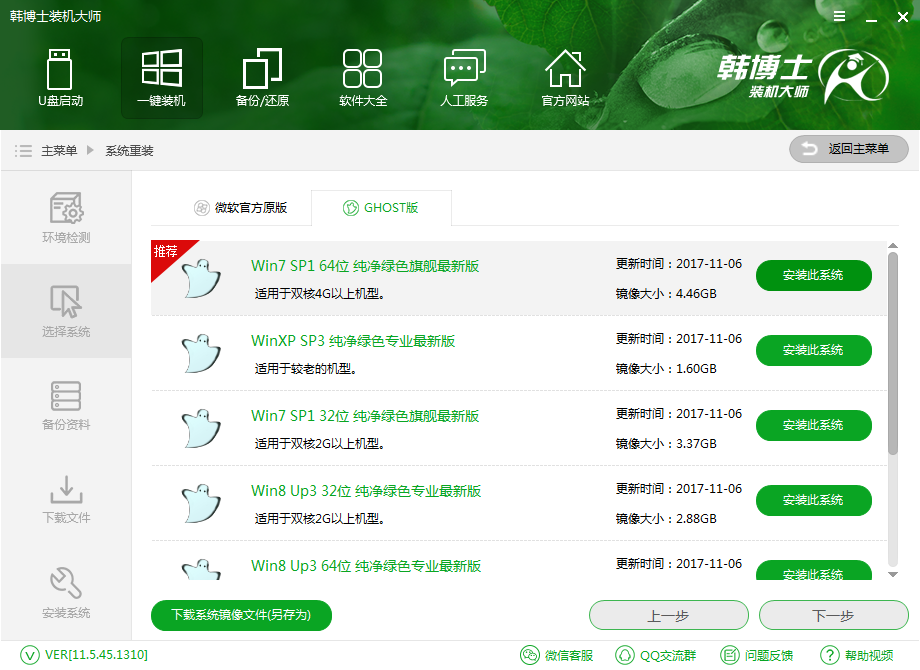
5.选择需要安装的系统,点击进入系统文件备份,勾选需要备份的项目,点击“下一步”
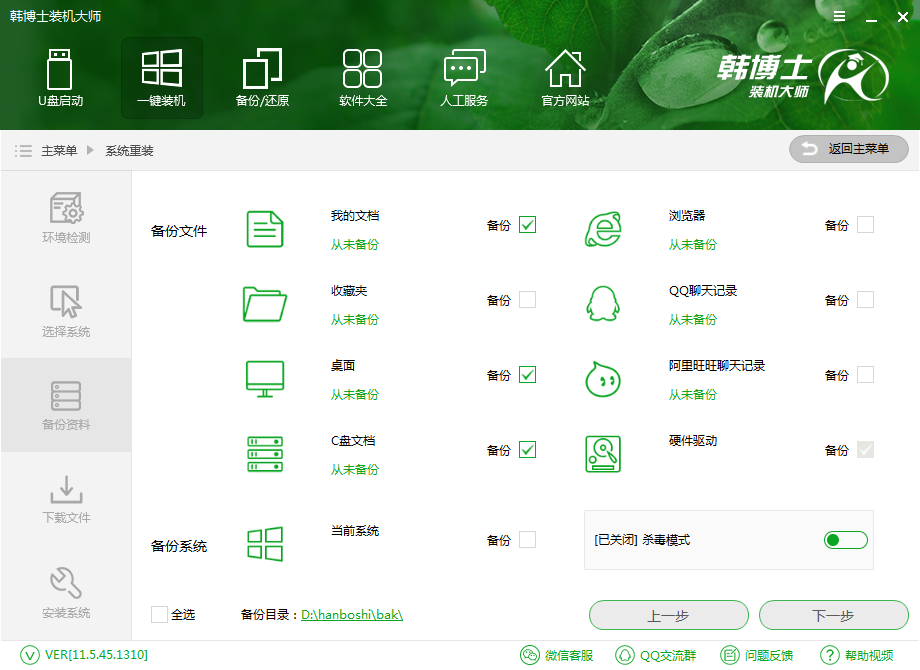
6.在这个界面中执行在线下载win7系统镜像和项目备份的过程,下载时间根据网速的快慢而有所不同
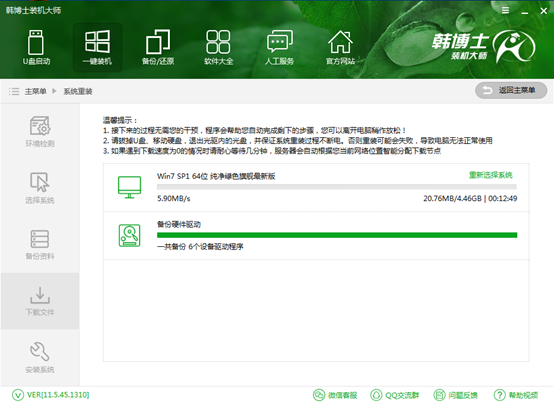
7.系统下载后,韩博士重装工具会自动给电脑安装引导项
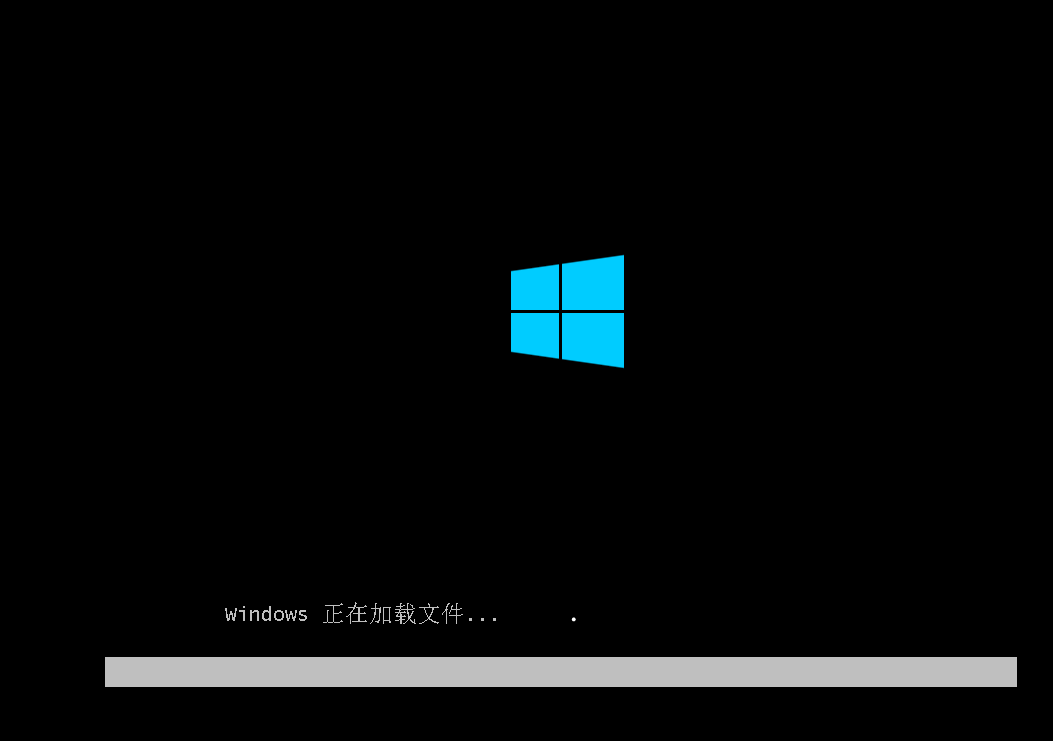
8.引导文件安装完之后,电脑会自动重启,电脑重启后,启动界面出现【韩博士装机大师PE-Windows原版系统安装模式】引导项,默认自动选择这个进入
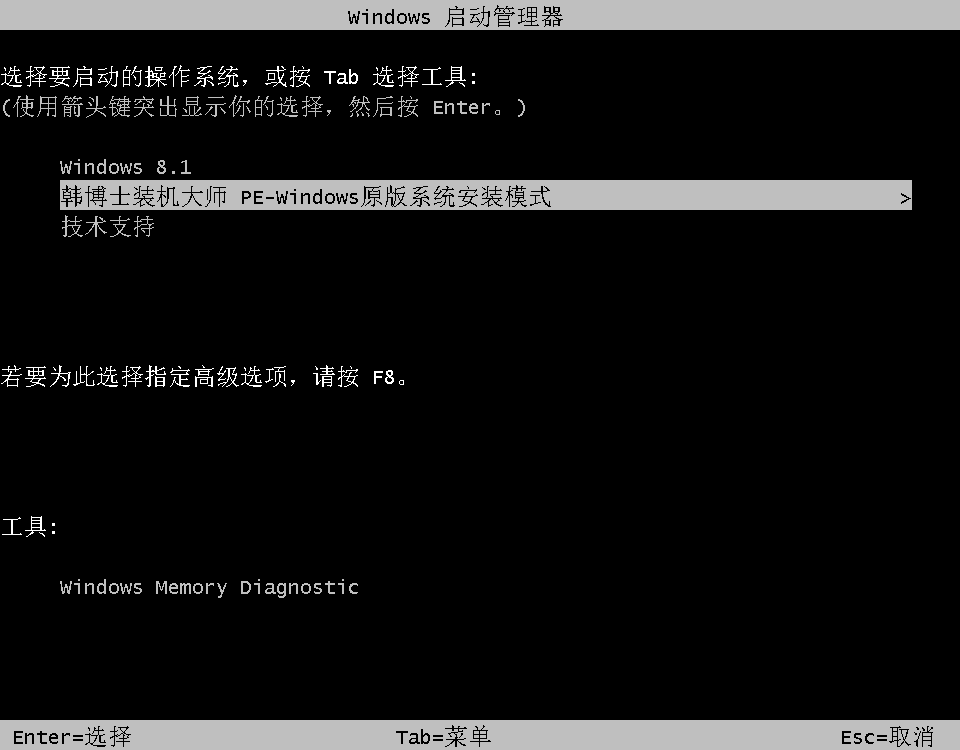
9.启动进入韩博士PE在线重装界面,会自动执行一键重装过程,这个阶段持续5分钟左右
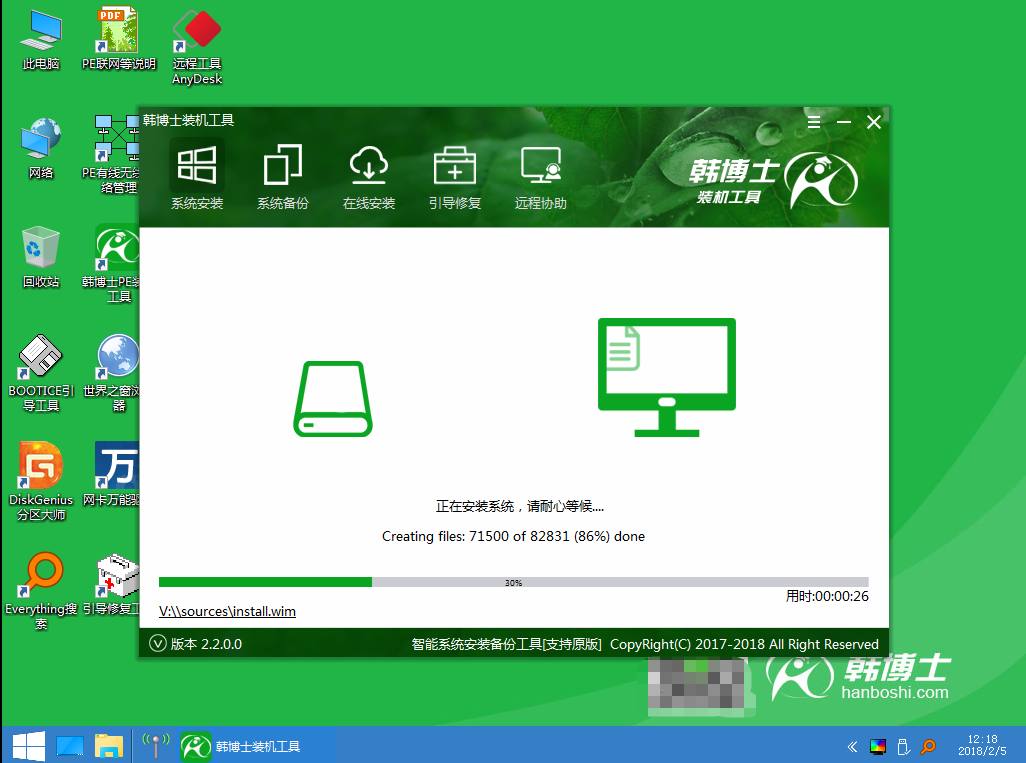
10.上一步执行完成之后,电脑会提示系统重装完成,并自动重启,执行系统组件、驱动安装和系统配置
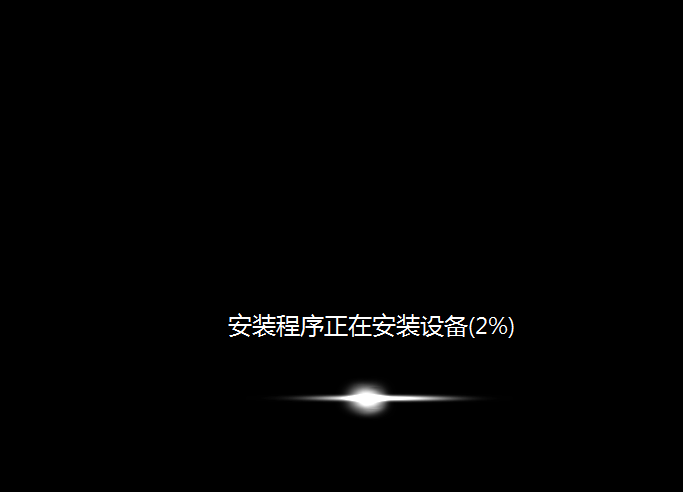
11.大概3~5分钟左右,电脑系统程序安装完成会再次自动重启,进入全新系统桌面,电脑一键重装系统过程结束

韩博士装机大师怎么一键重装电脑系统过程就是这样,重装过程非常简单,只需一个软件,就能帮你在线重装电脑系统。

