联想笔记本怎么重装系统?现如今的联想笔记本大多预装了win10系统,对于习惯了win7系统的用户来说很不适应,想要为联想笔记本重装win7系统。电脑重装系统,用U盘进行重装是最好的选择。那么下面就让小编为大家带来联想笔记本用U盘如何重装win7系统。
一、用U盘重装前准备工作:
1.一个容量8G以上的U盘
2.韩博士装机大师软件
3.将U盘制作为U盘启动盘
4.备份好电脑内的重要文件
二、联想笔记本bios设置步骤
1、开机一直按F2或(FN+F2)进入BIOS,按→方向键切换到Security,选择Secure Boot回车设置成Disabled。
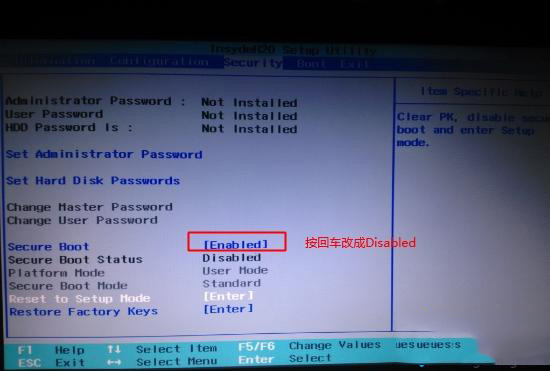
2、转到Exit,把OS Optimized Defaults设置为Disabled或Other OS。
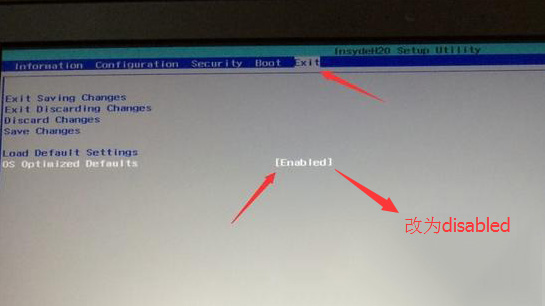
3、选择Load Default Settings回车加载设置,加载默认设置之后,部分机型需要先按F10保存重启再按F2进入BIOS继续下面的设置。
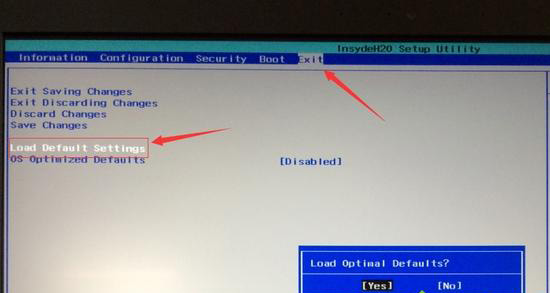
4、插入制作好的U盘启动盘,重启按F12或FN+F12调出启动管理对话框,选择USB HDD识别到U盘启动进入PE,回车。
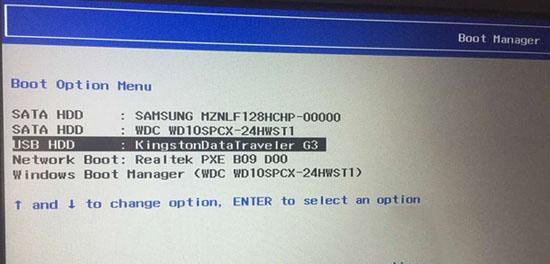
三、联想笔记本重装win7系统:
1.bios设置U盘启动后,我们选择WindowsPE/RamOS(新机型),按回车进入PE系统。
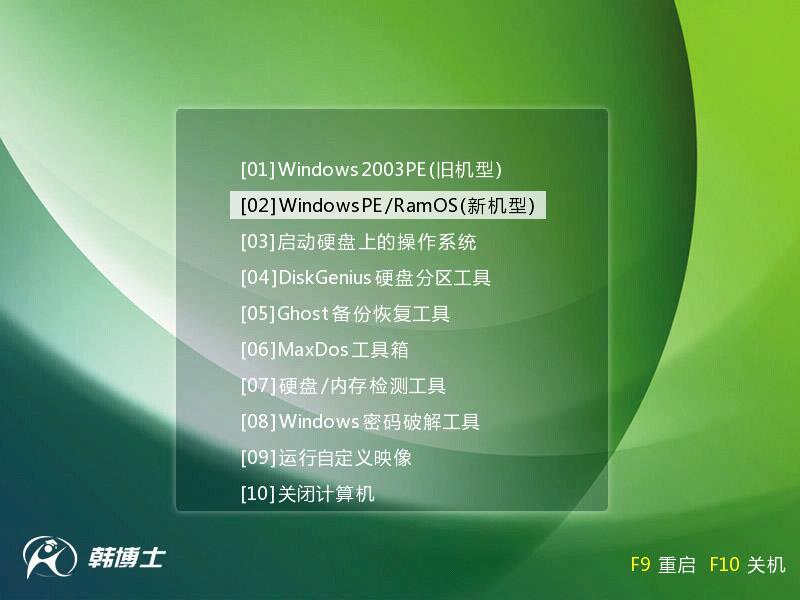
2. 进入PE系统后,运行桌面的"韩博士装机"工具,然后在U盘找到我们下载好的ghost版本的iso或者gho文件,以c盘为系统盘,把win7系统安装在c盘中,点击确定开始重装,如图所示:
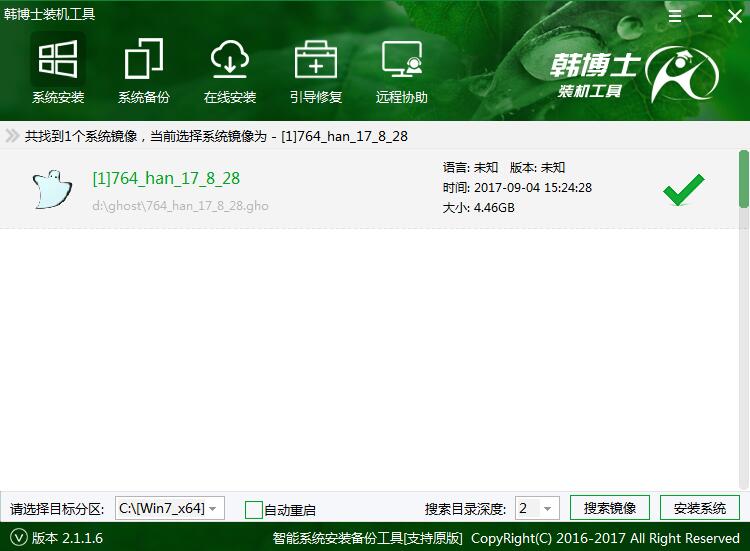
3. 点击开始后,等待释放GHO安装程序,电脑便会自动重启电脑开始重装win7系统。
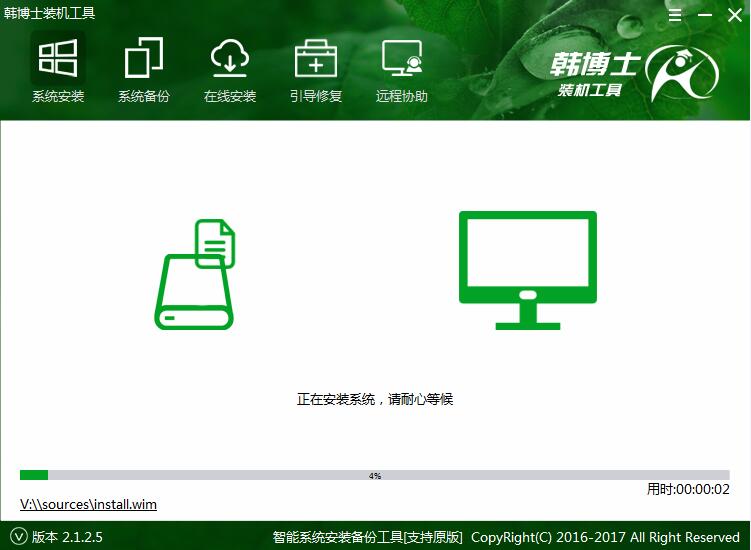
4. 拔掉U盘电脑重启后,系统会自动完成后续的程序安装,直到看到桌面,系统就彻底安装成功了。
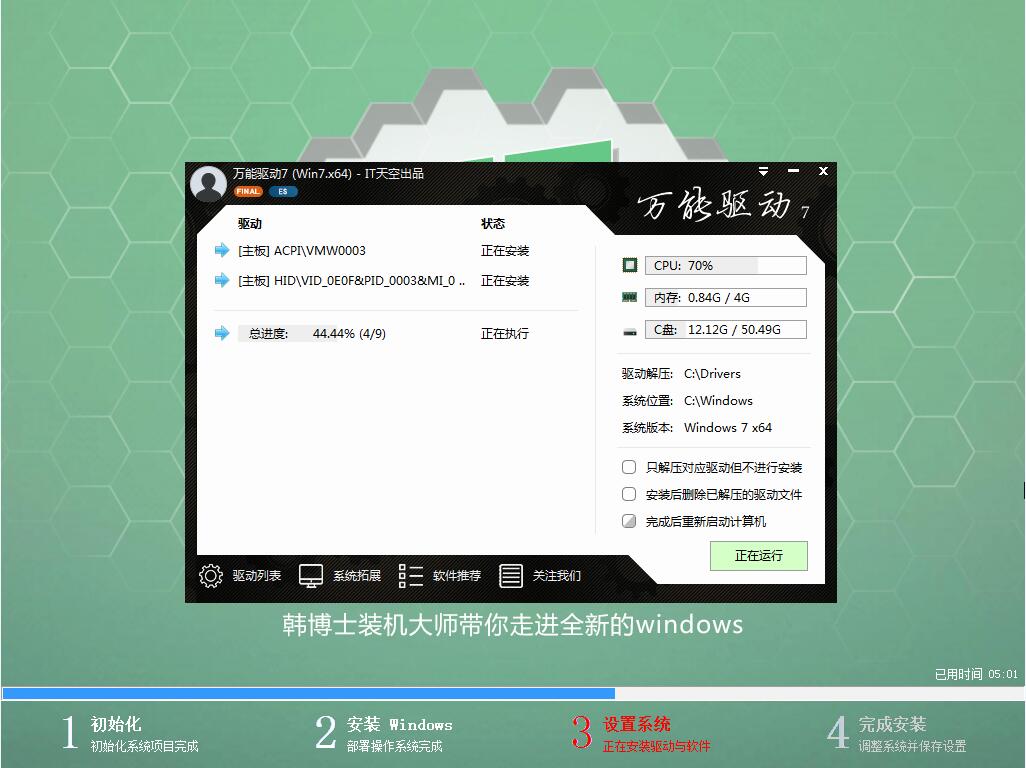
以上就是小编为大家带来的联想笔记本用U盘如何重装win7系统。使用韩博士装机大师制作U盘启动盘,就可以很简单的为联想笔记本重装win7系统。

