想要体验最新的win10系统,我们就需要为电脑重装系统。电脑重装win10系统并不复杂,不过不少用户不清楚怎么重装系统。那么下面就让小编为大家带来图文详解U盘重装win10系统过程。
U盘启动盘制作前准备(注意操作前备份好U盘有用的资料)
1.U盘一个,建议容量8G或以上
2.下载U盘启动制作工具最新版到电脑。(建议先下载到电脑桌面,方便找到!)
3.下载win10系统镜像,可到韩博士装机大师中下载
第一步:将Win10系统镜像包复制到U盘GHO文件夹内。
1、将下载好的Win10系统镜像包复制到U盘GHO文件夹内!如下图所示:
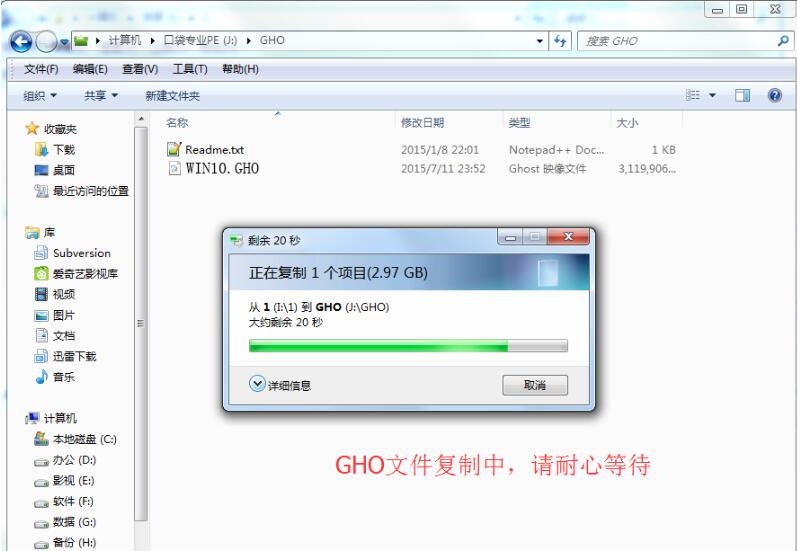
第二步:重启电脑,在开机画面出现时按键盘上的启动热键进入PE主界面。
1、重启系统按键盘上的启动热键会出现BIOS快捷启动提示框。在窗口中会有几个选择,通过键盘上的上下方向键“↑↓”选择到您的启动U盘,然后按回车键进入系统之家PE主界面!(一 般我们选择的时候可以看下其中一个选项是有关USB或者您U盘的品牌的英文名称,那就是您制作的启动U盘了!)
2、因为目前市面上主板类型丰富多样,启动热键也不尽相同。所以系小编整理了各种品牌主板的启动热键,您可以在下面的列表中查找自己相应 的主板品牌,相信通过您查找的热键可以很方便的进入U盘PE主界面。
操作前提:必须先将已经制作好启动盘的U盘插入电脑主机USB接口,然后重启电脑。
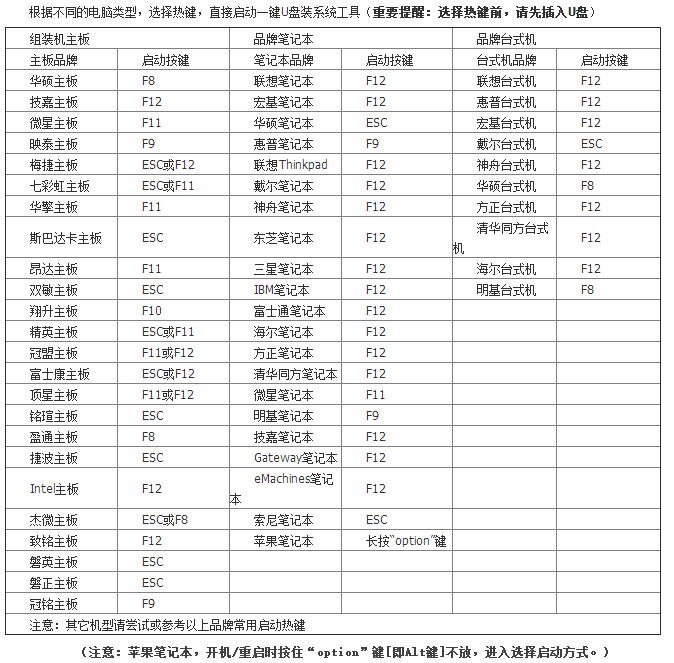
下面是比较常见的主板BIOS热键启动界面:
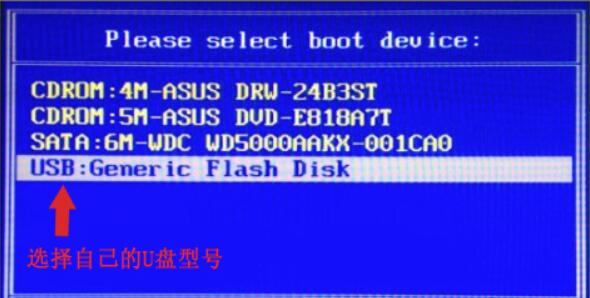
注意:通过键盘的上(↑)下(↓)按键选择好相应的菜单项后,直接回车即可进入。
第三步:进入U盘PE下的Win2003或Win8 PE系统进入Win10系统安装!
1.当我们利用启动热键进入U盘启动制作工具主菜单后,按上下↑↓方向键选择到"【01】 启动U盘 Win2003PE维护系统",然后按下"回 车键",将进入Win2003PE系统,如下图:
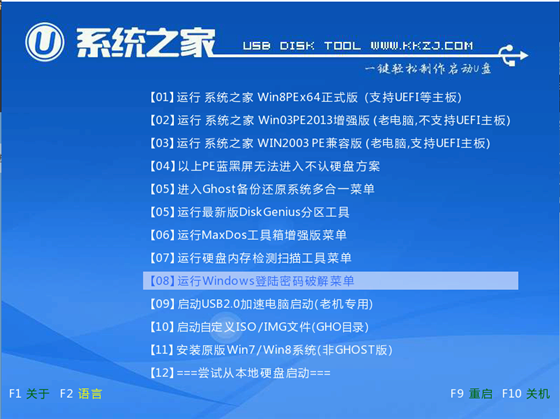
2. 运行"系统之家PE"工具后,该软件会自动识别GHO镜像文件(即刚才我们下载复制到U盘GHO文件夹里面的GHO镜像包)。我们只需点击"确定(Y)"按钮即可!如下图所示:
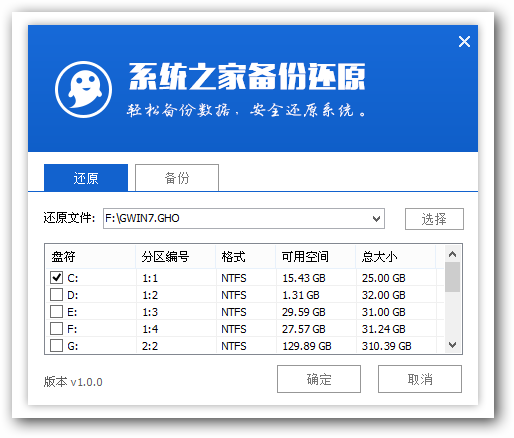
3. 接下来会出现一个正在解压GHO的窗口,该窗口有进度条,在此旗舰您无需做任何操作,只需耐心等待其完成即可。
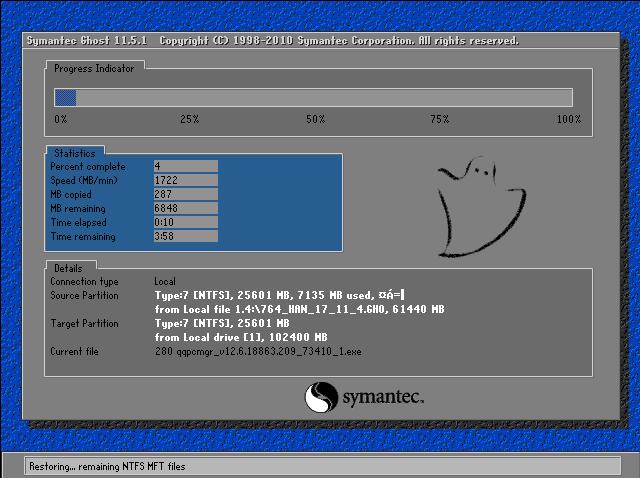
4. 电脑自动重启后就会自动进行Windows10系统安装,您只需耐心等待即可。直到进入电脑桌面为止那就表示Win10系统安装完毕了。
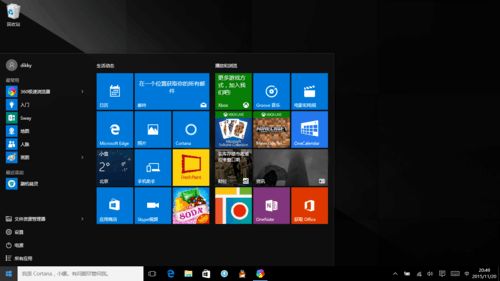
以上就是小编为大家带来的图文详解U盘重装win10系统过程。想要通过U盘重装win10系统的用户,还可以使用韩博士装机大师来制作U盘启动盘。

