制作U盘启动盘,将系统文件复制到U盘内,方便安装系统时使用。U盘重装系统已经逐渐变成主流的装机模式。那么,选择好的制作软件进行U盘启动盘的制作就很重要了。下面就让小编以云骑士装机大师为例,教大家制作U盘启动盘一键重装系统。
一、准备一个8G以上的U盘和一台可以联网的系统。打开云骑士装机大师,在软件界面中,点击U盘启动选项下的U盘模式。
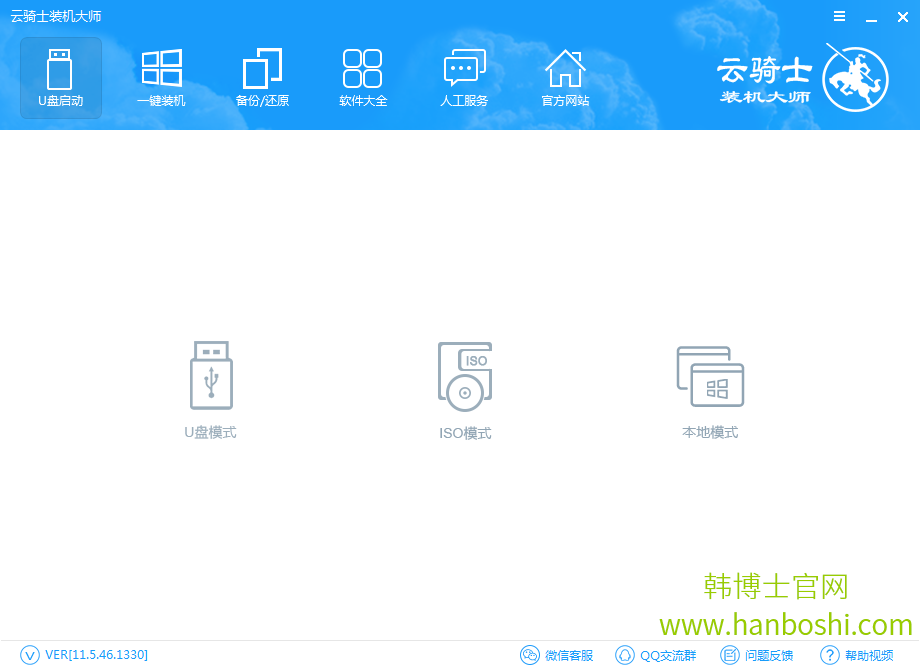
二、在云骑士装机大师的U盘模式下,勾选要制作为启动盘的U盘,点击一键制作启动U盘,即可开始制作启动U盘。
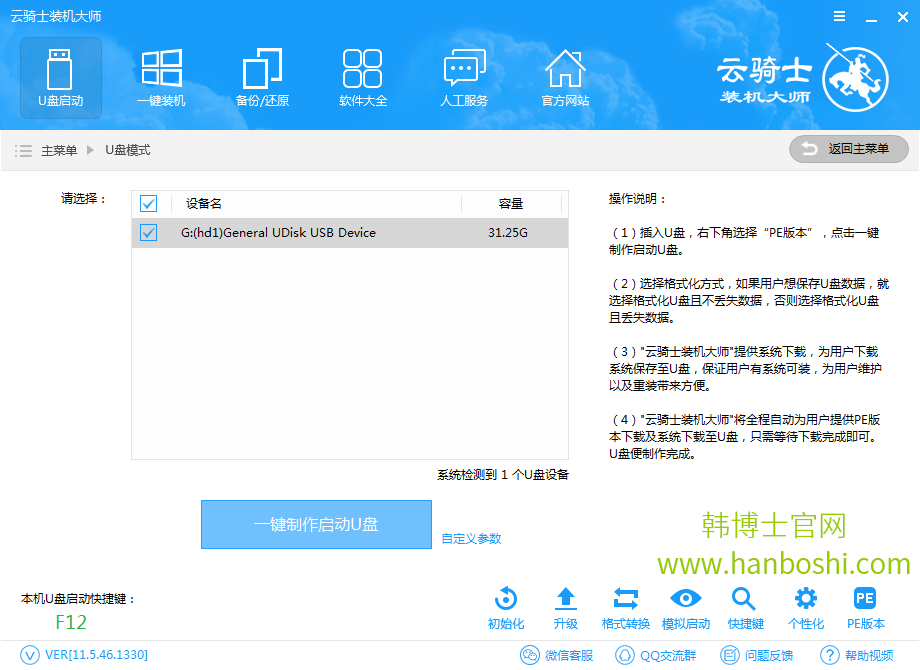
三、接下来是对制作的U盘做出设置。云骑士可以制作BIOS和UEFI/BIOS双启动两种启动方式的U盘。根据实际情况,一般制作BIOS启动方式的U盘即可。而若想稳妥起见,建议制作UEFI/BIOS双启动方式的U盘。而PE版本方面,可以选择初级版和高级版。一般来说,选择拥有联网功能,可进行远程协助的高级版为好。
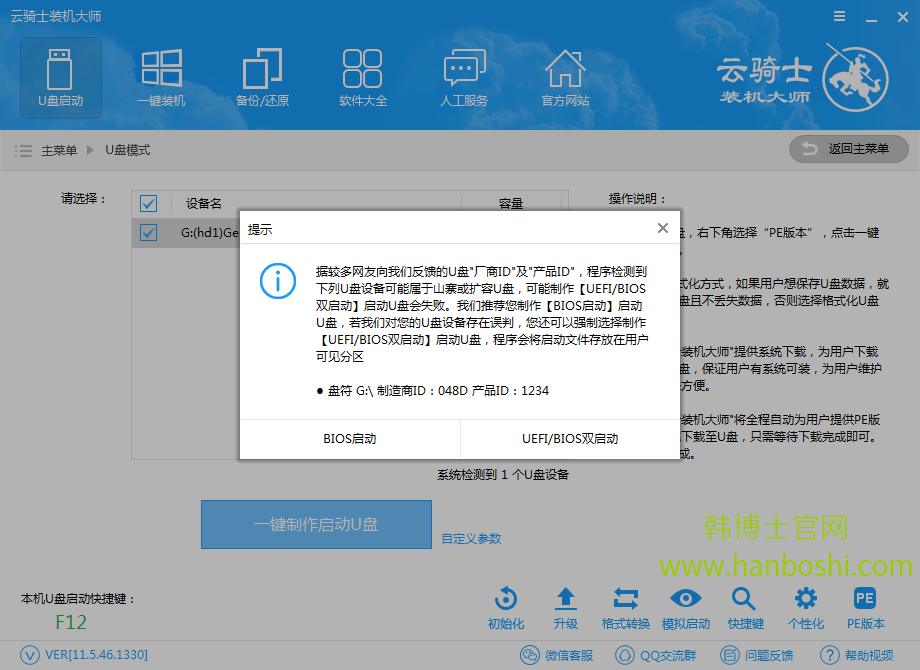
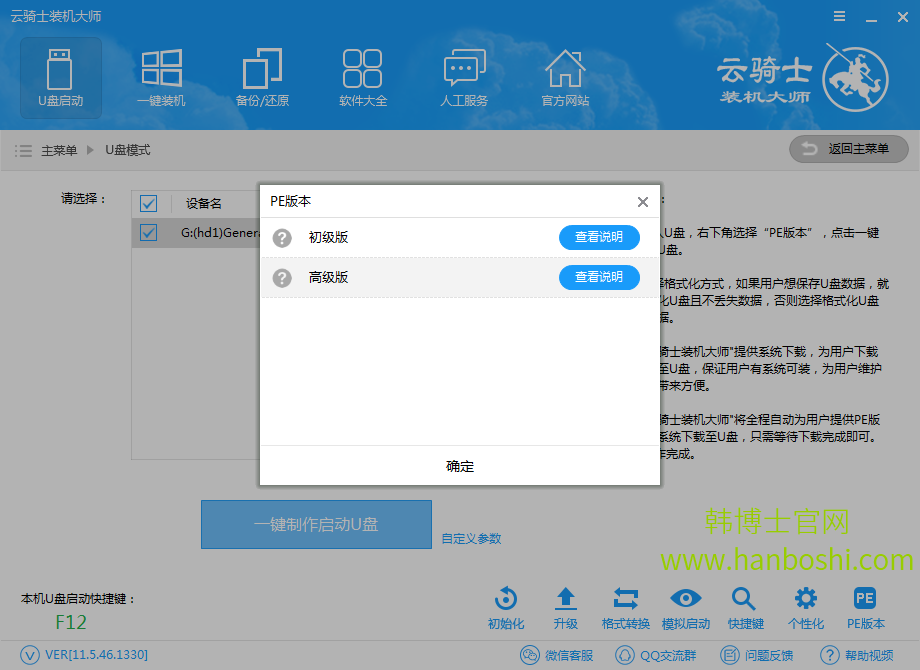
四、然后是进行系统文件的选择。云骑士提供了官方原版和GHOST版的xp、win7、win8、win10多种版本的系统,32位、64位皆有。用户可以根据需求和喜好,选择制作相应的U盘启动盘。
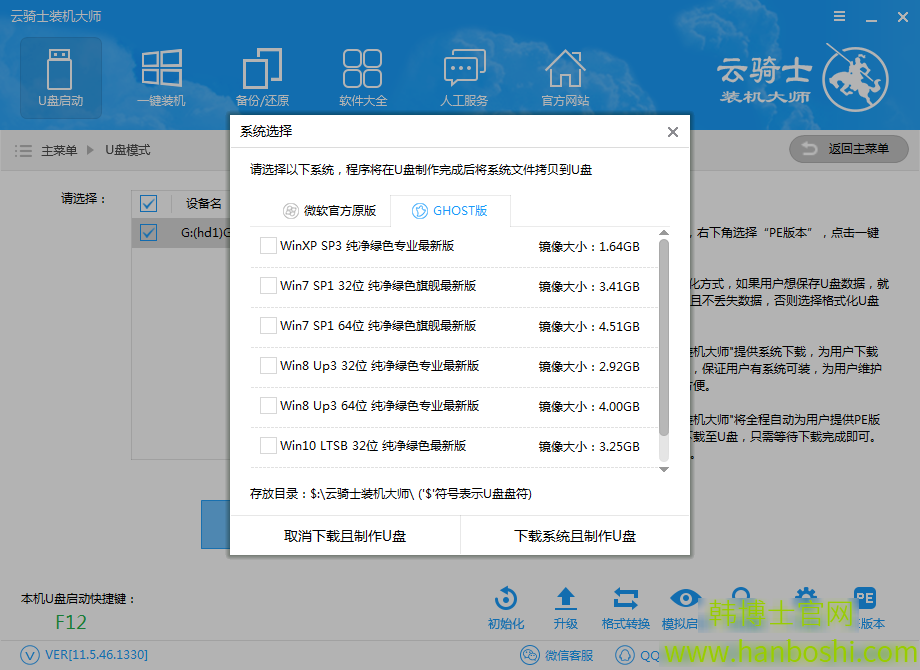
五、选择好所要下载的系统后,云骑士装机大师就会为我们下载对应的系统文件,并制作成U盘启动盘。U盘启动盘制作完成后,可以通过U盘启动快捷键,设置U盘为第一启动项,进入到PE系统。各类型电脑的U盘启动快捷键有所不同,可以在云骑士中进行查看。

六、进入到PE系统后,打开云骑士装机工具,选择U盘内的系统和目标分区,点击安装系统。韩博士装机大师就会将所选的系统文件安装到指定分区,完成系统重装。此过程中无须任何操作,系统安装完成后记得拔掉U盘,重启即可进入到新的系统中。
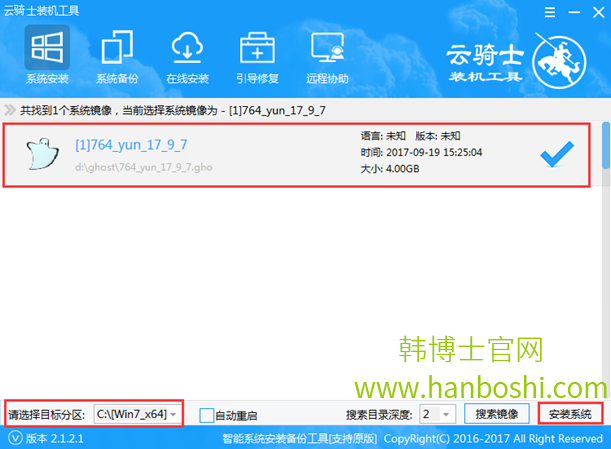
以上就是小编给大家带来的韩博士教你制作U盘启动盘一键重装系统。通过制作启动U盘,就可以进行重装系统,提供重装的成功率。此外,小编在此推荐韩博士装机大师,具有和云骑士相同的功能,非常方便。

