现如今很多用户为了提升自己电脑的性能,都会为自己的电脑加装一个固态硬盘。很多用户加装固态硬盘是用来作为系统盘,所以会重装系统。但如果电脑上有很多软件,重装后会很麻烦,因此最好的方法就是迁移系统了。那么下面就让小编为大家带来加装固态硬盘如何无损重装电脑系统。
首先,不管是要系统重装还是系统迁移,都要记得先备份好重要数据。要进行系统重装或是系统迁移,都需要用到U盘启动盘。因此我们需要韩博士装机大师软件来制作U盘启动盘。刚换上SSD的时候硬盘还没有分区,系统不可用,这时候只能用U盘启动盘来装系统或者系统光盘进行安装。
1、先做一些转移系统前的准备:把SSD硬盘放到光驱或者硬盘位里:

2、插入安装,电脑先用原系统开机,进入计算机管理—磁盘管理,弹出MBR提示的时候选择“是”
3、新建简单卷,一直下一步,直到完成后设成活动分区。这里我们使用win7自带的磁盘管理工具创建新分区目的就是为了对齐扇区。
建立好分区以后我们就可以开始复制克隆原系统了。
复制原系统有两种方式:
一、拷贝系统并修复引导
1.首先进入韩博士装机大师U盘的PE系统,在原系统环境下挂载SSD,直接把原来HDD的C盘所有文件拷到SSD里,然后先不要关机,打开韩博士PE装机工具,点击引导修复。
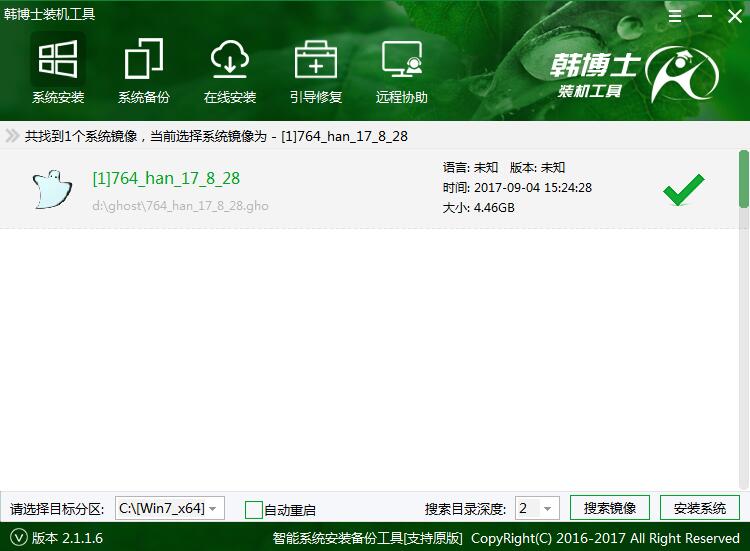
2.输入“2”选择高级选项—自选引导分区盘符—选择SSD所分配盘符即可。完成操作后,选择重开机,确定引导没问题后便可在迁移后的系统下把原来机械硬盘的整个分区数据格掉。


二、使用Ghost工具备份机械硬盘的原系统,再还原到固态硬盘分区上。
1.重启系统,使用U盘等启动盘进入PE系统,找到Ghost程序,选择里面的local——Partition——To Partition。
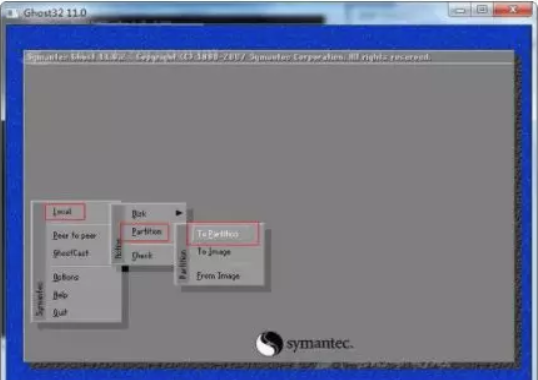
2.选择源系统所在硬盘(source driver即你原来的系统所在硬盘)
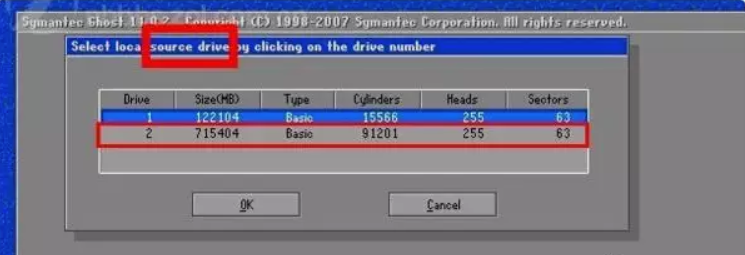
3.接着选择源系统(source partition就是原来我们装的系统)
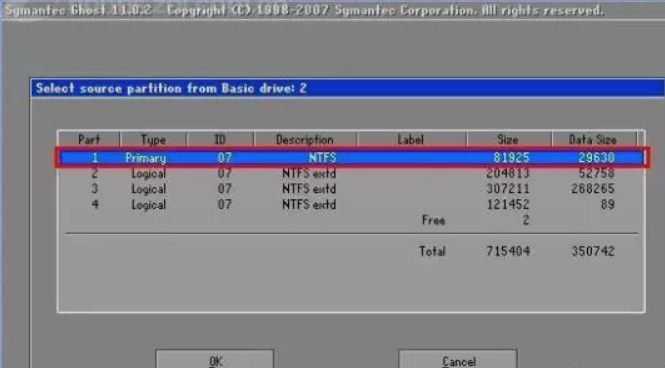
4.Ok,接下来选择我们的目的硬盘(destination drive即SSD)
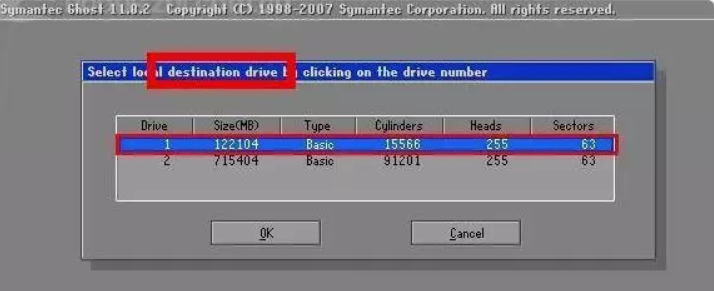
5.因为SSD只分了一个区,所以就一个选项
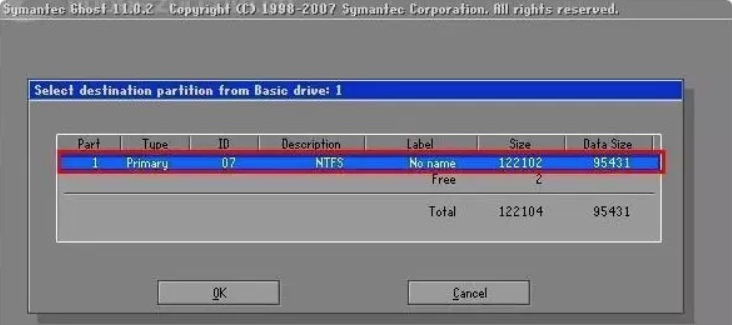
6.然后会提示是否要覆盖(overwrite)SSD,选择Yes。
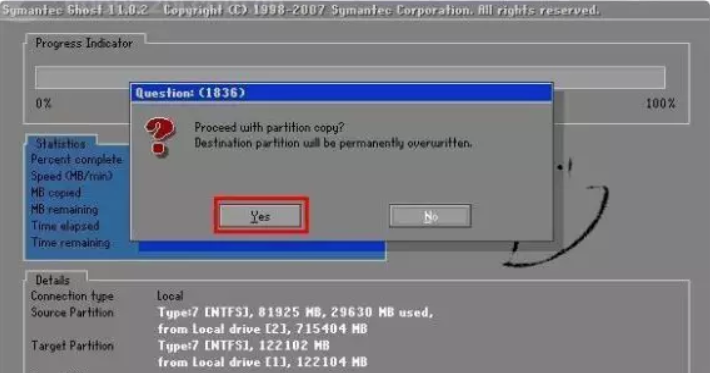
以上就是小编为大家带来的加装固态硬盘如何无损重装电脑系统。通过韩博士装机大师制作U盘启动盘,我们就可以在加载固态硬盘后,无损使用原本的系统。

