台式电脑使用非常广泛,虽然台式机硬件性能强,但是系统在使用过程中难免遇到一些问题,比如感染病毒,运行速度变慢,甚至系统瘫痪等等,遇到这些问题时通常需要重装系统,如果系统崩溃,只能通过U盘或光盘重装,由于光盘很少使用,现在比较常用U盘重装,那么台式电脑用U盘重装系统步骤是什么呢?下面跟韩博士小编一起来学习下台式电脑如何用usb重装系统。

一、在韩博士官网下载韩博士装机大师,然后插入一个内存8G以上的U盘,点击U盘启动下的U盘模式,即可开始进行启动U盘的制作。
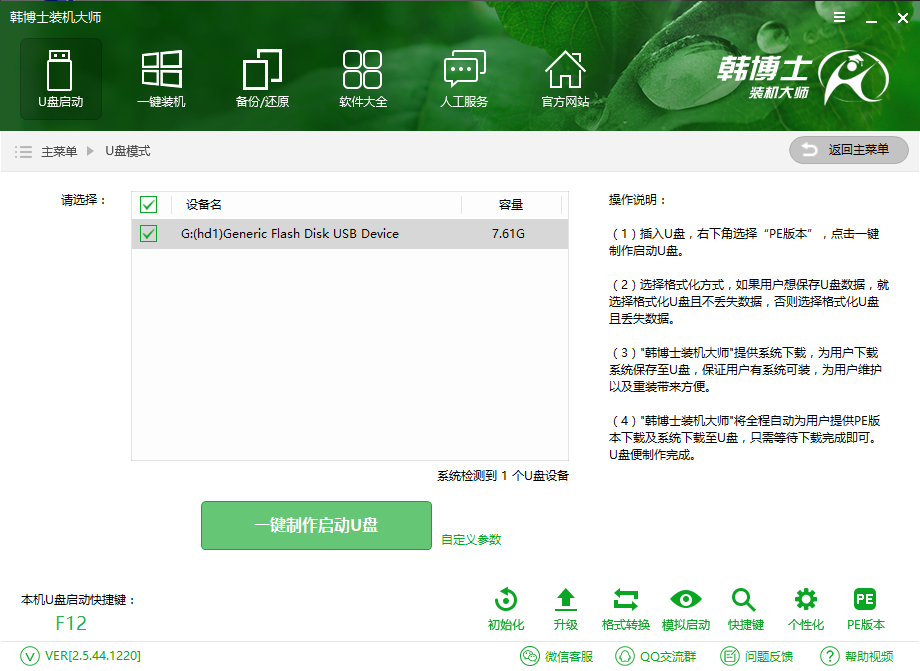
二、首先是选择U盘的启动方式。韩博士可以制作BIOS启动和UEFI/BIOS双启动这两种启动方式的U盘。一般来说BIOS足矣,不过如果想要保证U盘重装的成功率,建议选择UEFI/BIOS双启动。
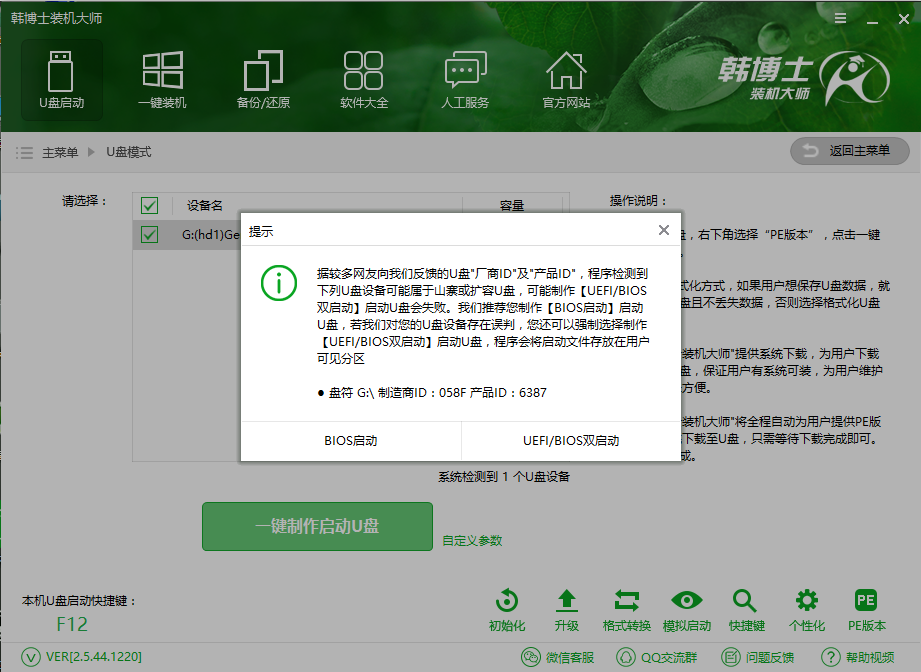
三、PE版本方面,韩博士装机大师可以制作初级版和高级版的PE系统。一般的装机人员选择初级版就可以了。不过比起初级版,高级版不但功能更加丰富,且具有联网进行远程协助功能,因此小编建议大家使用高级版。
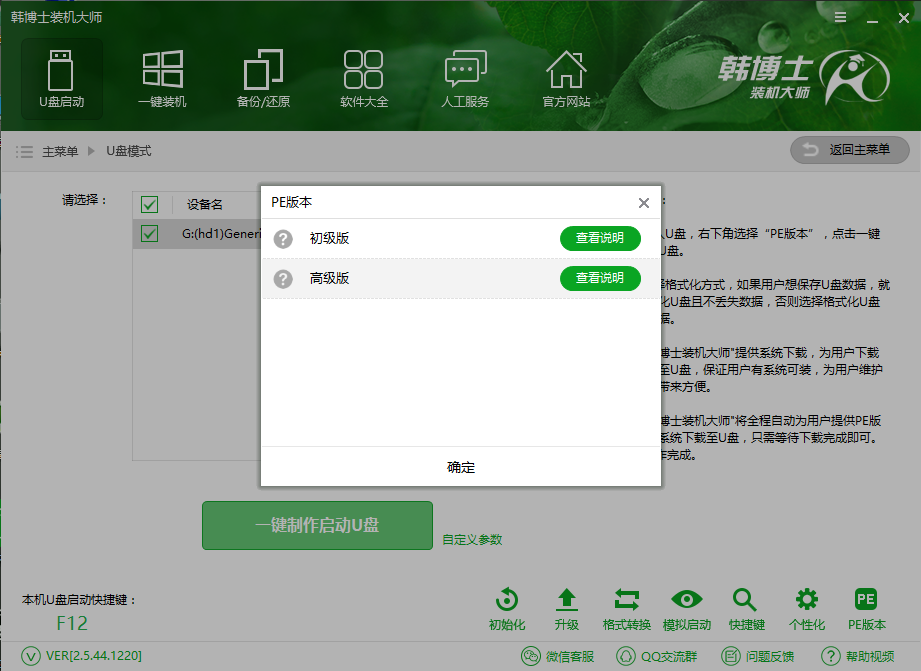
四、韩博士装机大师提供了官方原版和GHOST版两种版本的系统,其中xp、win7、win8、win10等不同位数的版本皆有。用户可以根据自己的需要选择相应的系统进行下载,韩博士会将其制作为启动U盘。
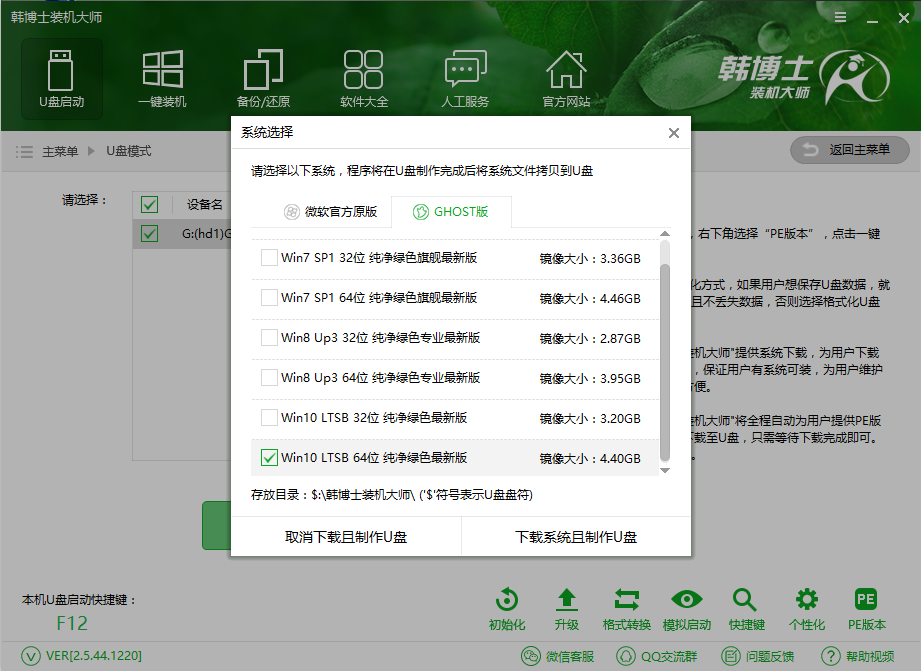
五、U盘制作完成后,重启电脑。通过U盘启动快捷键,将其设置为第一启动项,设置BIOS从U盘启动,进入到韩博士的PE系统。U盘启动快捷键可以从韩博士装机大师进行查看。
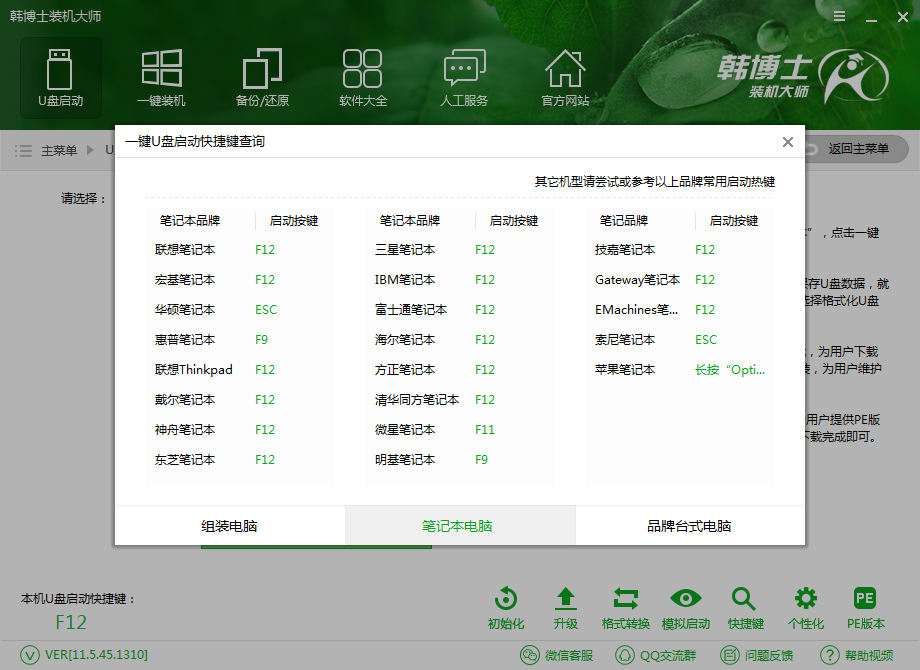
六、进入PE系统后,韩博士装机工具会自动弹出。如果没有,也可以点击桌面的韩博士装机工具打开。勾选U盘内的系统文件,然后选择所要安装到的分区中,点击安装系统,韩博士装机大师就会自动将系统安装到指定盘符中。此过程中无须任何操作,只需等待系统安装完成,即可进入到全新的系统中了。
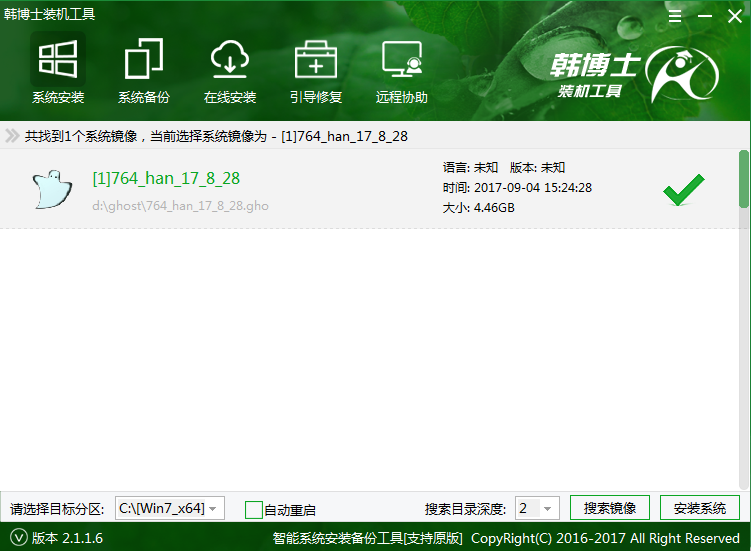
以上就是小编为大家带来的台式电脑如何用usb重装系统的教程图解。如果你还不懂台式电脑如何从U盘重装系统,可以参考上面的教程来重装系统。通过韩博士装机大师,台式电脑用usb也能轻松重装系统了!更多装机与系统教程请关注韩博士官网!

