U盘装系统是目前一个较为方便的重装系统的方法,只需下载韩博士制作U盘启动盘,然后在进入系统时设置U盘启动即可进行U盘重装。电脑小白可能不太清除如何使用韩博士U盘重装系统,不过别担心,下面就让小编教大家使用韩博士制作U盘启动盘,并使用U盘重装系统。
安装须知:
1.如果是新电脑或是不能开机的电脑,U盘启动盘制作需要在另一台可用电脑操作
2.32位X86系统适合内存2G及以下电脑使用,64位X64系统适合内存4G及以上电脑
相关教程:
准备工作:
一个4G以上的U盘
韩博士装机大师软件,可到韩博士官网下载
电脑怎么用u盘重装系统教程:
一、制作U盘启动盘:
1.把U盘插到电脑USB接口,运行韩博士一键重装系统软件,切换到U盘启动——点击U盘模式。然后勾选U盘,点击一键制作启动U盘。并选择UEFI/BIOS双启动,PE选择高级版。
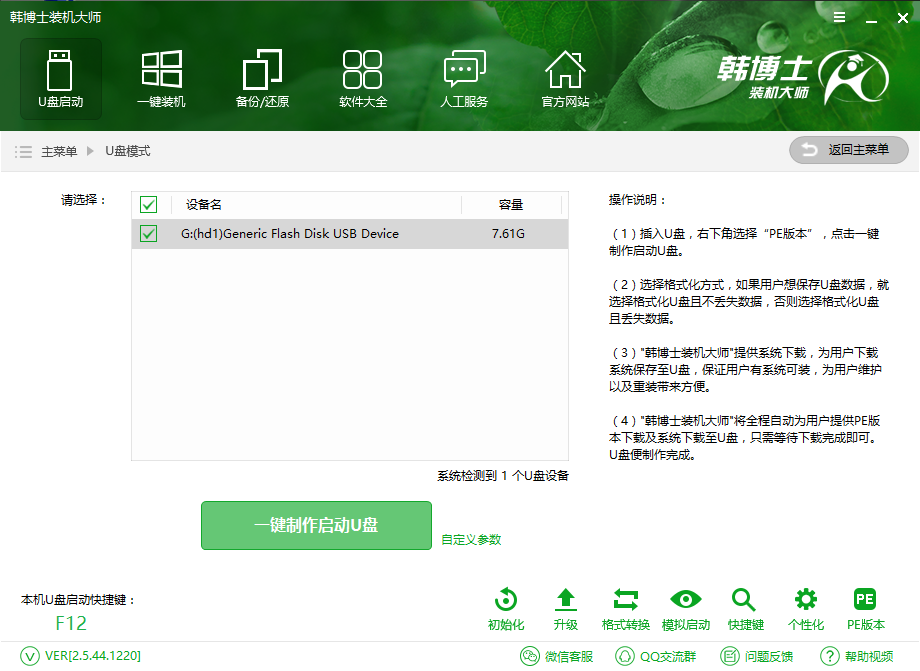
2.接下来进行系统选择,一般来说GHOST版的win7系统满足大部分机型电脑需求。也可以根据自己的喜好进行选择。
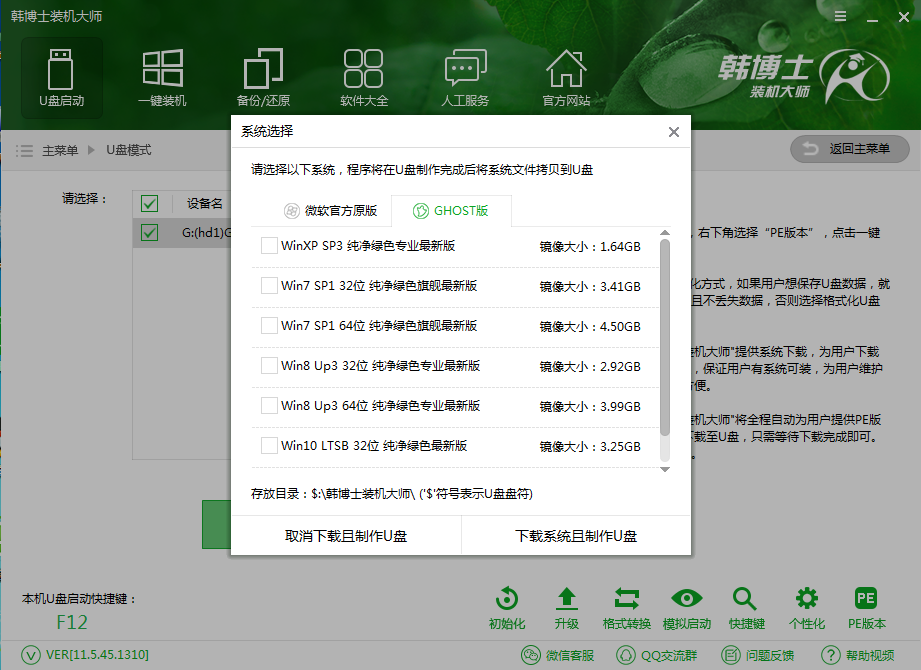
3.开始下载PE镜像及你所选择的系统安装镜像文件,耐心等待即可。下载完成后开始制作U盘启动盘,不用我们手动操作,等待它自动完成后即可。
二、使用U盘启动快捷键/BIOS设置进入PE:
1.一键U盘启动快捷键可以在U盘启动盘制作工具里面查询,或者在电脑开机时屏幕下方会出现短暂的按键提示,boot对应的按键既是启动快捷键。
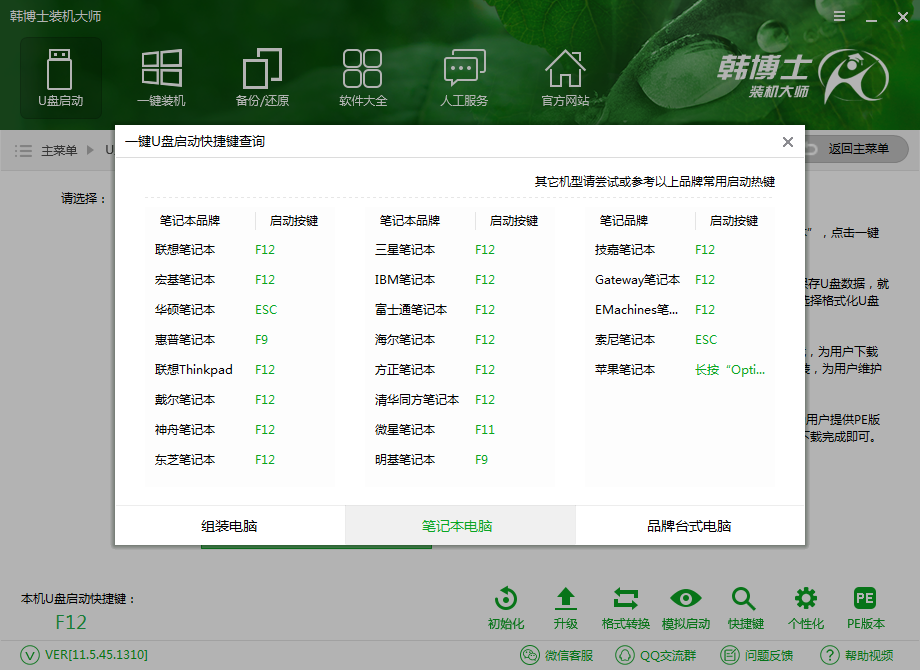
2.重启电脑在开机时不停地按快捷键,在调出来的界面选择USB的选项,。进入到PE选择界面选02进入PE系统。
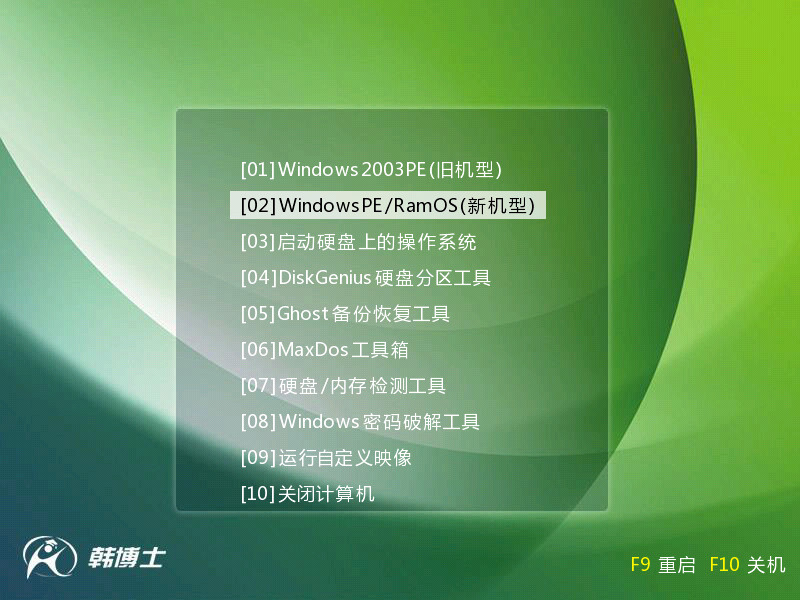
三、在PE内安装系统
进入到PE系统桌面后会自动弹出PE装机工具,这里勾选下载好的系统,目标分区选择系统盘(一般为C盘),之后点击安装系统。
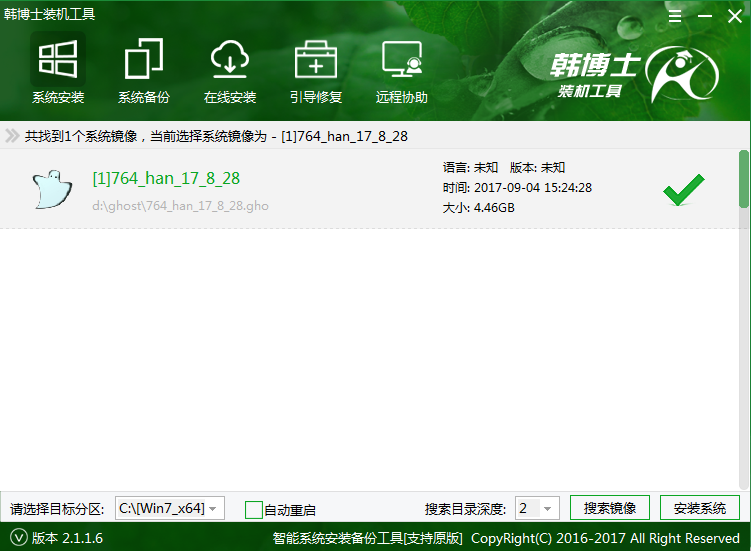
进入系统的安装过程,这里不用操作,耐心等待完成后拔掉U盘,重启电脑即可进入系统部署。
四、重启进入最后的安装
上面的步骤完成后重启电脑,只需要耐心等待系统部署完成后进入到系统桌面即可。
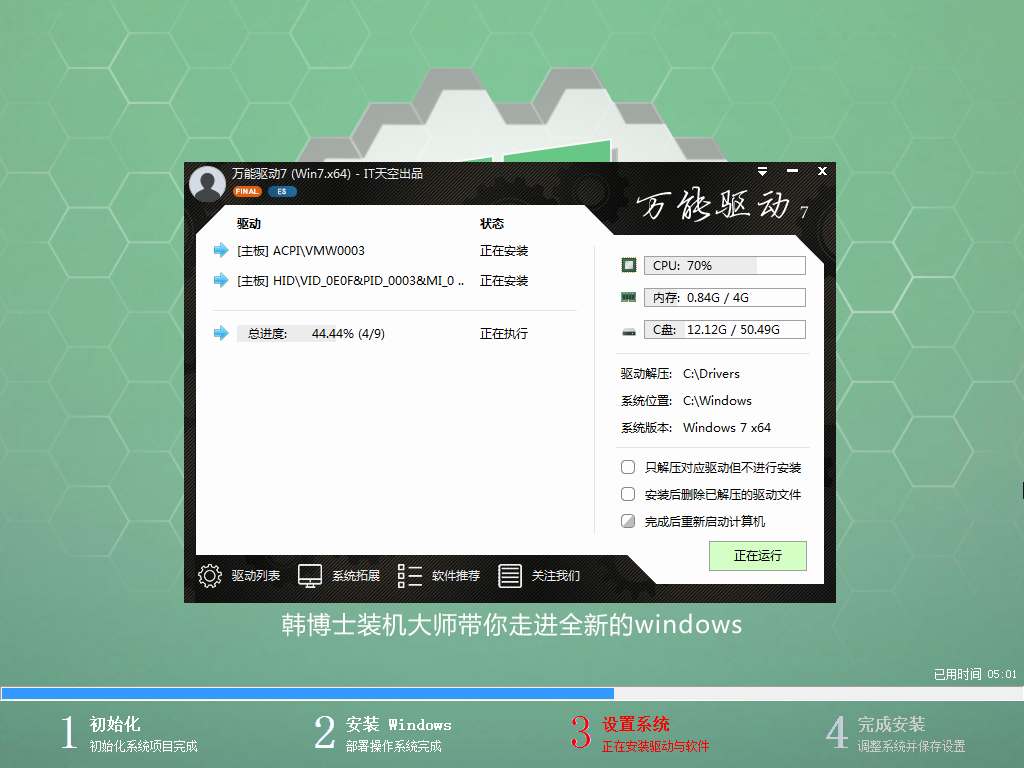
以上就是小编为大家带来的电脑怎么重装系统用u盘韩博士教程。想要简单快捷的使用U盘重装系统,那就使用韩博士装机大师制作U盘启动盘,然后就可以使用U盘内的PE轻松完成系统的重装。

