华硕灵耀u3100un笔记本是一款2018年上市的时尚轻薄笔记本电脑,这款电脑采用了英特尔酷睿第八代i7处理器以及性能级独立显卡,能够满足用户们日常娱乐使用需求,那么华硕灵耀u3100un笔记本如何安装win7系统呢?今天韩博士小编为大家带来华硕灵耀u3100un笔记本安装系统win7的操作步骤。

相关推荐
韩博士U盘重装win7教程:U盘装系统工具,韩博士U盘重装系统教程
韩博士一键重装win7教程:富士通stylistic q738笔记本一键重装win7系统教程
安装win7系统前的准备:
1、 官网下载大白菜装机工具
2、准备一个4G左右的U盘作为系统启动盘
3、保证网络能正常使用,以备系统的在线下载
4、 查询自身机型的U盘启动快捷键
开始安装win7系统:
Step1: 下载安装大白菜装机工具,并制作一个大白菜U盘启动盘(注意在完成这一步的过程中需要将杀毒软件全部关闭,否则会导致制作失败)
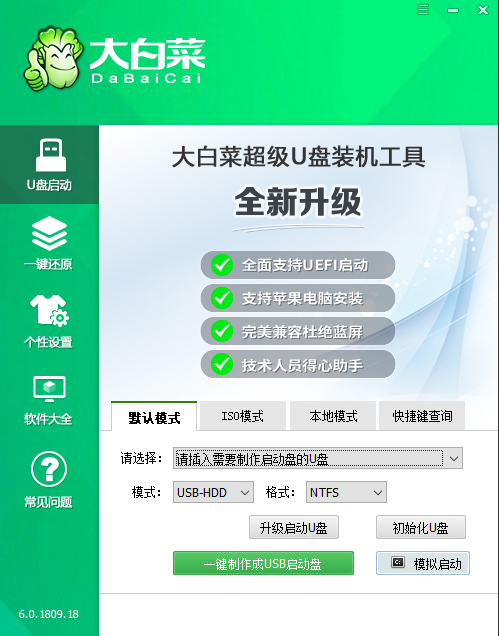
Step2:U盘制作完成后,查询该电脑型号的U盘启动快捷键。接着重启电脑,在重启电脑的过程中不断地按下快捷键,稍后电脑会显示启动项设置,这时我们将U盘作为第一启动项即可
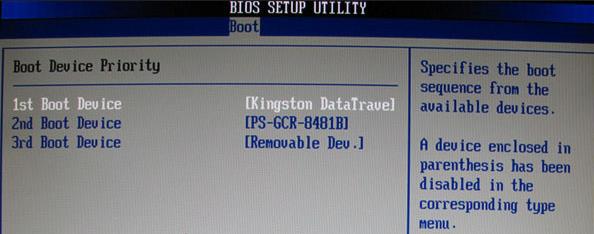
Step3:接下来会进入大白菜pe界面,一般选择“启动Win10 X64 PE(2G以上内存)”
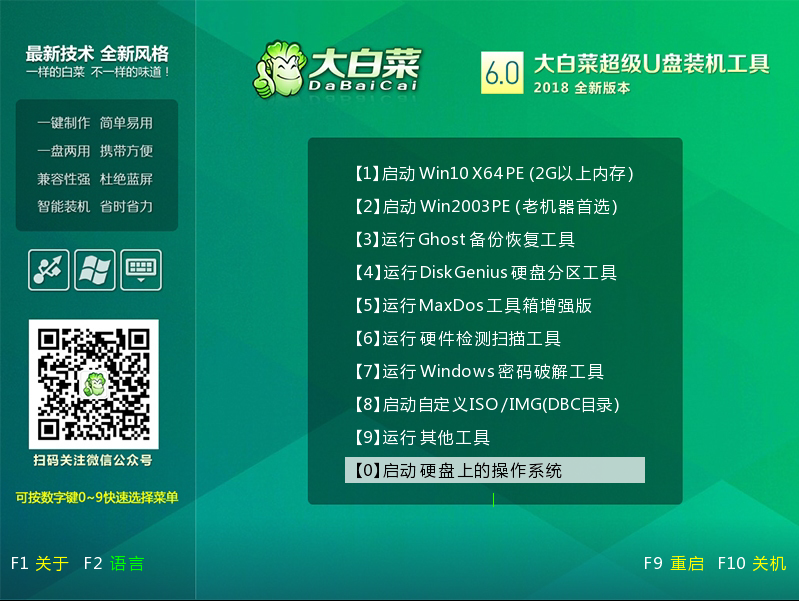
Step4:打开大白菜一键重装后,如果没有准备好系统镜像,我们可以选择在线系统下载
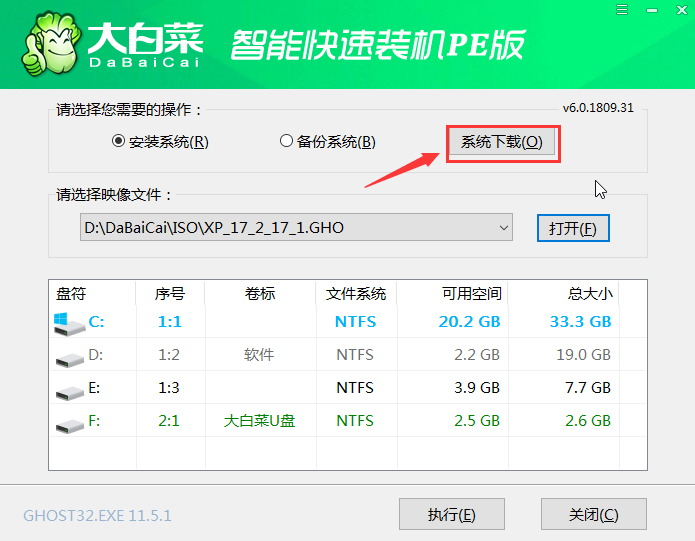
Step5:点击“系统下载”后,在弹出Windows系统在线下载窗口,我们可以在这里选择需要的win7系统下载,并进行安装
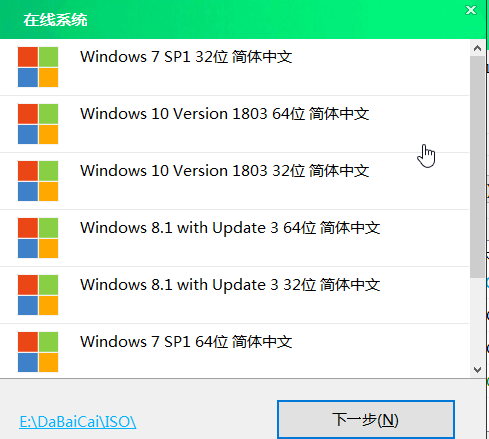
Step6:系统下载好后,提示是否安装,点击“立即安装”
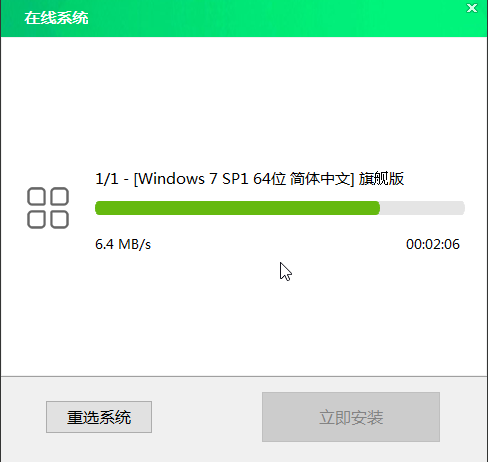
此时会弹出一键还原的提示窗口,勾选复选框后点击“是”
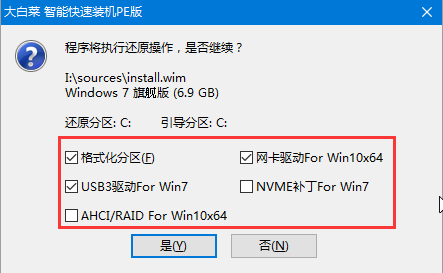
Step7:安装完成提示重启,请先拔掉U盘再重启电脑
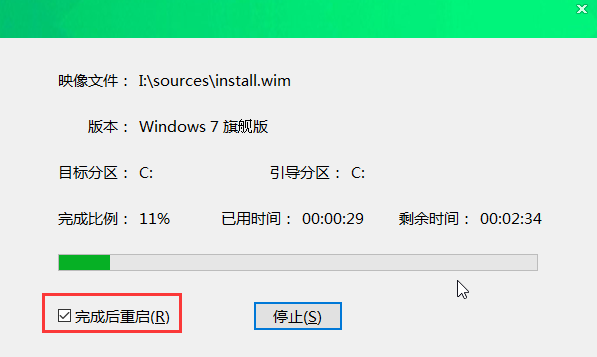
Step8:系统下载并安装完成后,重启电脑,会进行系统的部署。期间会激活系统并安装驱动程序,耐心等待部署完成,即可进入安装好的系统

以上就是小编为大家带来的华硕灵耀u3100un笔记本安装win7系统详解。通过韩博士装机大师,华硕灵耀u3100un笔记本轻松完成系统重装。更多装机与系统教程请关注韩博士官网!

