联想Miix510笔记本系统出现问题,使用起来非常的卡,而且时不时出现蓝屏崩溃现象。在笔记本出现这种问题的时候,我们可以通过启动盘重装系统来进行修复操作。只需要通过韩博士装机大师制作U盘启动盘,再进行U盘重装系统即可。那么下面就让小编为大家带来联想Miix510笔记本U盘重装win10系统。

安装系统前的准备工作:
1.确认自己要安装的系统位数是64位还是32位。如果是安装64位系统,则必须进入64位PE,如果是安装32位系统,请首选进入32位PE。
2.原生安装方式对UEFI还是Legacy启动PE有严格要求UEFI启动的系统,系统盘所在硬盘的分区表为GPT,PE应为UEFI启动。Legacy启动的系统,系统盘所在硬盘的分区表为MBR,PE应为Legacy启动。
请牢记UEFI<->GPT和Legacy<->MBR的这种对应关系。并通过当前硬盘的分区表类型判断机器之前是哪种方式启动。
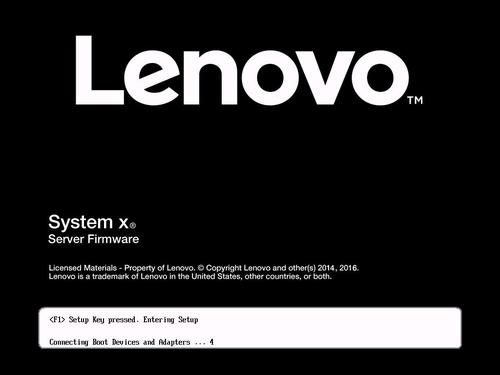
3.若PE启动方式选择错误可以重新选择。
判断系统盘所在硬盘的位置?如果您的机器上装了多块硬盘,请做好区分,别装错了。如果需要提前分区,就先分好再装。
4.请务必提前做好数据备份安装的时候要格式化C盘,请务必将C盘文件备份至其他。必要时,将文档照片类的不可再生数据存储至外部存储器一份。
联想Miix510U盘重装win10步骤:
1.把做好的U盘启动盘接入需要安装系统的电脑中,按快捷键进入bios选择U盘启动。较老的电脑可以选择Windows2003PE(旧机型),新电脑推荐使用windowsPE/RamOS(新机型)进入PE系统,两种仅显示界面有所不同,所需功能基本一致。
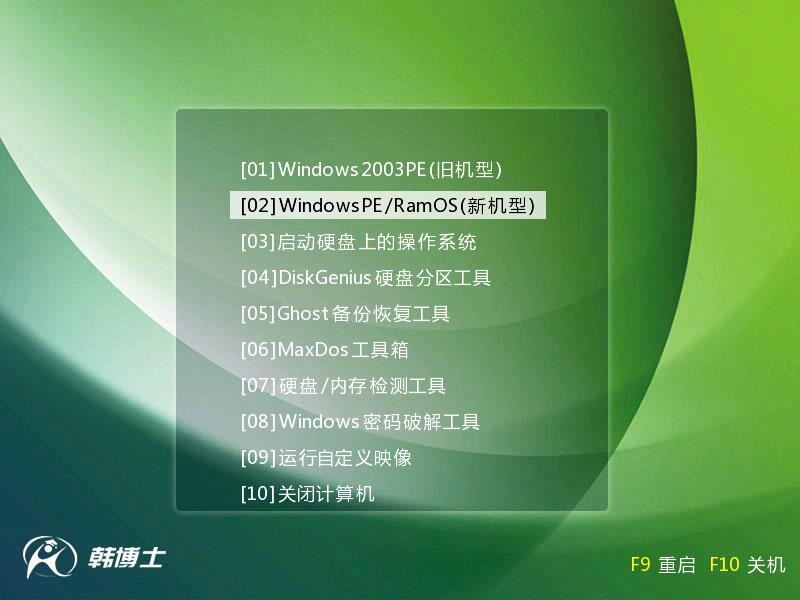
2. 进入PE系统后,系统会自动选择U盘镜像文件。如有多个镜像文件,可手动选择使用。选择完成后,点击安装系统,后续过程无需人工干预,等待几分钟即可完成。
提示:该操作会清除C盘数据,请手动备份所需资料。
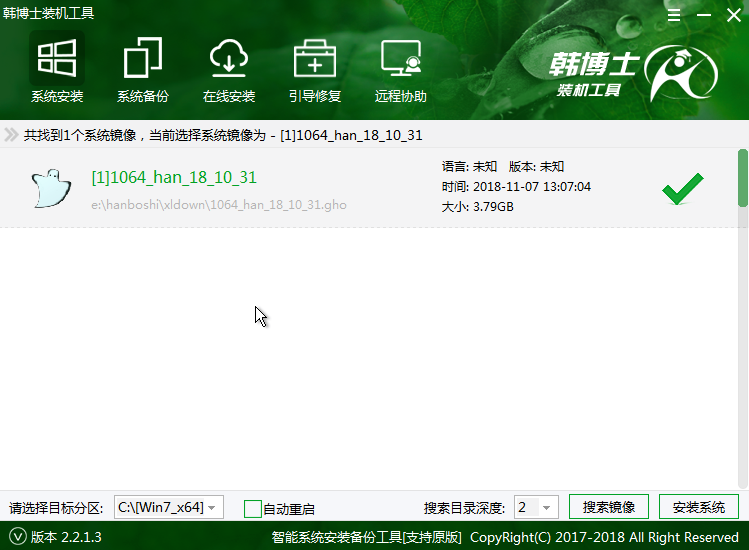
3.系统安装完成后,拔掉U盘并重启电脑,系统会进行部署,我们只需耐心等待即可,直到进入win10系统桌面。
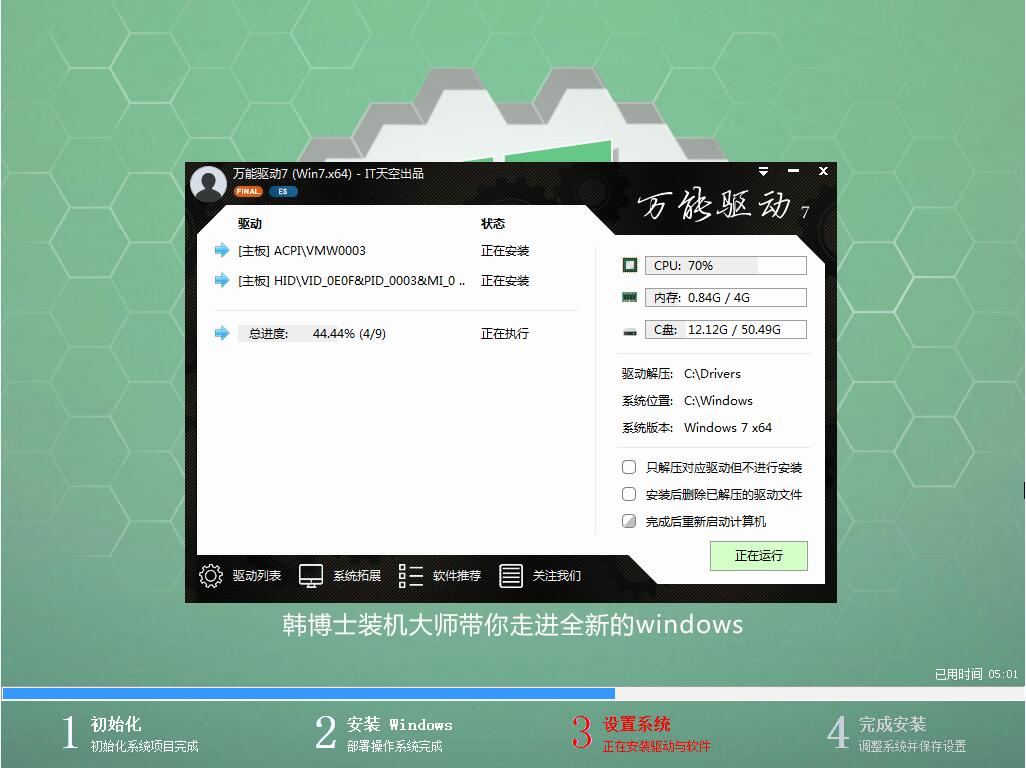
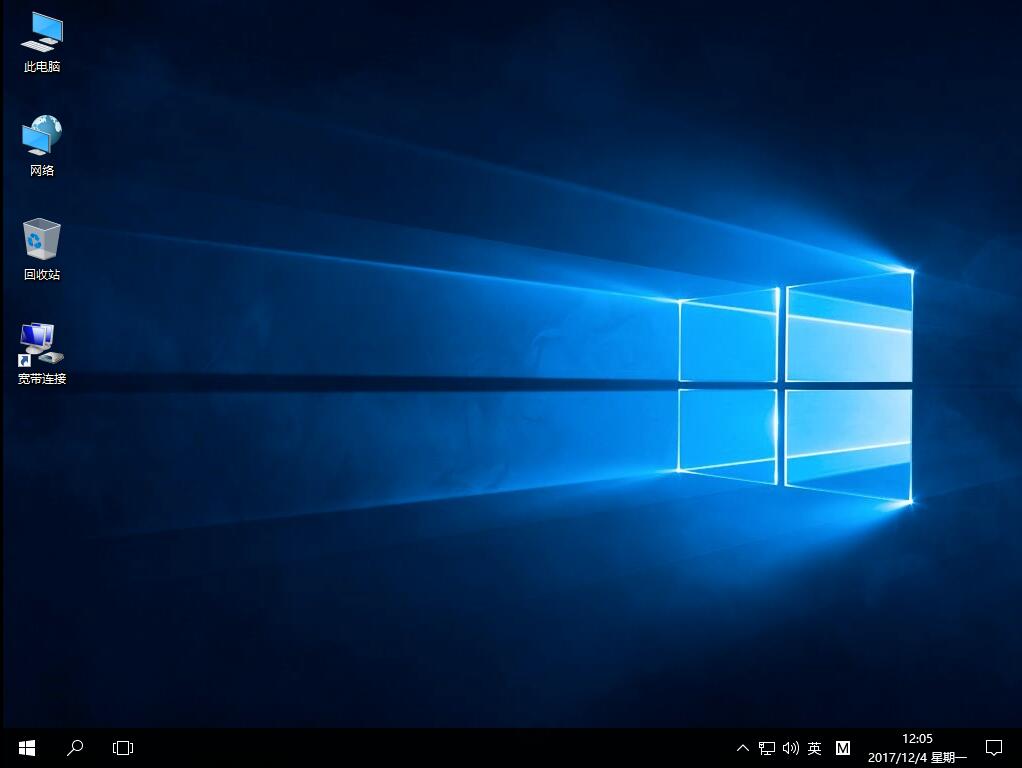
以上就是小编为大家带来的联想Miix510笔记本U盘重装win10系统(图文)。我们通过韩博士制作U盘启动后,就可以使用U盘里的PE系统轻松为笔记本重装系统。

