联想ThinkPad X280是ThinkPad深受欢迎的12.5英寸小屏系列新品,具有全方位商务售后服务。不过在电脑系统出现问题的时候,最好还是自己重装系统。不过有的用户是电脑小白,不知道应该怎么重装win7系统。那么下面就让小编为大家带来电脑小白怎么用U盘重装联想ThinkPad X280 win7系统。
一、系统盘的制作
1.首先准备好一个U盘,尽量是空U盘。U盘容量最好在8GB以上,因为现在Windows7基本都是4GB以上。然后选择韩博士装机大师来制作U盘启动盘。
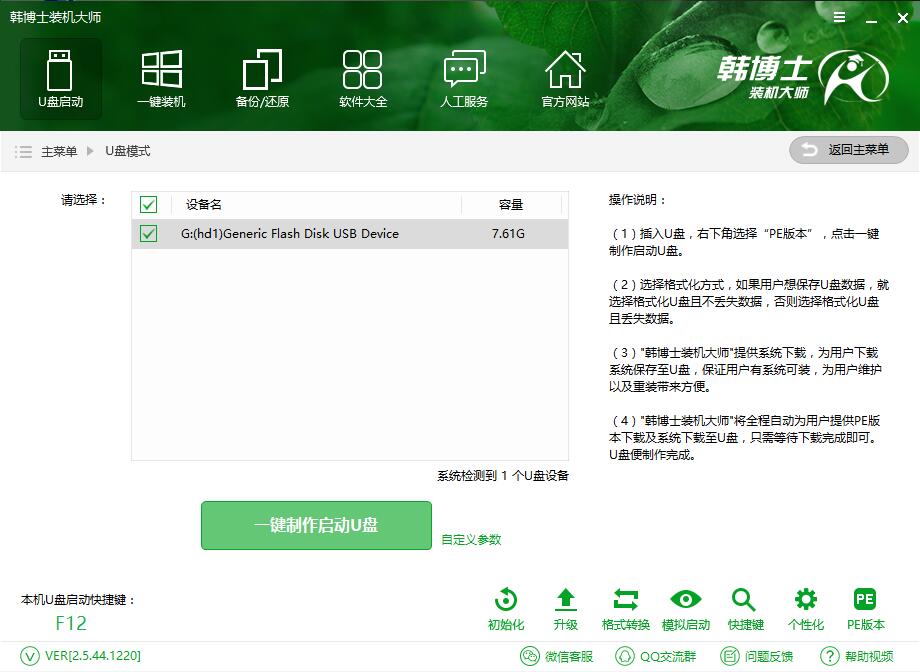
2.下载好韩博士装机大师后之后,我们就开始进行系统盘的制作,插入我们事先准备好的U盘,选择高级版PE,UEFI/BIOS双启动模式,下载win7系统,根据提示进行系统盘的制作。
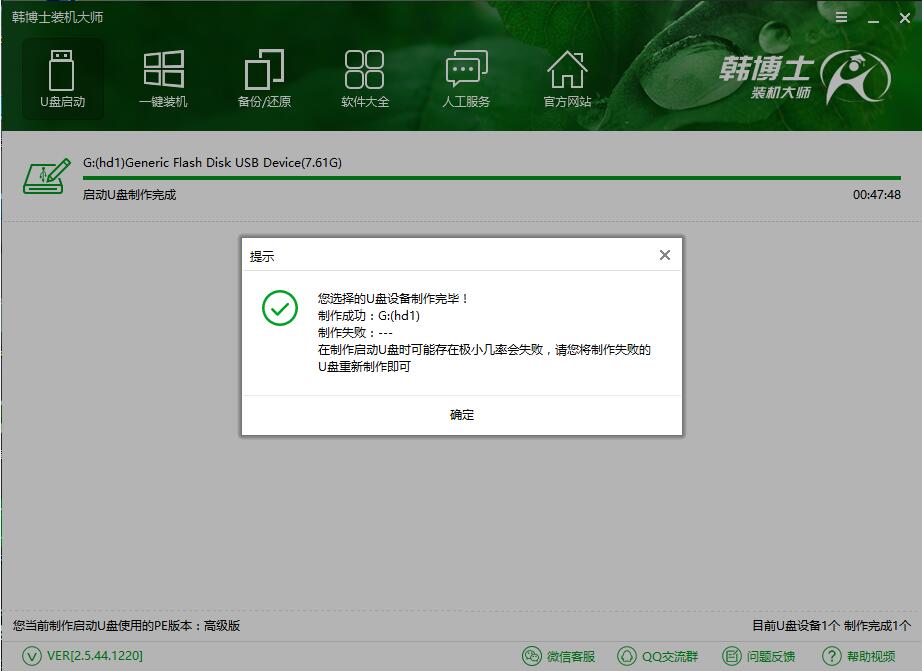
二、为电脑设置U盘启动
电脑默认的启动是硬盘启动,在安装操作系统的时候我们必须切换到U盘启动(也就是利用我们做好的系统盘,来启动电脑),按下F10保存你的修改,然后它会自动进入到U盘启动的界面。不同的电脑可能进入boot设置启动项的方法不同,从下表可以看到自己电脑的U盘启动快捷键。
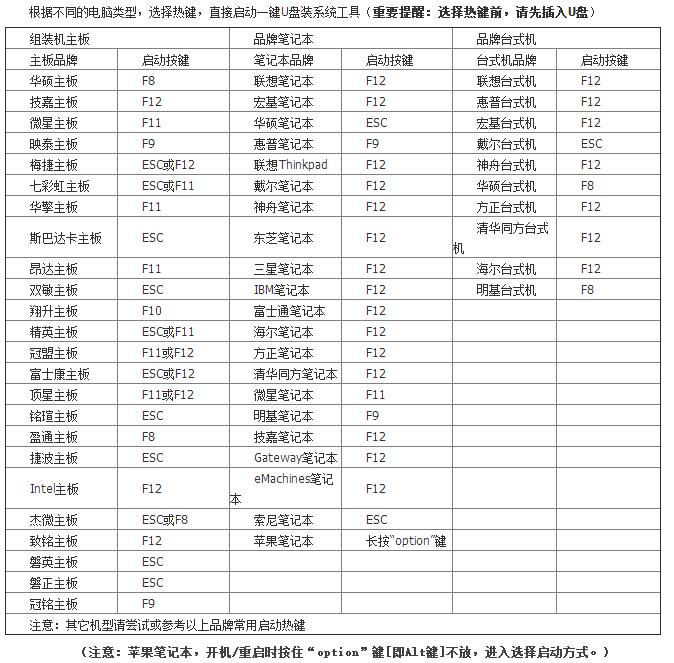
三、进入PE重装系统
1.设置好U盘启动之后,我们就可以进入到U盘PE选择界面,在这里我们选择WindowsPE/RamOS(新机型),按回车键进入相应的PE系统。
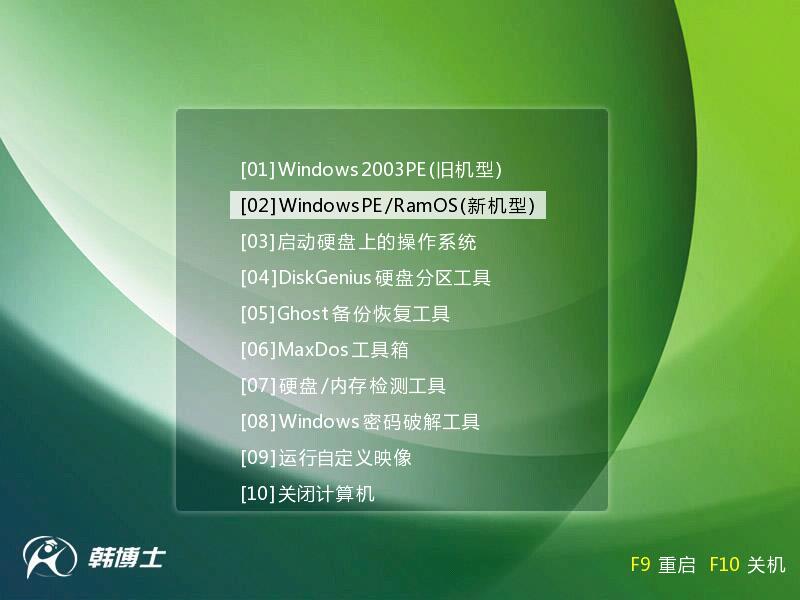
2.接下来进入到PE系统,会自动弹出韩博士装机工具,没有也可以直接在桌面上打开。工具中会默认选择U盘里的系统文件,C盘作为安装分区,若无须修改可以直接点击安装系统。
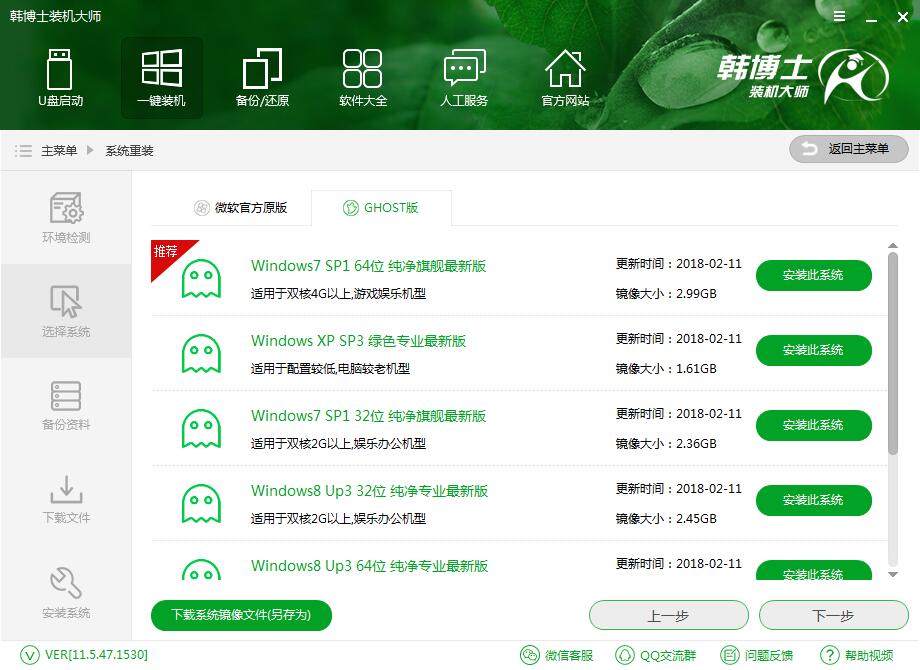
3.接下来我们就只需要耐心等待系统安装完成,进入到win7系统桌面就可以正常使用全新的系统了。
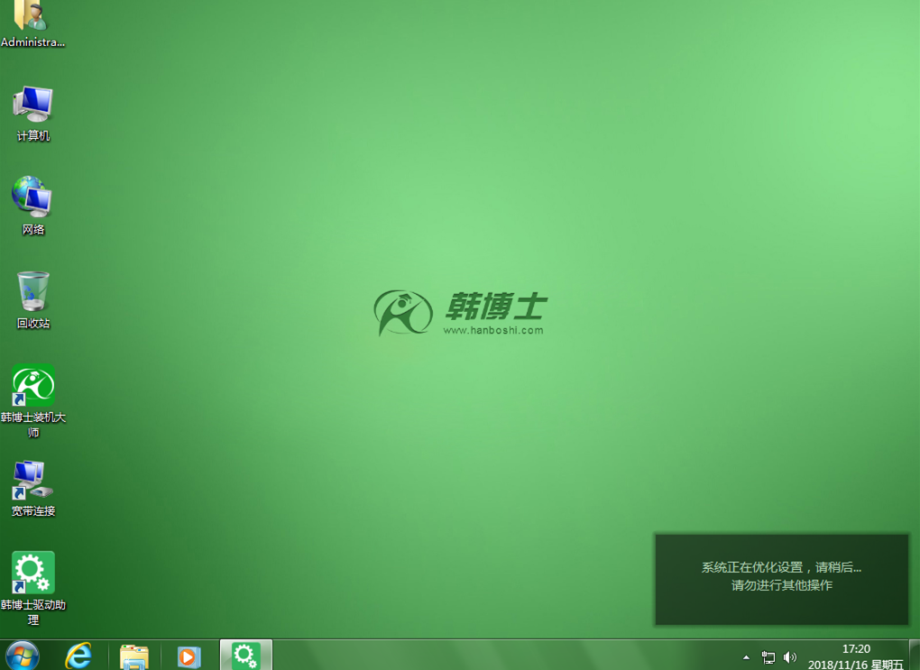
以上就是小编为大家带来的电脑小白怎么用U盘重装联想ThinkPad X280 win7系统。小白想要重装系统,借助韩博士装机大师,只需一键即可重装系统。

