越来越多的电脑用户使用U盘启动盘进行重装系统。因为U盘启动盘即使在重装过程中出现问题也可以重新安装。那么该如何制作一个启动U盘呢。下面以win10系统为例制作启动U盘,希望对大家有所帮助。
准备工具:
一台正常联网的电脑下载系统文件
建议使用一个8G以上的U盘保存下载的PE等镜像文件
在韩博士官方网站(https://www.hanboshi.com/)上下载韩博士装机大师软件。
敲重点:在打开韩博士装机大师之前,要提前将所有的杀毒软件,比如系统防火墙等关闭,以免系统重装失败。
具体步骤:
1. 将准备好的U盘插入电脑并保证U盘能被识别,打开韩博士装机大师,在出现的界面中选择“U盘启动”。
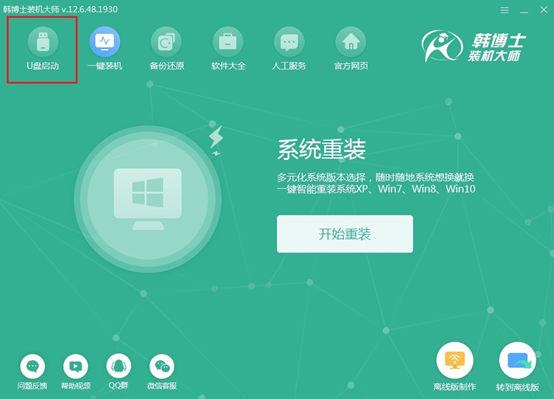
2. 此时电脑会自动跳转到U盘版的韩博士装机大师软件界面,点击“U盘启动”,之后选择“添加系统”中的“+”选择好系统文件。
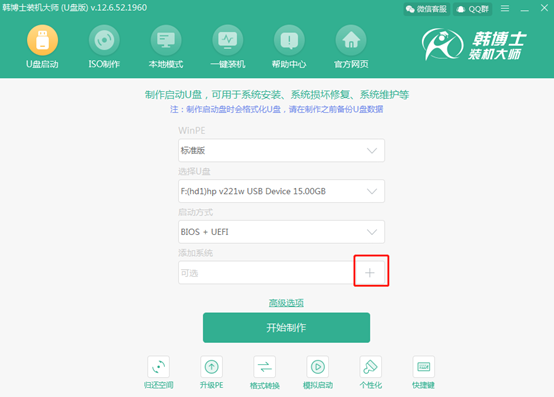
此时可以看到韩博士为我们提供了微软原版的多个不同版本的windows版本,包括XP—win10系统的文件都有。这里小编选择win10 64位专业版,点击右下角“选择”。
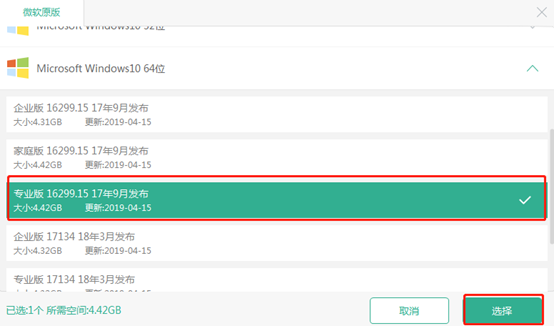
3. 选择完系统文件之后重回主界面,检查所选择的系统文件是否正确,之后点击“开始制作”。
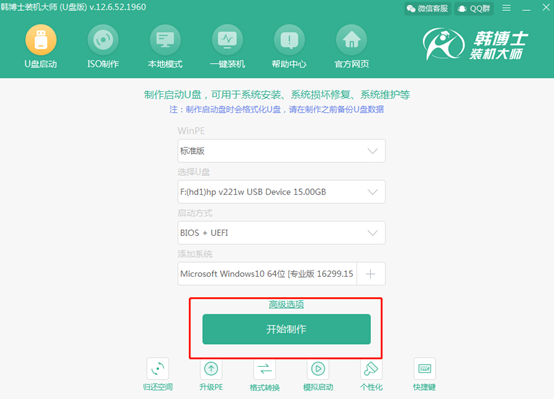
4. 弹出警告窗口。制作启动盘重装系统时会格式化U盘上所有的数据,所以我们需要提前备份U盘的重要文件,备份完成后点击“确定”。
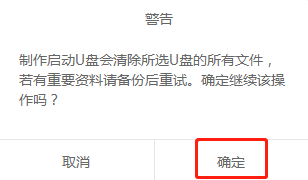
5.开始下载win10系统文件。在此过程无需手动操作,等待下载完成即可。但不能进行断电或者强制关机等操作。
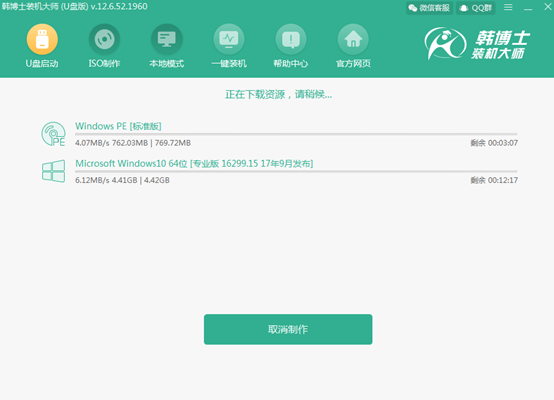
文件下载完成后进入启动盘制作环节。在此过程同样无需手动操作。
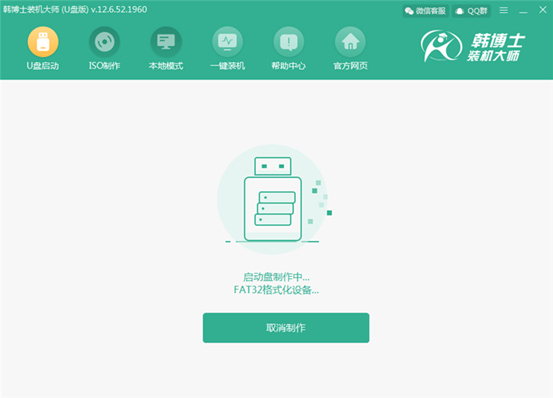
6.弹出预览窗口。启动盘制作完成后,可以在预览窗口点击“启动预览”进行检测启动盘是否成功制作。或者点击关闭。
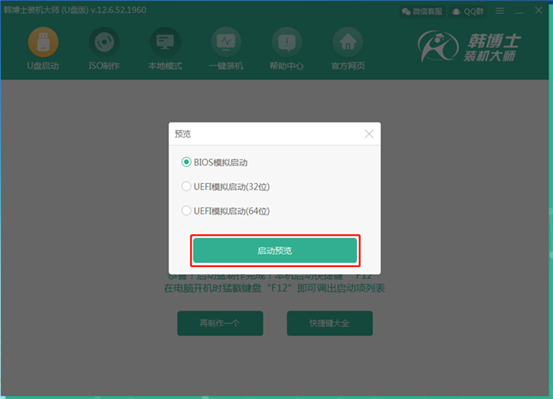
7.如果小伙伴们选择“启动预览”,韩博士会为我们模拟出启动界面,出现以下界面证明启动盘制作成功。
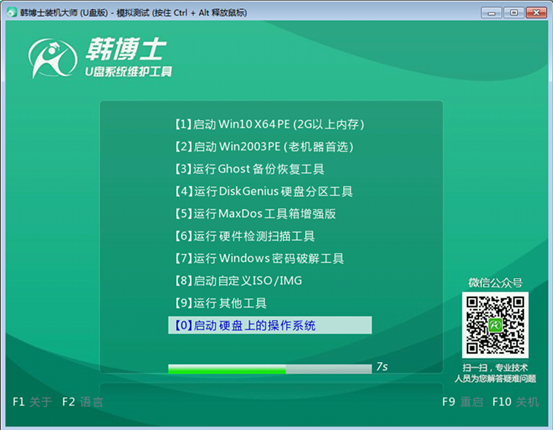
启动盘成功制作后,韩博士会出现提示窗口,提示我们通过启动快捷键设置U盘启动,后期就可以直接进入韩博士PE系统。
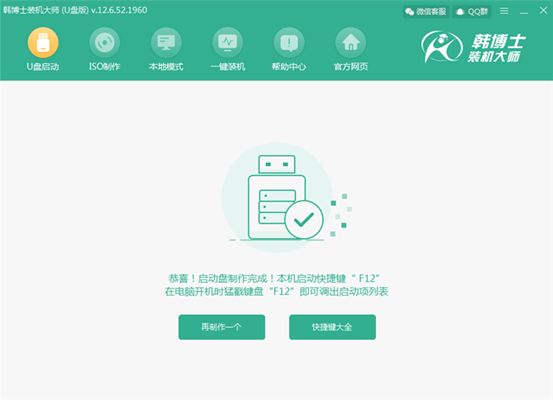
8.如果有不清楚快捷键的小伙伴也可以“U盘启动”模式下点击 “快捷键”进行查看;
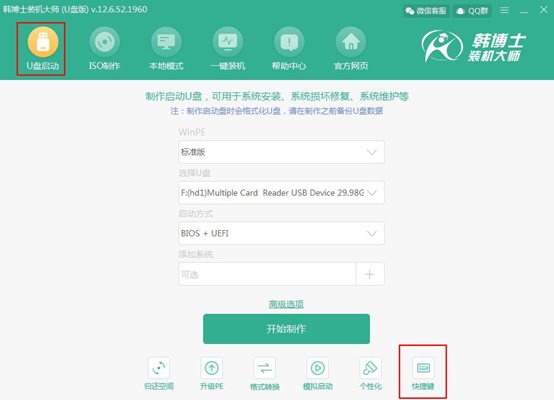
或者通过韩博士“U盘启动热键”进行查询。
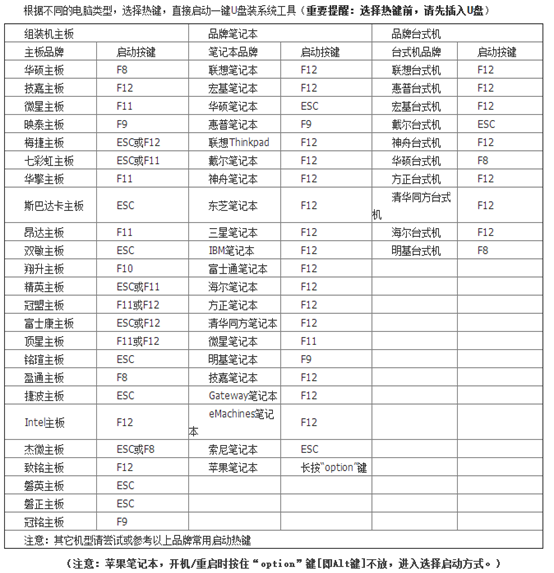
以上就是本次小编为大家带来的制作win10系统启动U盘的详细步骤了,大家可以动手操作一次,加深自己的印象。

