你试过在电脑处于没有网络的情况下,刚好遇到电脑崩溃的情况吗?虽然这个几率特别小,但还是有可能会出现。所以为了避免出现这种情况,我们应该未雨绸缪,提前下载好系统文件,之后就算是离线状态也好,还是系统崩溃也罢,都可以通过重装系统轻而易举就解决了。跟着小编的脚步一起来试一试如何用韩博士离线重装win7系统吧。
准备工具:
1.从官网上下载韩博士装机大师软件,打开软件之前切记把所有的杀毒软件关闭,否则会导致系统重装失败。
2.准备一台正常使用的电脑
重装前小提示:各位小伙伴要记得,前期下载系统文件的时候,需要在联网状态下进行,之后才可以离线安装。不是从一开始就离线安装的。
具体方法:
1. 打开软件,点击“一键装机”模块,此时可以看到右下角有一个“离线版制作”版块,点击进入。
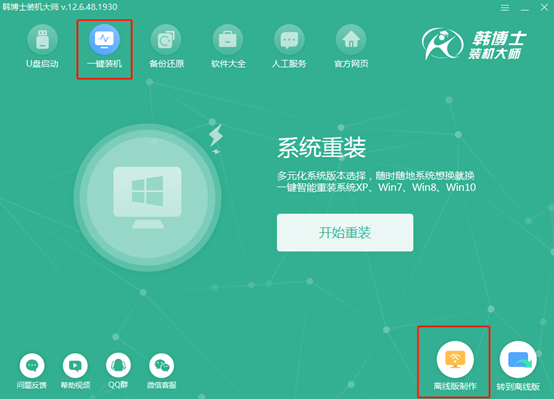
2. 此时可以看见韩博士为我们准备了好多个不同微软原版的windows系统文件,我们也可以选择“自定义”版块,自己选择系统文件进行安装。小编选择win7 64位旗舰版,将系统选择完成后点击“下一步”。
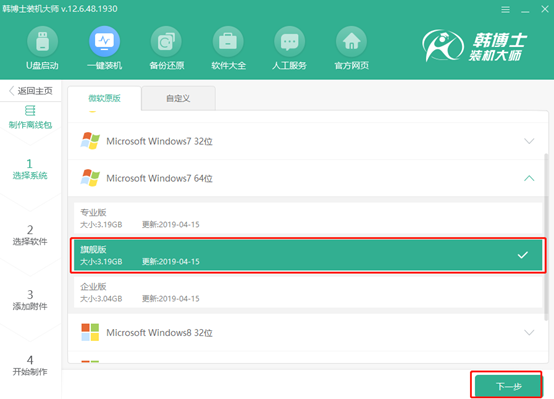
3. 选择软件安装。韩博士十分人性化地为我们提供需要安装的软件,因为重装完之后系统盘会格式化,所以大部分软件都无法使用,我们可以勾选需要安装的软件,点击“下一步”,重装系统完成后韩博士会自动帮我们安装已勾选的软件。
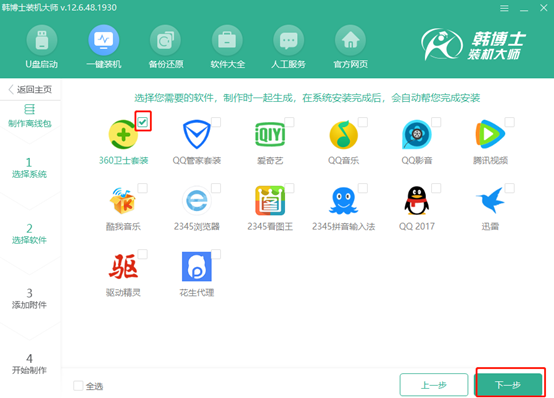
4. 备份文件。在此界面中我们可以点击“添加文件”,选择需要备份的文件和工具,在重装系统后可以对备份文件进行还原,方便又省事。如果不需要备份文件请接着点击右下角“开始制作”。
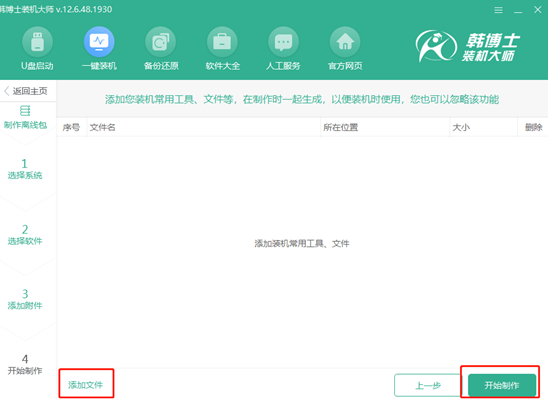
5. 我们根据平常存放文件的喜好选择镜像文件的导出位置。但是小编建议大家不要选择存放在系统盘内,如果系统盘文件过多会导致电脑运行过慢。最后点击“保存”。
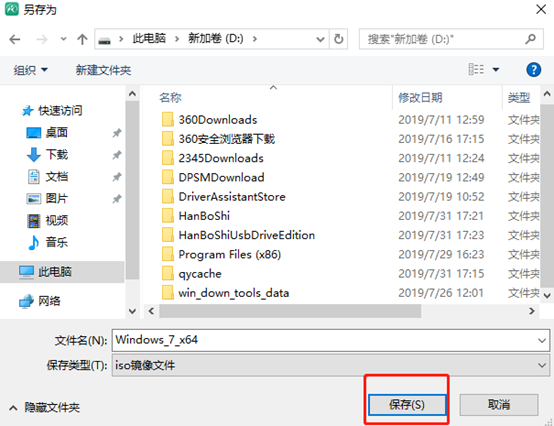
6. 韩博士开始下载系统文件。此过程只需要耐心等待一段时间即可。
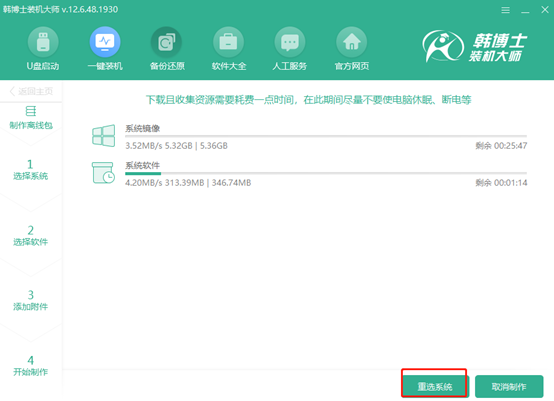
7. 系统文件下载完成后,就可以进入离线操作了。韩博士装机大师会对下载的文件进行校验。
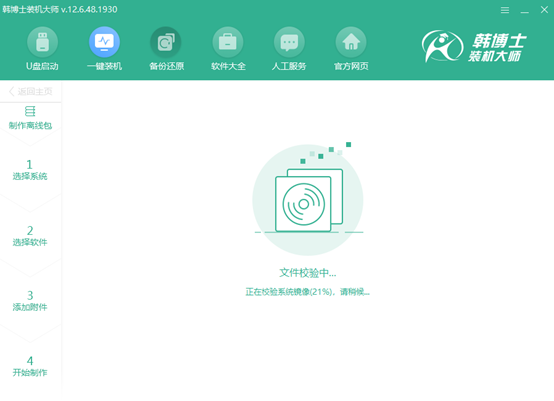
校验完成后,win7系统的离线安装包就制作成功。我们可以通过点击“查看文件”找到系统文件的存放位置。
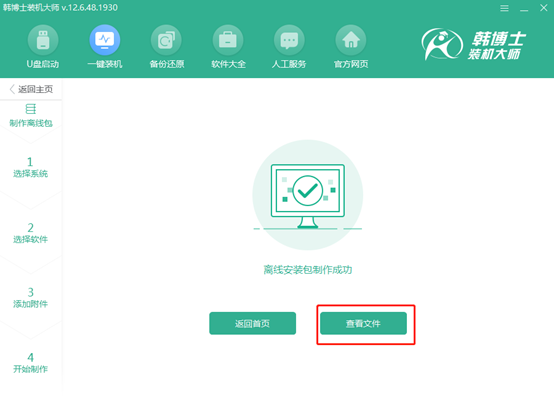
8. 将文件打开后,小伙伴们会发现只是一个“windows 7”的光盘映像文件。此时我们需要选中该镜像文件后,右键点击其中的“装载”选择项。
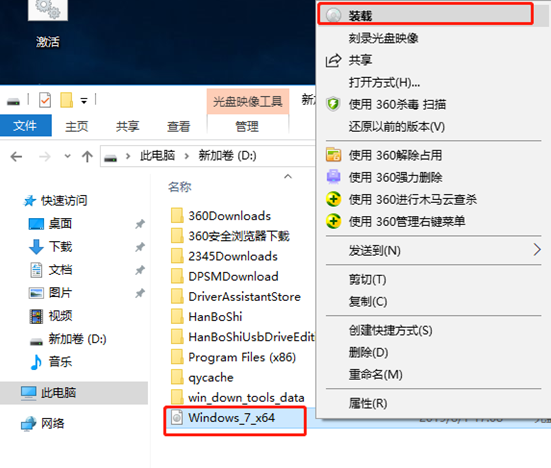
以上操作完成后,会发现此时已经不仅仅是一个镜像文件了。双击打开韩博士的应用程序。
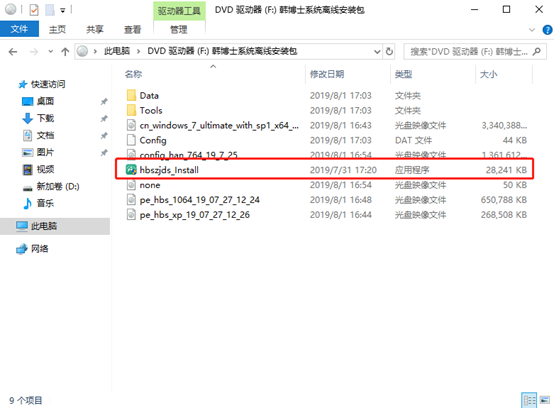
9. 韩博士会对电脑进行环境检测,随后显示出电脑的配置信息。检测完成后点击“下一步”。
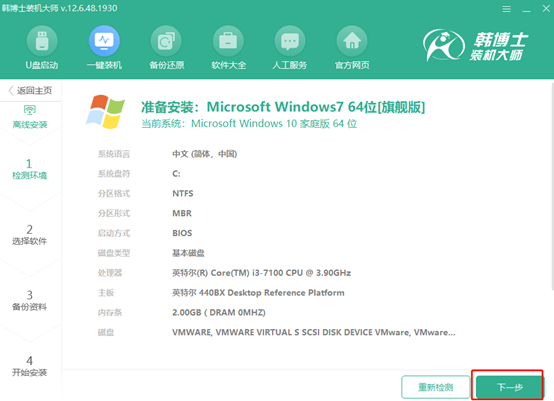
这时候韩博士依旧会为我们推荐下载的软件,可以勾选需要下载的软件,进入备份界面,同样勾选重要的文件进行备份,最后点击“开始安装”。
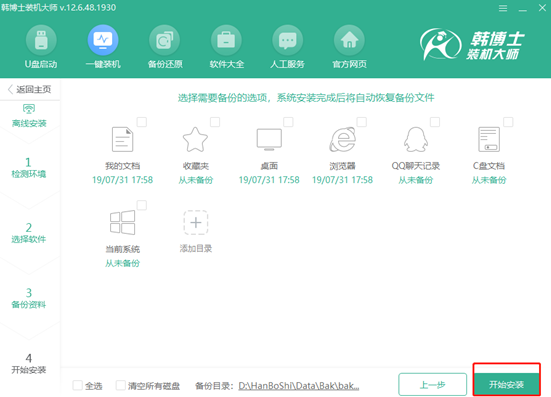
10.进入部署环境状态。经过一小段时间的部署安装之后,韩博士弹出重启界面。我们可以选择“立即重启”,也可等待电脑自行重启。
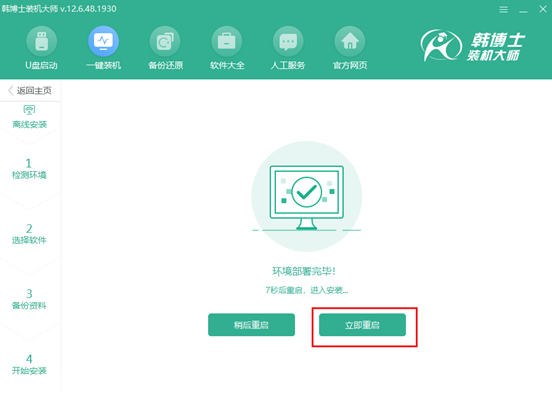
电脑重启后会自动进入“HanBoShi PE”模式,如果无法自动进入,大家可以重新回到这个界面手动选择进入。
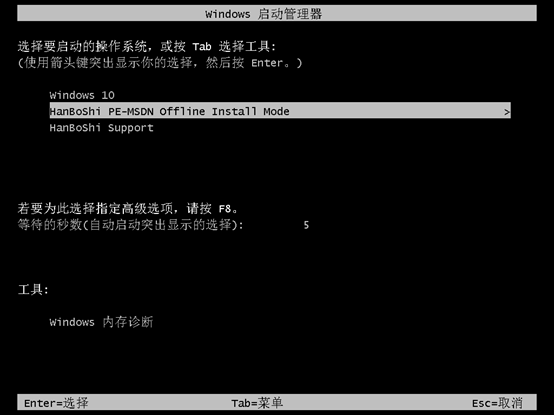
11.成功进入韩博士PE系统后,电脑会弹出韩博士装机工具,韩博士为我们自动安装win7系统,无需我们手动操作。
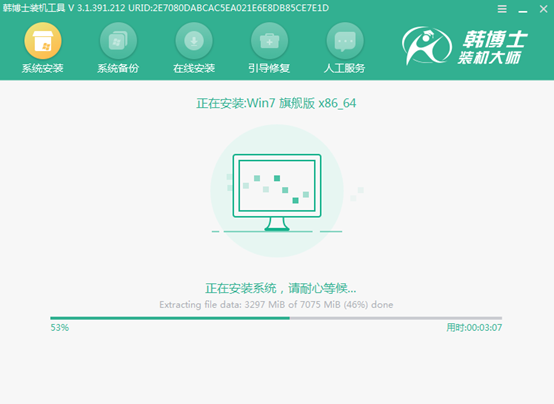
安装完成后电脑会自行进入重启,或者手动点击“立即重启”。重启之后经过安装部署,就可以成功进入win7系统。

通过以上的方法,就可以在离线状态下安装win7系统了,但是小编还是要提醒一句,前期下载系统文件还是要在联网状态下才可以进行的。

