启动u盘是什么?启动u盘就是通过制作一个镜像文件进入PE系统后对系统进行修复或重装。因为启动盘容量巨大、小巧玲珑,方便携带,即使是多次重装系统也没有关系。那么今天就跟着小编一起来看看如何用启动U盘重装笔记本win7系统吧。
温馨小提示:在打开韩博士装机大师之前应提前关闭杀毒软件,避免重装失败。而且应该提前制作好一个U盘启动盘,否则无法进入PE系统。启动盘制作方法请大家在韩博士官网中进行查找。
具体方法:
1.将启动U盘插入电脑后重启电脑,在出现开机界面时按下启动快捷键设置电脑为U盘启动。快捷键可以在韩博士界面的“U盘启动”版块中,点击右下角的“快捷键”进行查询或点击“ 查看U盘启动热键”查看。
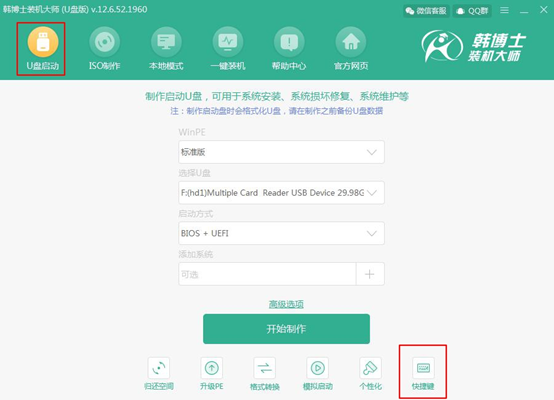
2.来到启动设置界面后,使用电脑键盘上的“↑”和“↓”,找到并选择“usb”字样的选项后,按回车键进入。

3.出现韩博士U盘系统维护工具界面后,选择第一项回车进入。如果进入不了的话,重新回到此界面中选择第二项进入。
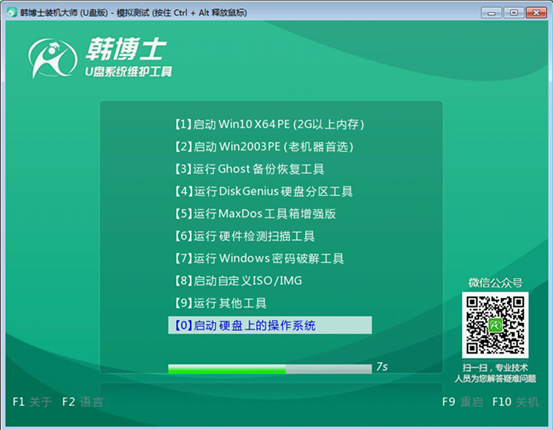
4.成功进入韩博士PE桌面后,电脑会自动弹出韩博士装机工具,选中需要重装的系统后点击“安装”。小编选择win7旗舰版系统。
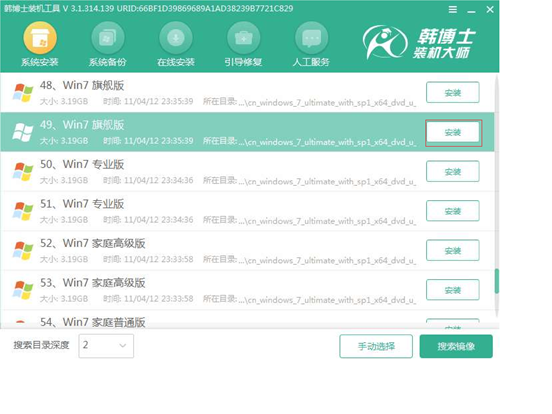
5.选择系统安装路径。这时需要选择系统文件的安装位置,也可以默认选择安装路径,最后点击右下角“开始安装”。
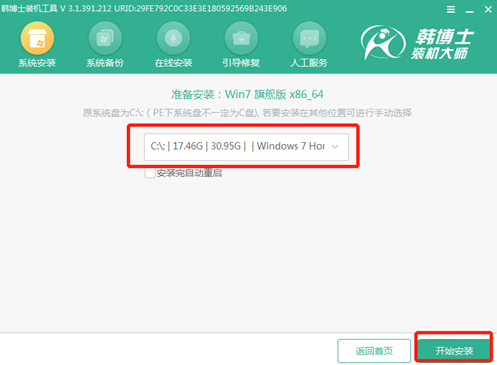
6.弹出提示窗口。韩博士会再次询问我们安装路径是否选择正确,如果没有错误点击“确定”,有错误的话点击“取消”再次重新选择。
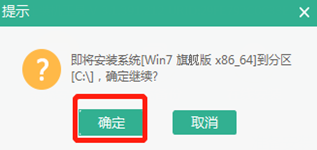
7.安装系统。在这个过程中韩博士会自动帮我们安装win7系统,无需我们手动操作,耐心等待下载完成。
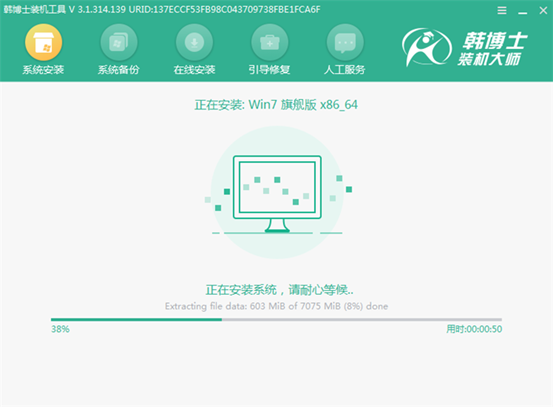
8.当安装状态显示为100%之后韩博士会弹出窗口提示我们重启电脑,但我们必须提前将U盘等外界设备拔掉,以免重复进入PE系统。重启完成后经过一段时间的部署安装,进入win7桌面。

利用U盘启动盘就可以很方便地重装系统了,如果没有U盘启动盘,请大家先提前制作一个启动U盘,之后才能进行重装系统。

