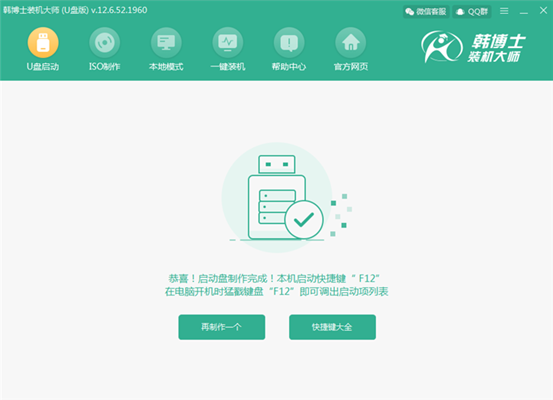U盘启动盘携带方便且可以多次重装系统,因此越来越受到用户的好评。我们可以通过U盘启动盘修复电脑系统,也可以重装系统,既然有这么好用的东西小编肯定是要跟大家分享一下怎么制作啦。现在就一起来看看吧。
具体方法:
1. 在韩博士官网上下载软件后,打开软件之前提前关闭所有的杀毒软件,以免重装系统失败。
2. 小编建议各位小伙伴准备一个内存为8G的U盘下载系统文件,之后将准备好的U盘插入电脑后打开韩博士,选择“U盘启动”模块。
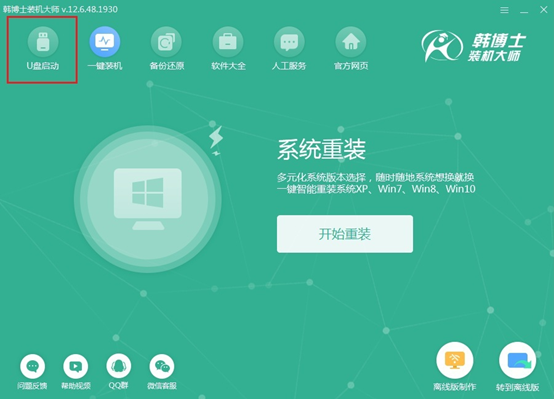
3. 在弹出的U盘版韩博士装机大师软件界面中,点击添加系统中的“+”选择系统文件。
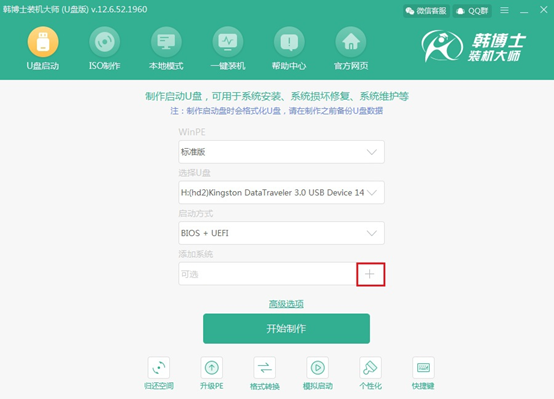
4. 韩博士为我们准备了多种版本的windows文件。我们可以根据自身需要进行选择,小编就以win7系统为例,最后点击“选择”。
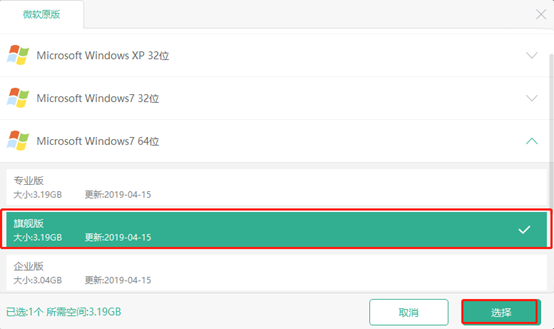
系统选择完成后,又再次回到U盘启动主界面,确认选择系统无误后点击“开始制作”。
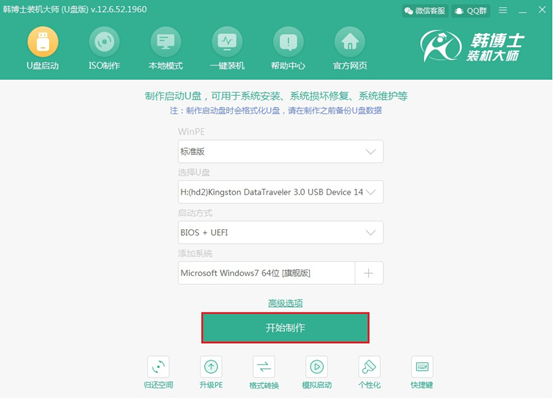
5. 制作U盘启动盘的过程中会把U盘上的所有文件格式化。如果需要提前备份的话在此步可以点击“取消”,之后进行备份文件,如果不需要就点击“确定”。
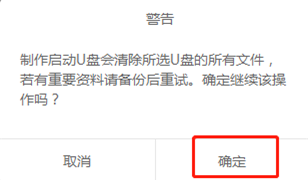
6. 进入下载状态。此过程无需手动操作,耐心等待即可。
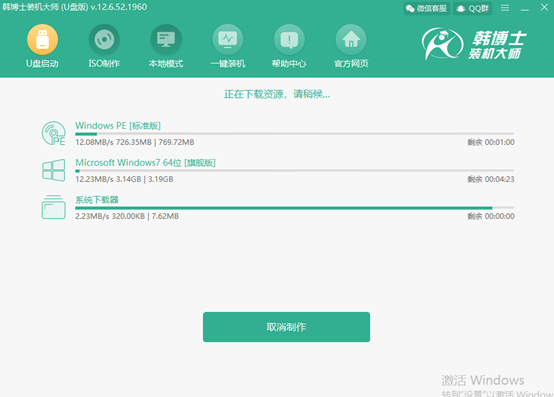
7. 开始制作U盘启动盘。文件下载完成后,开始进入启动盘制作环节。
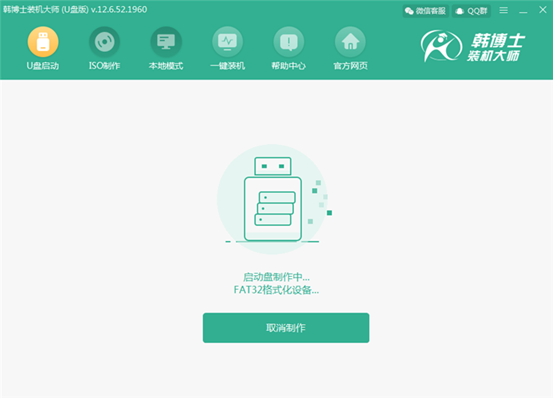
8. 启动盘成功制作之后,可以通过弹出的预览窗口中点击“启动预览”进行测试。
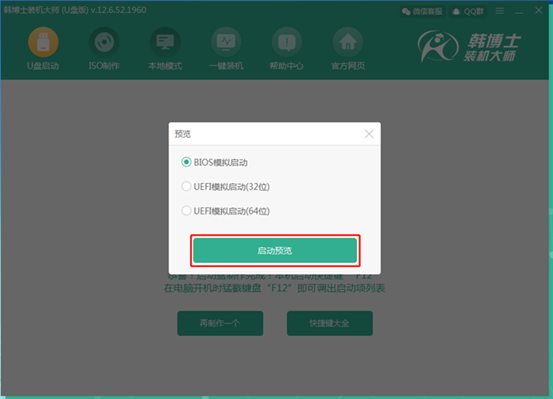
9. 出现U盘维护工具界面的话,证明已经成功制作了u盘启动盘。
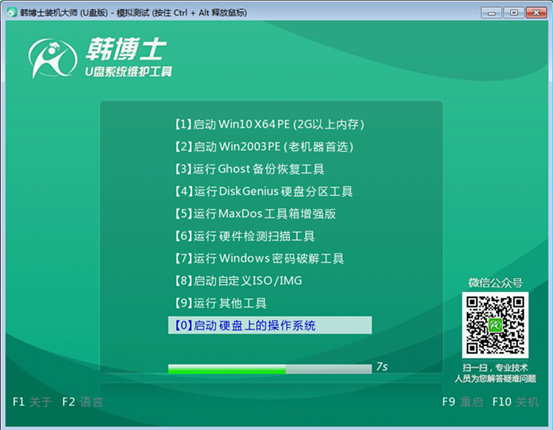
经过模拟测试后弹出提示窗口,提示我们本机启动快捷按键为哪个。之后按下快捷键就可以进入PE桌面对电脑重装系统。到此U盘启动盘已经成功制作了。