韩博士有多种重装系统的方式,不同的方式重装就有不一样的步骤,今天小编就来教你们一个比较简单的方法---在线重装,就以重装win8系统为例,让你们看一下具体是如何进行操作的。
准备工具
韩博士装机大师
一台正常联网的电脑
具体步骤
1. 双击打开韩博士软件之前,将所有的杀毒软件关闭,以免重装时杀毒软件误认为是病毒导致重装失败。
2. 打开韩博士,找到并点击“一键装机”中的“开始重装”。
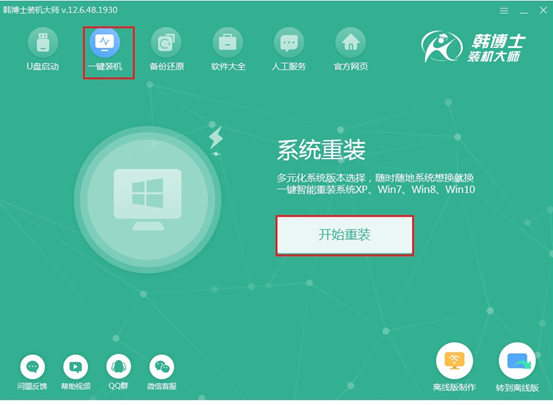
3. 进行环境检测。检测完成后点击“下一步”进行操作。
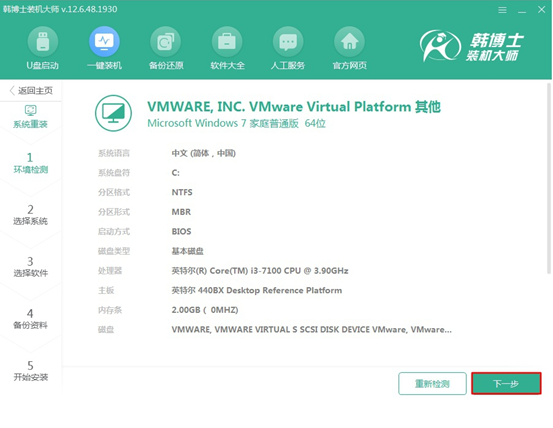
4.在以下界面中可以看到韩博士为我们准备了好多种微软原版的windows系统文件,可以根据自身需要进行选择。小编在此选择win8 专业版系统文件,点击“下一步”。
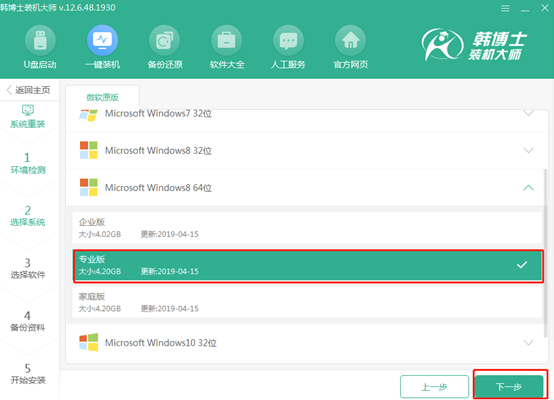
5.这时候可以在需要安装的软件前面进行勾选,系统安装之后会自动帮我们安装。选择完成后点击“下一步”。
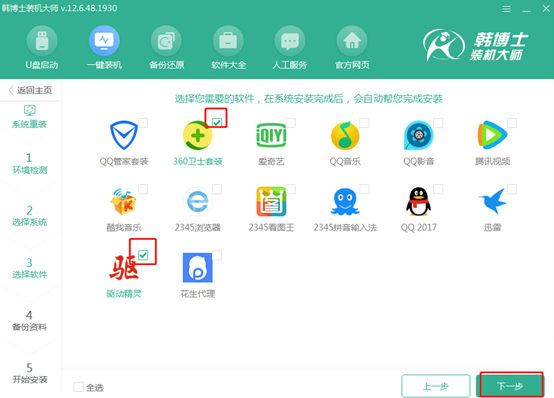
同样也可以勾选需要备份的文件,最后点击“开始安装”。
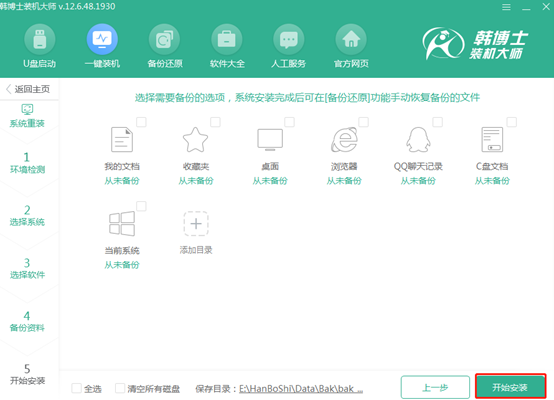
6.开始下载系统文件。整个过程可能需要耗费一些时间,因为资源文件过大,耐心等待就行。但最好不要让电脑处于休眠或者断电状态,这样可能会导致文件下载不成功。
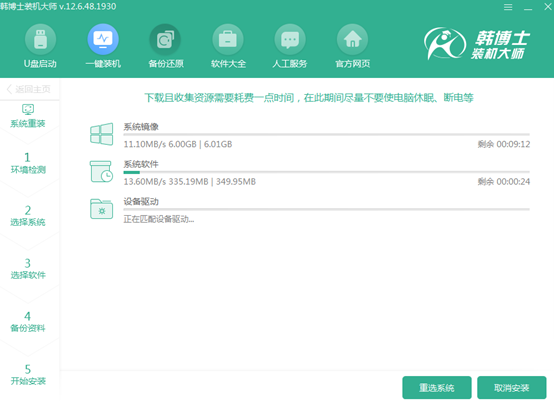
7.文件下载成功后会进行环境的部署安装。
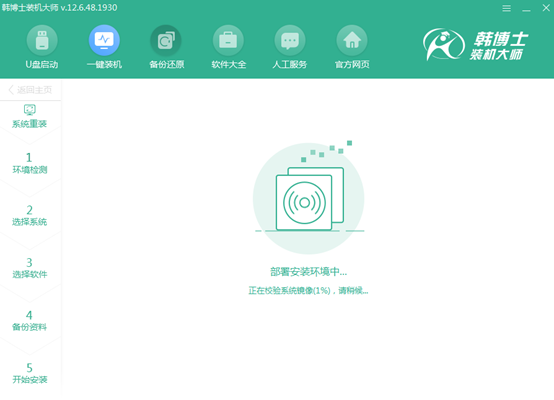
环境部署完成后,电脑会自动进行重启。无需我们手动进行操作。
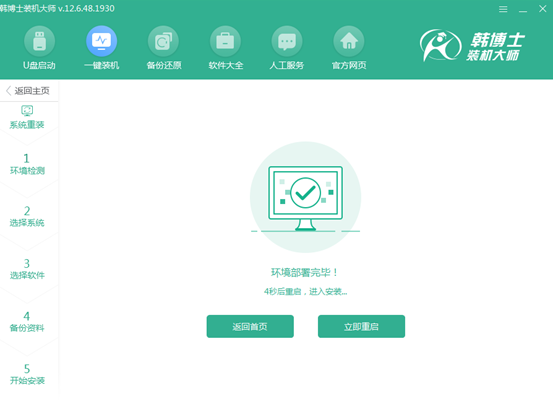
8.重启后进入“windows启动管理器”界面,默认会进入韩博士PE系统。
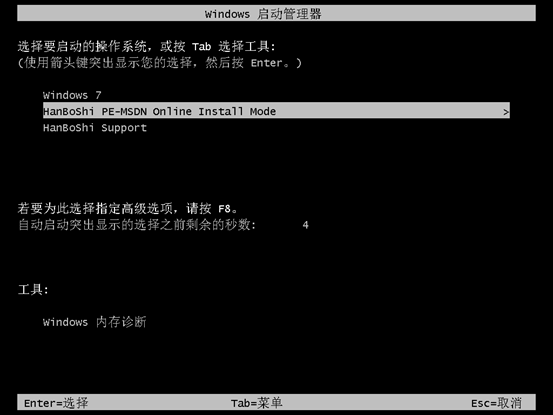
9.以上操作进入韩博士PE界面之后,电脑会自动弹出的“韩博士装机工具”并且为我们自动安装win8系统。安装完成后会弹出重启窗口,点击“立即重启”,重启之前记得拔掉一切外界设备,包括光盘,u盘等。
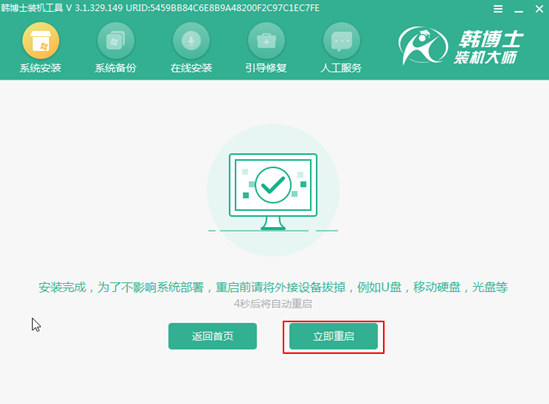
10.经过重启部署安装,电脑自动进入win8系统。
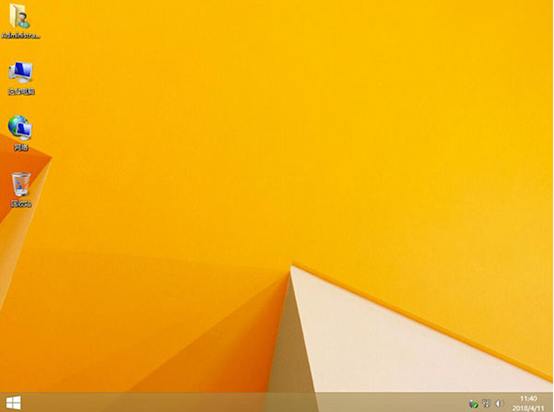
此刻我们的win8系统已经成功安装在电脑中,我们可以尽情操作使用了。

