本地模式重装win7系统?这是什么操作?估计很多人连听都没有听过。究竟什么是本地模式?本地就是硬件内存,比如电脑硬盘等,本地模式就是在不使用网络就可以运行。韩博士本地模式重装系统就是在不使用网络的情况下,进入PE系统对电脑进行重装,一起来看看吧。
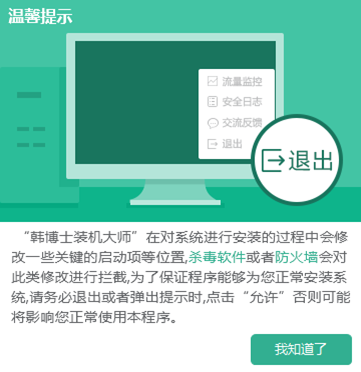
本地模式重装win7系统方法
一、准备工具
1. 在官网上下载韩博士装机大师
2. 一台正常使用的电脑
二、具体步骤
1. 打开韩博士之前,记得提前把所有的杀毒软件关闭,避免重装失败。
2. 在韩博士界面中点击“U盘启动”,电脑自动进入“U盘版韩博士装机大师”,选择“本地模式”进入。
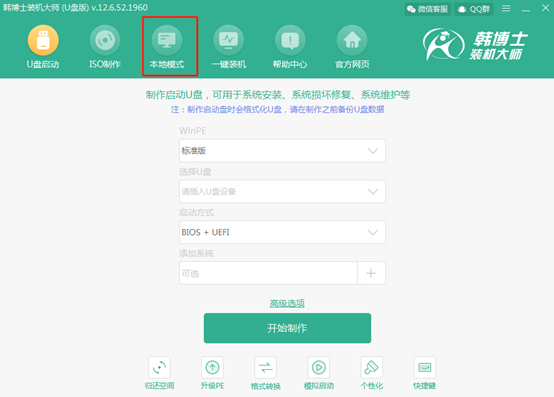
3. 在弹出的界面中,选择好“安装路径”之后,点击“安装到E盘”。因为小编选择的安装路径是在E盘,所以会显示“安装到E盘”。
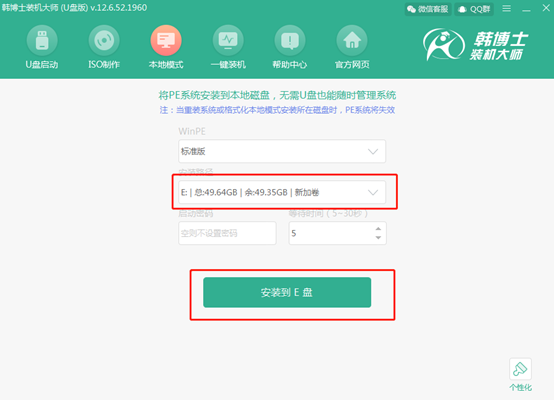
4.进行下载PE镜像文件,耐心等待一小会时间。
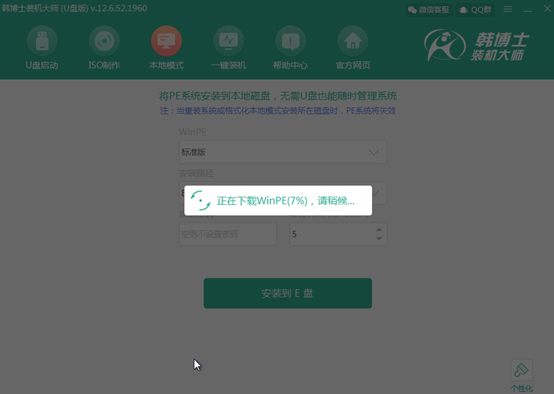
5.文件下载完成后,弹出提示窗口,提示我们“本地模式安装完成”,点击“确定”。
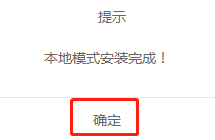
6.对电脑进行重启操作。重启后会出现“windows启动管理器”界面,这时候我们可以看到电脑多出来一个“HanBoShi-WinPE”模式,就是我们刚刚下载成功的PE文件,选中后回车进入。
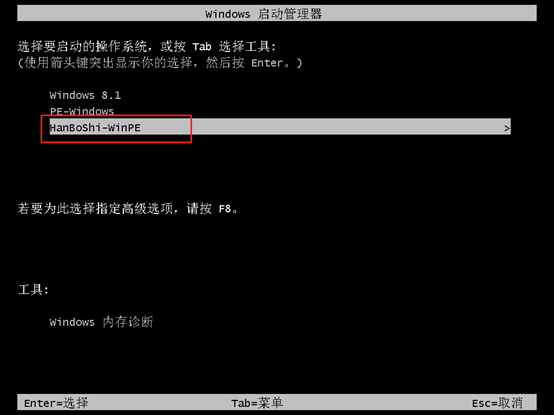
7.成功进入韩博士PE界面之后,电脑会在PE桌面自动弹出韩博士装机工具,韩博士会自动搜索电脑中已下载的所有镜像文件,如果从来没有下载过文件就直接点击“在线安装”。
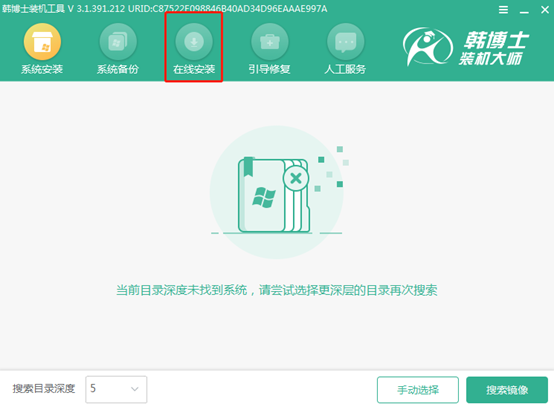
8.选择文件的下载位置。这时候需要选择系统文件的存放路径了,可以默认选择在C盘,也可以自己选择。最后点击右下角“系统下载”。
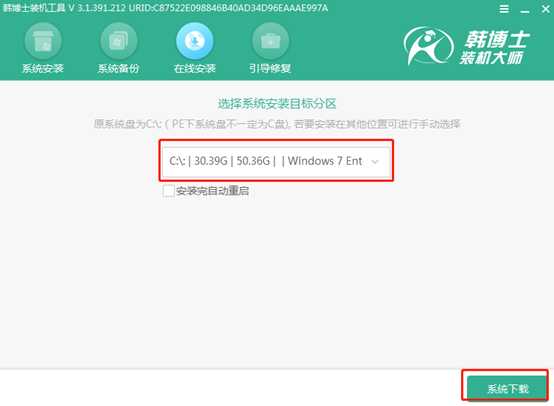
9.韩博士为我们提供了微软官方原版多种版本的文件,从XP系统到win10系统应有尽有。小编选择win7旗舰版本,点击“下载该系统”。
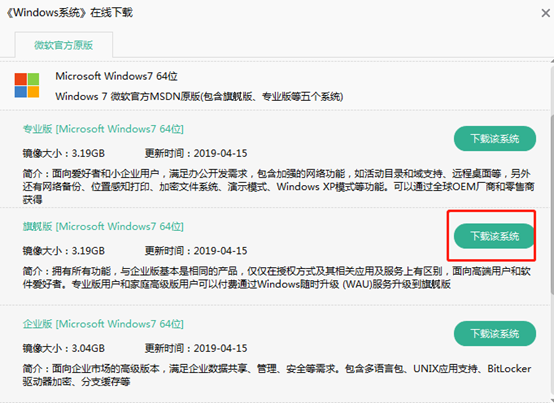
10.进入下载状态。全程无需手动操作,等待下载完成即可。
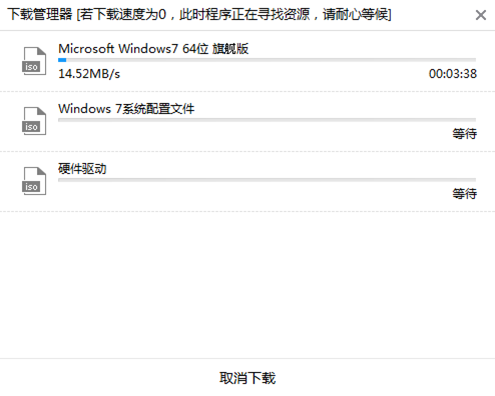
文件下载完成后会弹出提示窗口,询问我们是否立即重装系统。这时候点击“安装”。
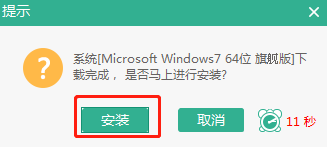
11.进入安装状态,此过程无需手动操作,耐心等待安装完成即可。
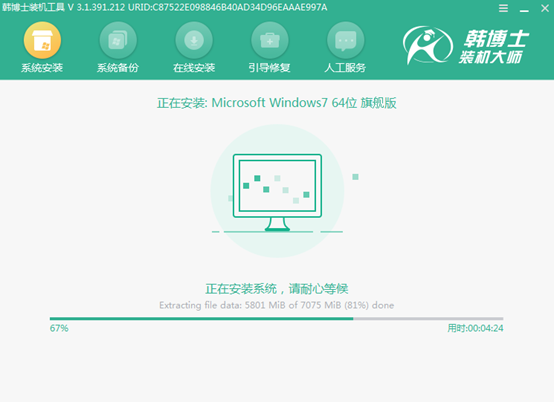
在安装过程中会弹出“引导修复工具”窗口,该程序将会把引导文件写入C分区,点击“确定”。
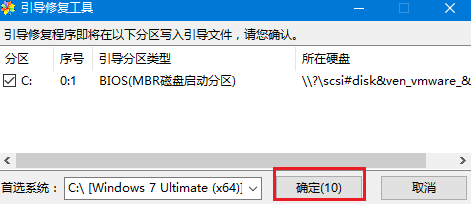
12.安装完成后弹出重启界面,将所有的外界设备拔掉后,点击“立即重启”对电脑进行重启操作。
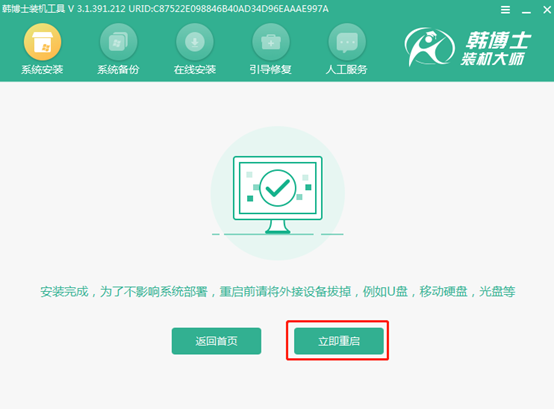
13.重启后电脑会经过一段时间的部署安装,等待一段时间。
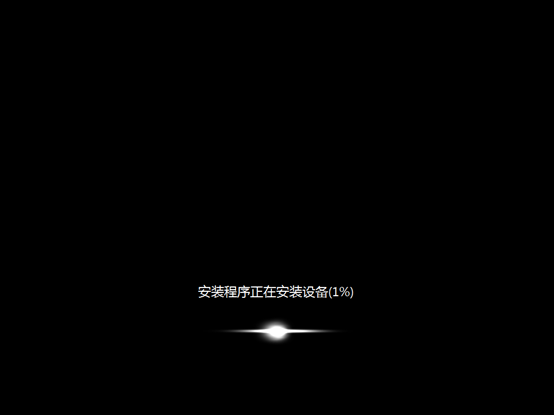

部署完成后,电脑会进入win7系统。此时系统重装完成。

以上就是本次小编为大家带来的本地模式重装win7系统教程了,大家学会了吗?

