在线重装系统是很多小伙伴优先选择的重装方式,因为在线重装操作简单,容易上手。今天小编也来试一下在线重装win8系统,如果还是有不会操作的小伙伴可以跟着小编一起来学习。
温馨小提示:在打开韩博士装机大师之前,大家要记得提前关闭所有的杀毒软件,以免重装失败。
具体步骤
1. 提前在韩博士装机大师官网上下载韩博士软件。
2. 点击韩博士装机大师菜单栏中的“一键装机”,选择“开始重装”,对电脑进行在线重装。
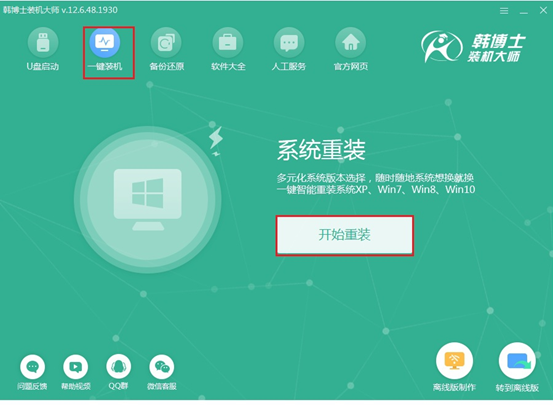
3. 此刻韩博士会自动为我们检测电脑的配置信息,在此过程中如果有觉得错误的地方可以点击“重新检测”进行再次操作,否则点击“下一步”。
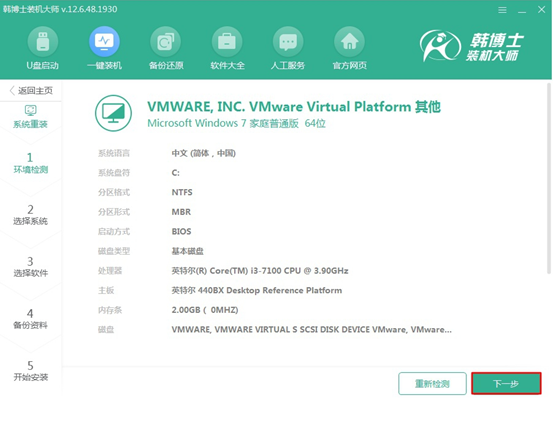
4. 选择系统文件进行下载。我们可以根据自己需要选择对应的安装系统,选中后点击“下一步”进行接下来的操作。
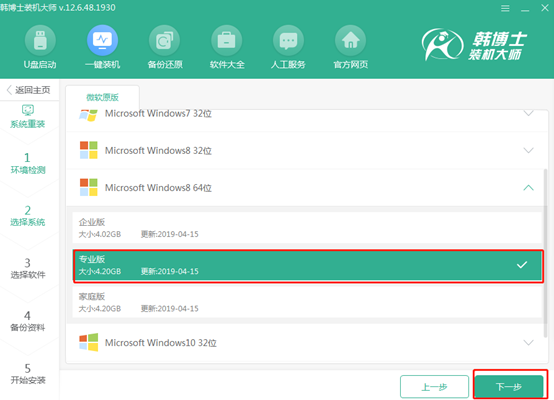
5.选择软件进行安装。韩博士装机大师为我们提供了多种常用的软件,勾选完需要安装的软件后,继续“下一步”操作。
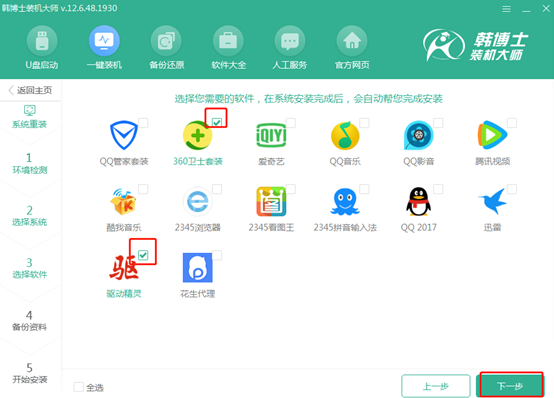
备份文件。重装系统的过程会格式化系统盘中所有的文件,我们可以勾选需要备份的文件后继续点击“开始安装”。可以在该图下方的“保存目录”查看文件的保存位置。
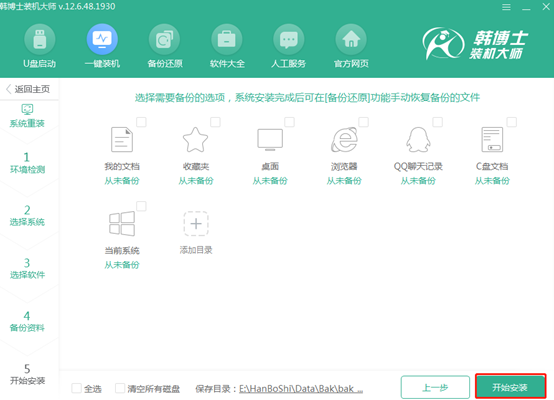
6.这时候韩博士开始下载系统文件,在这整个过程之中韩博士全程自动为我们下载,我们只需要等待一段时间即可。
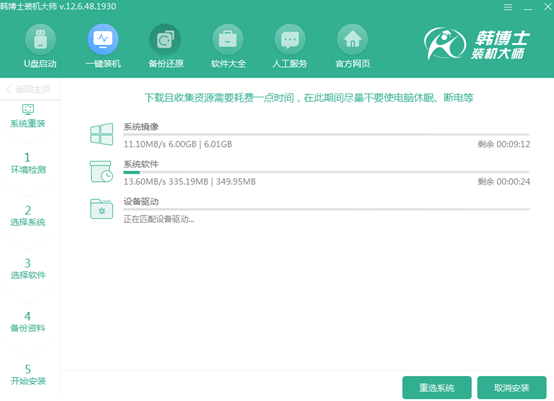
当下载状态显示为100%之后,韩博士会为我们部署安装环境。
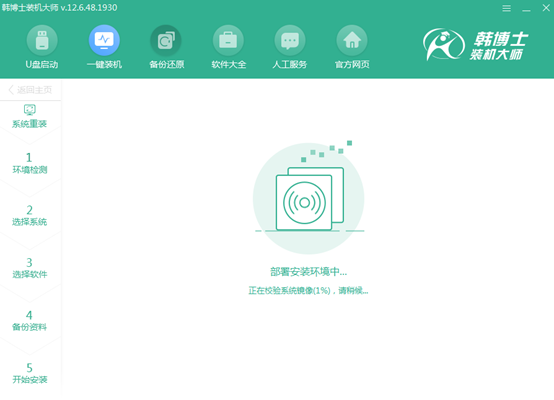
当环境部署安装成功后,韩博士弹出界面让我们对电脑进行重启操作。
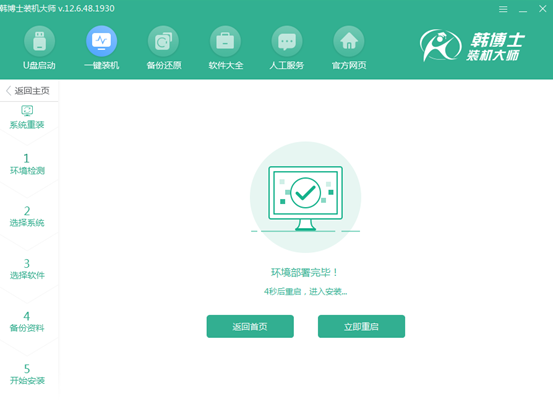
7.电脑重启之后会选择“HanBoShi PE”模式进入系统,我们也可以手动选择进入。
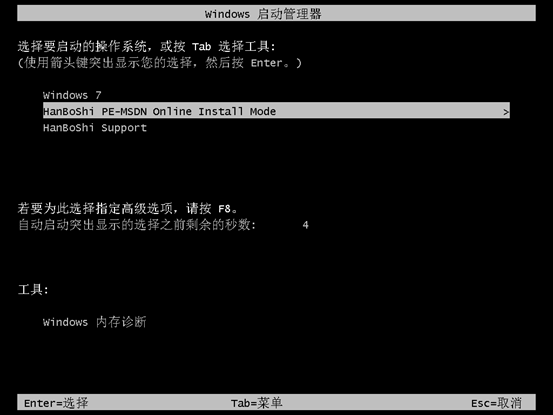
8.成功进入韩博士PE界面之后,在弹出的韩博士装机工具界面中,韩博士自动进行安装系统。系统安装状态显示为100%后,弹出重启界面。
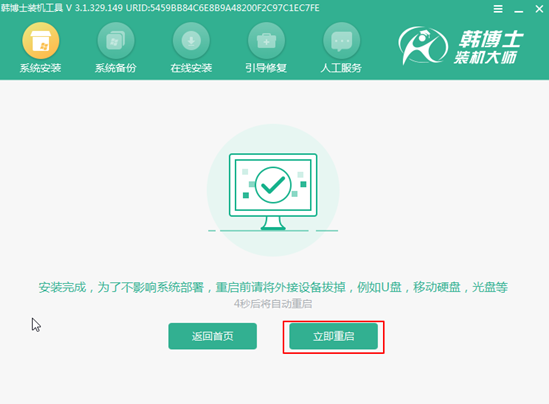
经过多次的重启部署,电脑成功进入win8桌面。
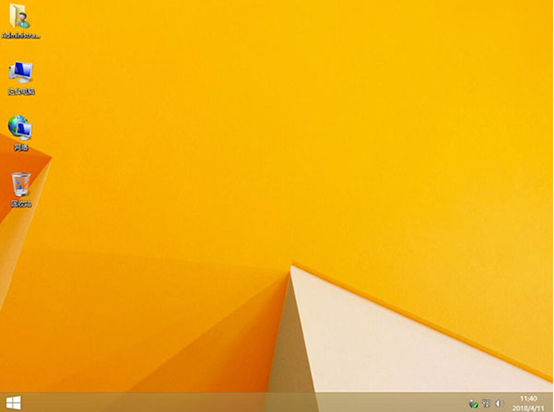
这个时候我们已经用在线重装这种方式成功地重装了系统,是不是觉得很有成就感呢?

